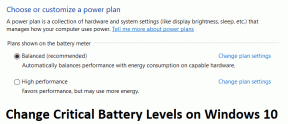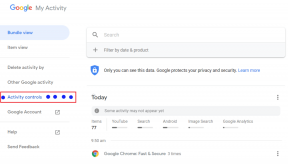כיצד לתקן קנה מידה עבור אפליקציות מטושטשות ב-Windows 10
Miscellanea / / November 28, 2021
מסכי Full HD או 4K הם די נפוצים בימינו. ובכל זאת, הבעיה הקשורה בשימוש בתצוגות אלו היא שהטקסט וכל האפליקציות האחרות נראים כקטנים יותר בהשוואה לתצוגה, מה שמקשה על הקריאה או הביצוע כראוי. לכן Windows 10 הציגה את הרעיון של קנה מידה. ובכן, קנה מידה אינו אלא מרחב מערכת זוון שגורם להכל להיראות גדול יותר באחוז מסוים.

קנה מידה הוא תכונה טובה מאוד שהציגה מיקרוסופט עם Windows 10, אבל לפעמים זה גורם לאפליקציות מטושטשות. הבעיה מתרחשת מכיוון שלא כל האפליקציות צריכות לתמוך בתכונת קנה המידה הזו, אם כי מיקרוסופט מנסה קשה ליישם קנה מידה בכל מקום. כעת כדי לתקן את הבעיה הזו, יש תכונה חדשה שהוצגה על ידי מיקרוסופט החל מ-Windows 10 build 17603 שבה אתה יכול להפעיל תכונה זו שתתקן אוטומטית את האפליקציות המטושטשות הללו.

התכונה נקראת "תקן קנה מידה עבור אפליקציות" ולאחר הפעלתה היא תתקן את הבעיה עם טקסט או אפליקציות מטושטשות פשוט על ידי הפעלה מחדש של אפליקציות אלו. קודם לכן היה עליך לצאת ולהיכנס ל-Windows כדי שהאפליקציות הללו יעבדו כראוי, אך כעת תוכל לתקן אותן על ידי הפעלת תכונה זו. אז בלי לבזבז זמן בואו נראה כיצד לתקן קנה מידה עבור אפליקציות מטושטשות ב-Windows 10 בעזרת המדריך המפורט למטה.
תוכן
- כיצד לתקן קנה מידה עבור אפליקציות מטושטשות ב-Windows 10
- שיטה 1: תקן קנה מידה עבור אפליקציות מטושטשות בהגדרות של Windows 10
- שיטה 2: תקן קנה מידה עבור אפליקציות מטושטשות בעורך הרישום
- שיטה 3: תקן קנה מידה עבור אפליקציות מטושטשות במדיניות קבוצתית מקומית
- שיטה 4: תקן קנה מידה עבור אפליקציות מטושטשות בכרטיסייה תאימות
- שיטה 5: תקן קנה מידה עבור אפליקציות מטושטשות ב-Windows 10
כיצד לתקן קנה מידה עבור אפליקציות מטושטשות ב-Windows 10
הקפד לעשות זאת צור נקודת שחזור רק למקרה שמשהו ישתבש.
שיטה 1: תקן קנה מידה עבור אפליקציות מטושטשות בהגדרות של Windows 10
1. ללחוץ מקש Windows + I כדי לפתוח את ההגדרות ואז לחץ על סמל מערכת.

2. מהתפריט השמאלי, הקפד לבחור לְהַצִיג.
3. כעת בחלונית החלון הימנית לחץ על "הגדרות קנה מידה מתקדמות" הקישור מתחת קנה מידה ופריסה.

4. לאחר מכן, הפעל את המתג תחת "תן ל-Windows לנסות לתקן אפליקציות, כדי שהן לא יהיו מטושטשות" כדי לתקן שינוי קנה מידה עבור אפליקציות מטושטשות ב-Windows 10.

הערה: בעתיד, אם החלטת להשבית תכונה זו, השבת את הלחצן לעיל.
5. סגור את ההגדרות וכעת תוכל להפעיל מחדש את המחשב.
שיטה 2: תקן קנה מידה עבור אפליקציות מטושטשות בעורך הרישום
1. הקש על מקש Windows + R ואז הקלד regedit ולחץ על Enter כדי לפתוח את עורך הרישום.

2. נווט אל מפתח הרישום הבא:
HKEY_CURRENT_USER\לוח הבקרה\שולחן עבודה
הערה: אם ברצונך להפעיל או להשבית את תיקון קנה המידה עבור אפליקציות עבור כל המשתמשים, בצע את השלבים הבאים עבור מפתח רישום זה גם:
HKEY_LOCAL_MACHINE\SOFTWARE\Policies\Microsoft\Windows\Control Panel\Desktop
3. לחץ לחיצה ימנית על שולחן עבודה לאחר מכן בוחר חדש > ערך DWORD (32 סיביות).
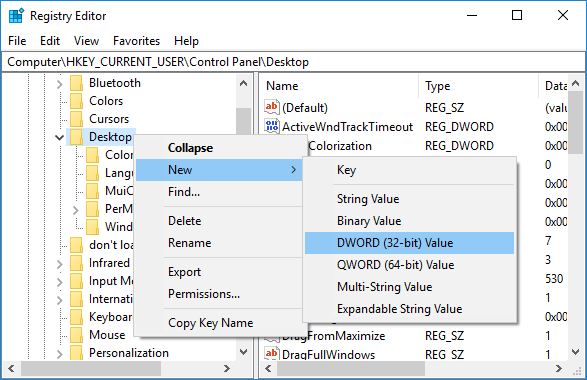
4. תן שם ל-DWORD החדש שנוצר בתור EnablePerProcessSystemDPI ולחץ על Enter.

5. כעת לחץ פעמיים על EnablePerProcessSystemDPI DWORD ושנה את ערכו לפי:
1 = הפעל תיקון קנה מידה עבור אפליקציות מטושטשות
0 = השבת תיקון קנה מידה עבור אפליקציות מטושטשות
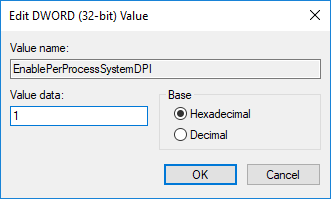
6. נְקִישָׁה בסדר וסגור את עורך הרישום.
שיטה 3: תקן קנה מידה עבור אפליקציות מטושטשות במדיניות קבוצתית מקומית
הערה: שיטה זו לא תעבוד עבור משתמשי Windows 10 Home Edition.
1. הקש על מקש Windows + R ואז הקלד gpedit.msc ולחץ על Enter כדי לפתוח עורך מדיניות קבוצתית מקומית.

2. נווט אל הנתיב הבא:
תצורת מחשב > תבניות ניהול > תפריט התחל ושורת המשימות
3. הקפד לבחור תפריט התחל ושורת המשימות ואז בחלון הימני לחץ פעמיים על הגדר את מדיניות הגדרות DPI של מערכת לכל תהליך.
4. כעת הגדר את המדיניות לפי:
הפעל תיקון קנה מידה עבור אפליקציות מטושטשות:סימן ביקורת מופעל ואז מה"הפעל או השבת DPI של מערכת Per-Process עבור כל היישומים", בחר לְאַפשֵׁר תַחַת אפשרויות.
השבת תיקון קנה מידה עבור אפליקציות מטושטשות: סימן ביקורת מופעל ואז מה"הפעל או השבת DPI של מערכת Per-Process עבור כל היישומים", בחר השבת תַחַת אפשרויות.
שחזר קנה מידה של תיקון ברירת המחדל עבור אפליקציות מטושטשות:בחר לא מוגדר או מושבת
5. לאחר שתסיים, לחץ על החל ולאחר מכן על אישור.
6. סגור את עורך המדיניות הקבוצתית והפעל מחדש את המחשב.
שיטה 4: תקן קנה מידה עבור אפליקציות מטושטשות בכרטיסייה תאימות
1. לחץ לחיצה ימנית על קובץ הפעלה של יישום (.exe) ובחר נכסים.

2. הקפד לעבור ל לשונית תאימות לאחר מכן לחץ על "שנה הגדרות DPI גבוהות“.

3. עכשיו סמן ביקורת "עקוף מערכת DPI" תחת Application DPI.

4. לאחר מכן, בחר כניסה ל-Windows או יישום התחל מהתפריט הנפתח Application DPI.

הערה: אם ברצונך להשבית את ביטול מערכת DPI, בטל את הסימון בתיבה שלה.
5. נְקִישָׁה בסדר לאחר מכן לחץ על החל ולאחר מכן על אישור.
שיטה 5: תקן קנה מידה עבור אפליקציות מטושטשות ב-Windows 10
אם Windows מזהה שאתה מתמודד עם הבעיה שבה יישומים עשויים להיראות מטושטשים, תראה הודעה קופצת בחלונית החלון הימנית, לחץ על "כן, תקן אפליקציות" בהתראה.

מוּמלָץ:
- הפעל או השבת את הגנת כתיבה עבור דיסק ב-Windows 10
- כיצד לשנות את קצב רענון הצג ב-Windows 10
- הפעל או השבת את מטמון כתיבה בדיסק ב-Windows 10
- הפעל או השבת משתמשי דומיין היכנס ל-Windows 10 באמצעות ביומטריה
זהו זה שלמדת בהצלחה כיצד לתקן קנה מידה עבור אפליקציות מטושטשות ב-Windows 10 אבל אם עדיין יש לך שאלות כלשהן לגבי הדרכה זו, אל תהסס לשאול אותן בקטע של התגובה.