קבל גישה מהירה יותר לתכונות ניידות חיוניות עם Windows Mobility Center
Miscellanea / / February 11, 2022
Windows 7 היא מערכת הפעלה רבת עוצמה עם כמעט כל התכונות הנחוצות עבור מחשוב יומיומי. עם זאת, לא כל התכונות הללו זמינות בקצות אצבעותינו. רוב ההגדרות מפוזרות על פני מערכת ההפעלה ולעתים קרובות צריך לעבור שלבים רבים כדי לגשת אליהן אם הוא לא מכיר קיצורי דרך ואחר שיטות לגישה מהירה יותר.
מכיוון שאנו ב-Guiding Tech תמיד מתעקשים לבצע את עבודתך בצורה קלה יותר וידידותית יותר למשתמש, היום נראה כיצד להשיג כמה תכונות חשובות במהירות באמצעות מרכז הניידות של Windows ובכך לחסוך לך זמן ומאמץ.
Windows Mobility Center התעורר לחיים עם Windows Vista והשתפר עם הזמן. אתה יכול לשקול אותו כשלט רחוק עבור Windows שבו ניתן להשתמש כדי לגשת לכל הגדרות Windows הנפוצות כמו שינוי תוכנית החשמל, התאמת עוצמת הקול או בהירות מסך וכו', הכל ממקום אחד.
גישה למרכז ניידות
כדי לגשת למרכז הניידות של Windows, עליך להיות בעל מחשב נייד מסוג כלשהו כמו מחשב נייד או טאבלט (ומכאן המילה 'ניידות'). אם אתה עובד על מחשב שולחני, ייתכן שלא תמצא אותו.
כדי לפתוח את Windows Mobility Center פתח את לוח הבקרה ולחץ על Windows Mobility Center. סביר מאוד שזה יהיה הסמל השני האחרון, רגע לפני Windows Update.

אתה יכול גם לחפש את זה באמצעות תפריט התחל אבל ברצינות למה לעבור את כל הצרות האלה.. פשוט לחץ מקש Windows יחד עם X (Win+X).

מרכז הניידות של Windows ייראה קצת כמו מה שאתה רואה בצילום המסך למטה.

זה יהיה חלון המורכב מקופסאות קטנות (הנקראות גם אריחים) שנועדו לבצע משימות שונות. ישנם שמונה מודולים שונים במרכז הניידות אך היקף הנראות שלהם תלוי בחומרה של המחשב שלך.
שמונת המודולים
הנה שמונת המודולים שדיברתי עליהם.
בְּהִירוּת

ניתן להשתמש באריח הזה כדי לשלוט בבהירות של מסך המחשב הנייד שלך באמצעות מחוון נוח. זה יכול לשמש כאשר אתה עובד לעתים קרובות ממקומות שונים בתנאי תאורה שונים.
כרך
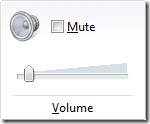
זה רק שיבוט של סרגל בקרת עוצמת הקול במגש המערכת, אבל הפונקציונליות שלו מוגבלת. לא ניתן לשלוט בנפח של יישומים בודדים ממרכז הניידות כפי שניתן לעשות מסרגל המשימות.
מצב סוללה

אריח זה מראה לך את כמות המיץ במחשב הנייד שלך. אתה יכול גם שנה את תוכנית החשמל של Windows באמצעות התפריט הנפתח.
רשת אלחוטית
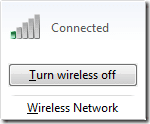
זה פשוט מפעיל או מכבה את המתאם האלחוטי שלך. אין לו את התכונה לסרוק ולהתחבר לרשת.
סיבוב מסך
באמצעות כיוון המסך תוכל לעבור בין תצוגת נוף לתצוגה לאורך. תכונה זו יכולה להיות שימושית מאוד אם אתה עובד על טאבלטים ביד של Windows.
תצוגה חיצונית
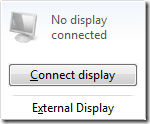
משמש להרחבה מהירה של התצוגה שלך לצגים או מקרנים המחוברים חיצונית.
מרכז הסנכרון
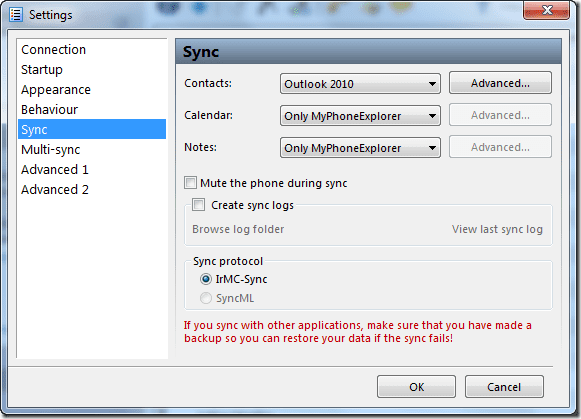
אריח זה מוקדש למרכז הסינכרון. אתה יכול להציג את המצב של סנכרון קבצים בתהליך, להתחיל סנכרון חדש או להגדיר סנכרון שותפות בקלות.
הגדרות מצגת
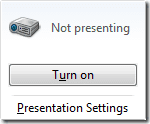
אריח זה מופיע רק במהדורות Windows 7 Professional, Ultimate ו-Enterprise. זה נועד לשמש כאשר אתה צריך לחבר מקרן למחשב הנייד שלך. זה פשוט מפעיל או מכבה את זה. לאחר ההפעלה ניתן להגדיר את ההגדרות באמצעות שורת המשימות (היא מיוצגת על ידי סמל מקרן קטן).
אם הגדרה לא מופיעה באריח, ייתכן שהסיבה לכך היא שהחומרה הדרושה (כגון מתאם רשת אלחוטי) או מנהלי ההתקן חסרים. לדוגמה, אם הלחצן הפעל אלחוטי אינו זמין, ייתכן שיהיה עליך להשתמש במתג החומרה במחשב שלך כדי להפעיל את המתאם האלחוטי. במקרה שלי זה היה כיוון המסך. כמו כן, אם אתה רואה כמה אריחים נוספים במרכז הניידות, רוב הסיכויים שהם נוספו על ידי יצרן המחשב האישי שלך.
אז, האם אתה חושב שמרכז הניידות של Windows יעזור לך לעתים קרובות? באיזו מההגדרות האלה אתה צפוי להשתמש הכי הרבה?
עודכן לאחרונה ב-07 בפברואר, 2022
המאמר לעיל עשוי להכיל קישורי שותפים שעוזרים לתמוך ב-Guiding Tech. עם זאת, זה לא משפיע על שלמות העריכה שלנו. התוכן נשאר חסר פניות ואותנטי.



