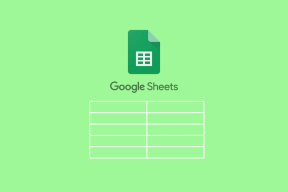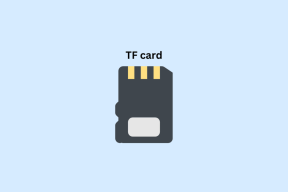כיצד להשתיק אודיו בסרטון באמצעות VLC ו- YouTube
Miscellanea / / February 11, 2022
תמונה שווה אלף מילים וסרטון שווה אלף תמונות ואם אתה רואה את הטרנדים האחרונים, המשתמשים התחילו עכשיו שתף יותר סרטונים מאי פעם. עם זאת, אנשים עדיין נמנעים מלפרסם סרטונים באינטרנט ואחת הסיבות העיקריות היא בגלל האודיו המחורבן שנלכד מהמיקרופון של הטלפון שלך.

האודיו גם יכול להיות מביך לפעמים כאשר מישהו מסביבך לא מודע לכך שאתה מצלם. אבל עדיין, האודיו לא אמור למנוע ממך להעלות את סרטון החג היפה שלך לאינטרנט. פשוט הסר את האודיו מהסרטון והשתיק אותו ובהמשך, הוסף קצת מוזיקה מרגיעה ברקע וזה יהיה מושלם.
אז הנה הטריק להשתיק סרטון באמצעות VLC ו-YouTube בחינם וללא כל הגבלה.
מחפש מיקרופון נייד נוסף? תקנה את Rode VideoMic עבור מכשירי iOS באמזון.הסרת סאונד באמצעות VLC
אם זה מחשב אישי ואתה יכול תתקין עליו VLC, זו אחת הדרכים הטובות ביותר להסיר אודיו מכל וידאו. כדי להתחיל, פתח את נגן המדיה של VLC ולחץ על כְּלֵי תִקְשׁוֹרֶת ובחר באפשרות של המר/שמור (Ctrl+R).
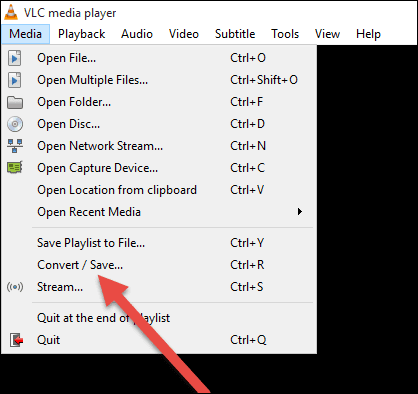
בחלון פתח מדיה שנפתח, לחץ על לְהוֹסִיף ובחר את קובץ הווידאו שממנו תרצה להשתיק את האודיו ולחץ על כפתור המר/שמור.
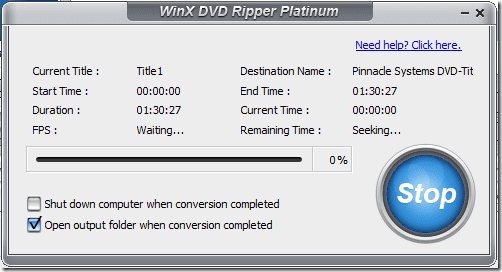
כאשר חלון ההמרה נפתח, ראשית, בחר את הפרופיל שבו תרצה להשתמש כדי להמיר את הסרטון. לאחר מכן, לחץ על האפשרות של
ערוך את הפרופיל הנבחר לידו ותועבר לדף שבו תוכל לערוך את הפרופיל הנבחר.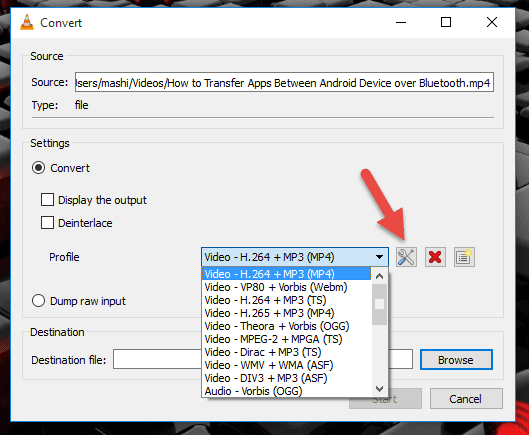
לכל פרופיל שתבחר תהיה לשונית שמע להגדיר את ה-codec האודיו וקצב סיביות שבו תרצה להשתמש. כאן, פשוט בטל את הסימון של אפשרות השמע ושמור את ההגדרות.

לבסוף, בחר שוב את נתיב הפלט כאשר אתה נמצא בחלון ההמרה ומתחיל בתהליך ההמרה. ההמרה תיקח בערך את אותו זמן כמו משך הסרטון ותוכלו לראות את התהליך בסרגל החיפוש של VLC.

לאחר ההמרה אם נעשה, פשוט הפעל את הסרטון שהומר ולא יהיה לו שום צליל כמו המדיה המקורית. אתה יכול עכשיו ערוך אותו מחדש כדי לכלול רצועות מותאמות אישית או להעלות לרשתות חברתיות בלי לדאוג.
הסרת אודיו באמצעות YouTube
יש לקחת שיטה זו כחלופה אם אינך מסוגל להשתמש ב-VLC במחשב שלך, מכיוון שתהליך זה כולל העלאת הסרטון לאינטרנט ולאחר מכן הורדתו. זה לא רק ייקח זמן נוסף אלא גם יעלה לך קצת רוחב פס נוסף. אם אתה מוכן, להעלות את הסרטון לחשבון YouTube שלך וזכור לסמן אותו כפרטי.

שמור את הגדרות ההעלאה כברירת מחדל מכיוון שזה לא משנה הרבה והמתן עד ש-YouTube יעבד אותה לחלוטין.
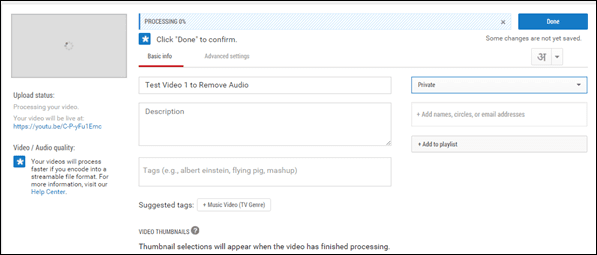
לאחר עיבוד הסרטון, פתח את דף עורך הסרטונים ביוטיוב וגרור את הסרטון שהעלית לספרייה שלך. כשאתה בעורך וידאו, נווט ללשונית השמע והשתמש במחוון עוצמת הקול כדי להשתיק את הסרטון. אם זה כל מה שאתה רוצה, תן שם לסרטון החדש (הפרויקט) ולחץ על הכפתור צור וידאו.
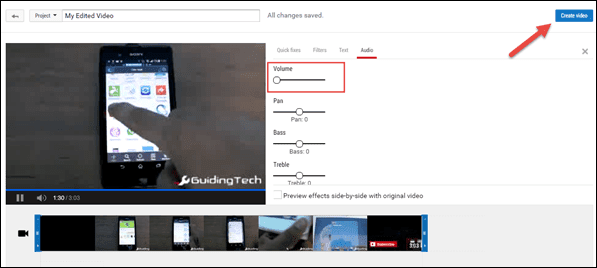
טיפ מגניב: אתה יכול גם להוסיף מוזיקת רקע לסרטונים אלה באמצעות עורך הסרטונים של YouTube.
הסרטון החדש יעובד, שעשוי להימשך זמן מה ויתווסף לספריית הסרטונים שלך יחד עם כל ההעלאות שביצעת. כעת, כל מה שאתה צריך לעשות הוא ללחוץ על החץ למטה שליד כפתור עריכה ובחר את אפשרות הורדה.
צפו בסרטון: אם אתה אדם חזותי יותר, הנה הסרטון שלנו שמסביר את השלבים שלמעלה. אם אתה אוהב את זה, שתף את זה גם עם החברים שלך!
סיכום
אז ככה אתה יכול להשתמש ב-VLC וב-YouTube כדי להסיר אודיו מכל סרטון נתון. הסיבה שאני בוחר בשני הכלים הללו היא כי הם חופשיים לשימוש ללא כל הגבלה ועובדים עם רוב פורמט קבצי המדיה הידוע. אם יש לך מחשבה על כלי שיכול לבצע ביצועים טובים יותר, אנא שתף אותו איתנו.
עודכן לאחרונה ב-03 בפברואר, 2022
המאמר לעיל עשוי להכיל קישורי שותפים שעוזרים לתמוך ב-Guiding Tech. עם זאת, זה לא משפיע על שלמות העריכה שלנו. התוכן נשאר חסר פניות ואותנטי.