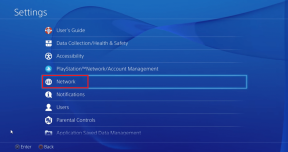תיקון לא יכול ליצור מחיצה חדשה שטח לא מוקצה ב-Windows 10
Miscellanea / / February 12, 2022
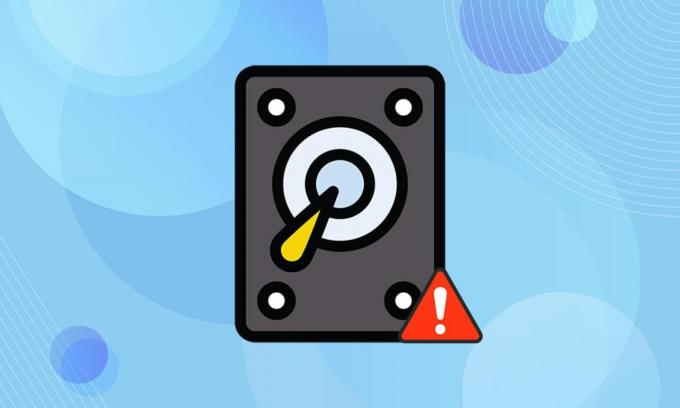
ווינדוס 10 הצליחה היטב וזכתה למקום טוב מאוד בלבבות האנשים. התכונות החדשות והעדכונים השוטפים הופכים אותו לטוב יותר בהשוואה לגרסאות קודמות. אבל זה לא אומר ש-Windows 10 נקי מבאגים או בעיות כלשהן. שגיאה אחת כזו היא שדיסק לא מוקצה לא יכול ליצור מחיצה. אם אתה מתמודד עם אותה בעיה, אז מאמר זה על איך לתקן לא יכול ליצור מחיצה חדשה לא מוקצה שטח בבעיית Windows 10 יעזור לך לפתור את אותו הדבר.
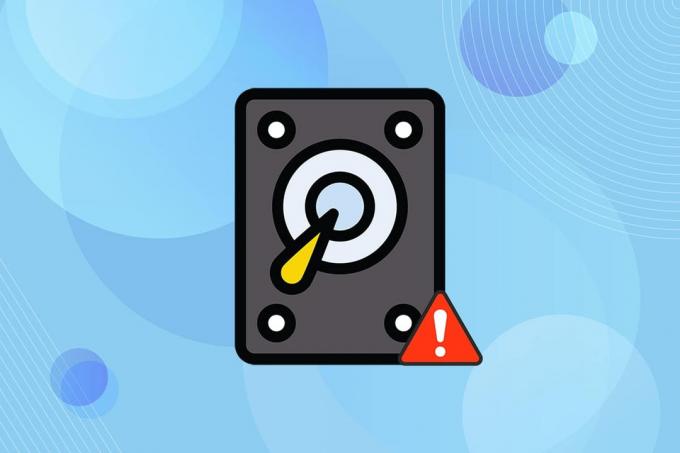
תוכן
- כיצד לתקן לא ניתן ליצור מחיצה חדשה שטח לא מוקצה ב- Windows 10
- שיטה 1: הסר כוננים חיצוניים
- שיטה 2: השתמש בכונן הבזק מסוג USB 2.0
- שיטה 3: צור מחיצה באמצעות Diskpart
- שיטה 4: הפוך את המחיצה לפעילה
- שיטה 5: המרת MPR ל-GPT
כיצד לתקן לא ניתן ליצור מחיצה חדשה שטח לא מוקצה ב- Windows 10
ה חלונות 10 תהליך ההתקנה זרק הודעות שגיאה שונות במהלך התהליך. משתמשים רבים דיווחו כי התקנת Windows 10 קפאה עוד לפני שהתהליך החל בעת התקנתה מכונן USB הניתן לאתחול. רוב הבעיות נפתרות על ידי אתחול מחדש או הפעלת פותר הבעיות. אבל זה לא יכול ליצור שגיאת מחיצה חדשה שנראית שונה מכולם. בצע כל אחת מהשיטות שלהלן כדי לפתור בעיה זו.
להלן כמה מהסיבות להתרחשות בעיה זו.
- התקנים היקפיים מחוברים
- כונן הבזק מסוג USB 3.0
- לא ניתן ליצור מחיצה חדשה
שיטה 1: הסר כוננים חיצוניים
לפעמים, מערכת ההפעלה הייתה מזהה כוננים מחוברים אחרים ככונני ברירת המחדל הקשיחים ומבלבלת אותם במהלך ההתקנה. אז, הסרת כל הכוננים החיצוניים כגון HHD, SSD, או כרטיס זיכרון מומלץ. עקוב אחר הנקודות הנתונות כדי לתקן את השגיאה.
- ודא שאתה מחבר רק את הכונן המחובר ל- יציאת USB זה הכרחי לתהליך ההתקנה.
- מלבד התקני אחסון חיצוניים, הסר את כל הציוד ההיקפי מיציאת ה-USB וחבר רק את כונן ה-USB הניתן לאתחול. לאחר מכן, התחל את ההתקנה שוב.
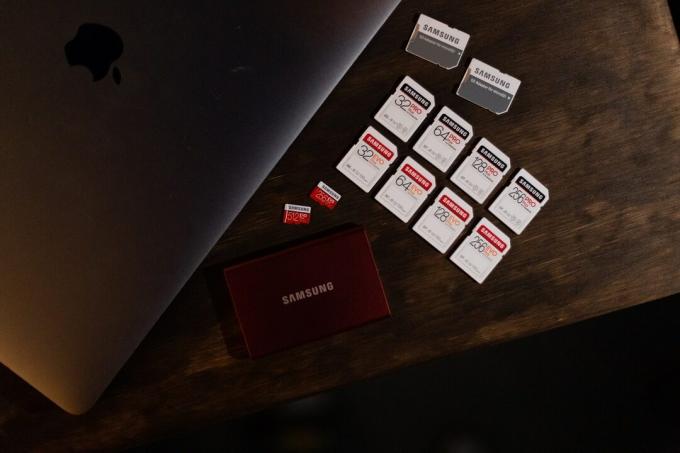
שיטה 2: השתמש בכונן הבזק מסוג USB 2.0
אם אתה משתמש ב- a USB 3.0 כונן הבזק להתקנת Windows 10, אז זה גם עלול לגרום לאי יצירת בעיה חדשה בשטח לא מוקצה מחיצה ב-Windows 10. אז, נסה את ההתקנה שוב באמצעות a USB 2.0 כונן הבזק.

קרא גם:תקן התקן USB לא ידוע ב-Windows 10
שיטה 3: צור מחיצה באמצעות Diskpart
בצע את השלבים שלהלן בזהירות והגדר את המחיצה הראשית שתשמש במחשב שלך כדי לתקן את הדיסק שלא הוקצה לא יכול ליצור שגיאת מחיצה.
הערה: שימוש בפקודה diskpart ימחק את כל הנתונים בכונן הקשיח שנבחר. אתה צריך גיבוי או להשתמש בו במחשב חדש. כמו כן, הסר כל כרטיסי sd אחרים מהמחשב.
1. השתמש באתחול יו אס בי אוֹ DVD כדי להתחיל את הגדרת Windows 10. קרא את המאמר שלנו ל ליצור כונן USB הניתן לאתחול.
2. נְקִישָׁה לְתַקֵן אם אתה רואה את הודעת השגיאה.
3. לאחר מכן, לחץ על פתרון בעיות ואז כלים מתקדמים.
4. כעת, בחר שורת פקודה.
5. סוּג התחל דיסקpart ולחץ מקש אנטר.

6. סוּג רשימת דיסק פקודה ולחץ מקש אנטר כדי להציג את רשימת הכוננים.

7. לאחר מכן, הקלד את הפקודה בחר דיסק 0 ופגע ב מקש אנטר.
הערה: בחרנו דיסק 0 לדוגמא.

8. כעת, הקלד את הדברים הבאים פקודות באותו סדר ולחצו מקש אנטר לאחר כל פקודה.
לְנַקוֹתצור מחיצה ראשיתפָּעִילפורמט fs=ntfs מהירלְהַקְצוֹת
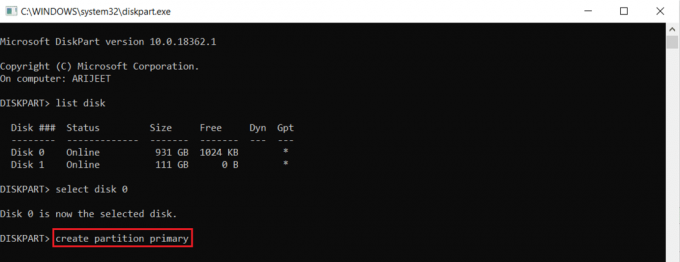
9. סוּג יְצִיאָה ולחץ מקש אנטר.
10. נסה להתקין חלונות 10 שוב.
שיטה 4: הפוך את המחיצה לפעילה
בצע את ההוראות המפורטות להלן כדי להפוך את המחיצה הרצויה לפעילה להתקנת Windows 10 כדי לתקן דיסק לא מוקצה לא יכול ליצור שגיאת מחיצה.
1. תתחיל את הגדרת Windows 10 באמצעות אתחול יו אס בי אוֹ DVD.
2. נְקִישָׁה לְתַקֵן אם אתה רואה הודעת שגיאה.
3. לאחר מכן, לחץ על פתרון בעיות ואז כלים מתקדמים.
4. כעת, בחר שורת פקודה.
5. הקלד את הפקודה התחל דיסקpart ולחץ מקש אנטר.
6. לאחר מכן, הקלד את רשימת דיסק פקודה ופגע מקש אנטר כדי להציג את רשימות הכוננים.
7. הקלד את הפקודה בחר דיסק 0 ופגע ב מקש אנטר.
הערה: בחרנו דיסק 0 לדוגמא.
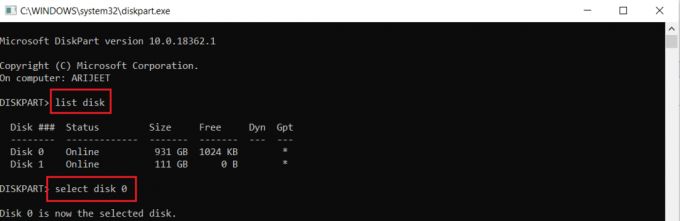
8. עכשיו הקלד רשימהחֲלוּקָה ופגע מקש אנטר כדי להציג את מחיצות הדיסק.
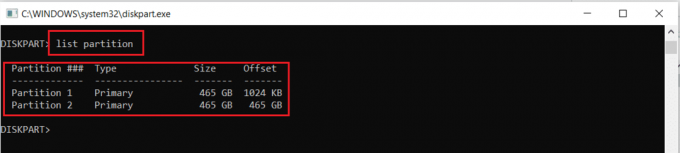
9. סוּג מחיצה 2 ולחץ להיכנסמַפְתֵחַ.
הערה: בחרנו מחיצה 2 לדוגמא.

10. סוּג פָּעִיל פקודה ולחץ מקש אנטר.

11. עכשיו, הקלד יְצִיאָה ופגע מקש אנטר.
12. לבסוף, נסה להתקין חלונות 10 שוב.
קרא גם:תקן כונן קשיח שלא מופיע ב-Windows 10
שיטה 5: המרת MPR ל-GPT
GPT יאפשר לך להחזיק יותר מארבע מחיצות בכל דיסק מכיוון שאין לו מגבלות על מחיצות. MPR עובד על סמך טבלת מחיצות ה-BIOS. המרת MPR ל-GPT עשויה לעזור בפתרון אי אפשר ליצור מחיצה חדשה שטח לא מוקצה שגיאת Windows 10.
1. השתמש באתחול יו אס בי אוֹ DVD כדי להתחיל את הגדרת Windows 10.
2. נְקִישָׁה לְתַקֵן אם אתה רואה הודעת שגיאה.
3. כאן, לחץ על פתרון בעיות ואז מִתקַדֵםכלים.
4. כעת, בחר שורת פקודה.
5. סוּג התחל דיסקpart פקודה ולחץ מקש אנטר.
6. לאחר מכן, הקלד רשימת דיסק ולחץ מקש אנטר.
7. כאן, הקלד את הפקודה בחר דיסק 0 ופגע ב מקש אנטר.
הערה: בחרנו דיסק 0 לדוגמא.
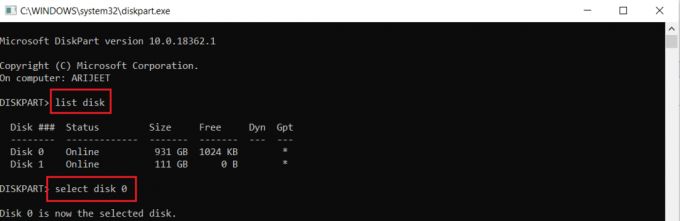
8. עכשיו הקלד לְנַקוֹת פקודה ולחץ מקש אנטר.

9. לאחר מכן, הקלד להמיר gpt פקודה ולחץ מקש אנטר.

10. לאחר השלמת התהליך, הקלד יְצִיאָה ולחץ להיכנס.
שאלות נפוצות (שאלות נפוצות)
שאלה 1. האם יש כלים של צד שלישי זמינים כדי להפוך מחיצות לפעילות?
תשובותכן, ישנם כמה כלים כגון EaseUS Partition Master כדי להפוך מחיצה פעילה ללא שימוש Diskpart.
שאלה 2. האם שינוי הגדרות ה-BIOS יעזור לתקן את זה לא יכול ליצור מחיצה חדשה לא מוקצה שטח Windows 10 שגיאה?
תשובותכן, יעזור אם תהפוך את הכונן הקשיח להתקן הניתן לאתחול עם עדיפות לשימוש הגדרות BIOS. עם זאת, מומלץ לבצע שינויים ב-BIOS בעזרת אדם מנוסה.
מוּמלָץ:
- מה המשמעות של ASL על Omegle?
- כיצד ליצור שולחן עבודה מינימליסטי ב-Windows 10
- כיצד לגשת ללוח בקרת סאונד ב-Windows 10
- תקן את ההפעלה האוטומטית של YouTube לא עובד
אנו מקווים שהמאמר שלנו על איך לתקן לא יכול ליצור מחיצה חדשה שטח לא מוקצה ב- Windows 10 עזר לך. אתה יכול להשאיר את ההצעות והמשוב שלך על מאמר זה בקטע התגובות למטה.