כיצד לארח תיקיה כשרת FTP ב-Windows
Miscellanea / / February 12, 2022
אנו משתמשים מערכות משותפות במשרד שלי ואין ערובה היכן ייתכן שיהיה עליך להיכנס בתחילת היום. אמנם לא בכל יום צריך להשתמש במחשב אחר, אבל ברגע שזה קורה, העברת כל הנתונים ממחשב אחד לאחר הוא שובר עסקה, ושימוש בכונן אצבע נוגד את מדיניות הציות.
השתמשנו בכלי מותאם אישית שסופק על ידי הארגון שמתפקד בדיוק כמו דרופבוקס, אבל דחיסה של הקבצים, העלאה והורדה שלהם באמצעות האינטרנט שוב לוקחת זמן. כשראיתי את הרס הנתונים הזה על בסיס יומיומי כמעט, הקפדתי להמציא פתרון שיקל על העברת הקבצים בין המחשבים.

עכשיו לקצת מידע רקע, יש לנו שולחן עבודה שרגיל אליו לאסוף ולנטר את הנתונים על כל הצוות, והוא אף פעם לא נכבה. הרעיון שלי היה להריץ עליו את שרת ה-FTP ואז ליצור עבור כל אחד מאיתנו תיקיות, שאליהן ניתן יהיה לגשת בקלות לכל אחד מהמחשבים המחוברים. אז בואו נראה כיצד נוכל להגדיר כל תיקיית Windows כמאגר FTP באמצעות א אפליקציה חינמית בשם FileZilla.
אירוח תיקייה כשרת FTP
התקן את התוכנית עם הגדרות ברירת המחדל. אם אינך רוצה להפעיל את שרת FileZilla במחשב באופן אוטומטי, בצע את הבחירות הדרושות בזמן התקנת היישום. בחר באפשרות התקן כשירות, התחיל עם Windows
. זו צריכה להיות הבחירה האידיאלית אם אתה רוצה שהתהליך ירוץ כל הזמן, גם אם המחשב יופעל מחדש במקרה. לאחר השלמת ההתקנה, הפעל את האפליקציה כדי ליצור מאגר.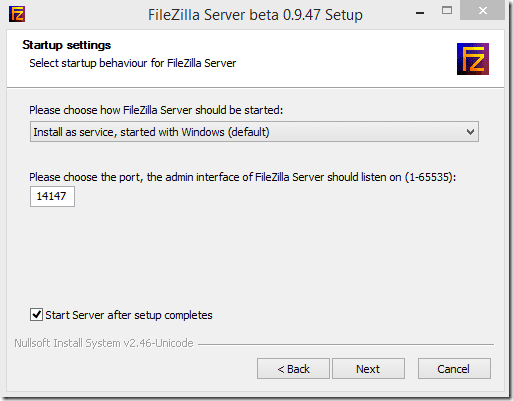
הקלק על ה תפריט עריכה על FileZilla ולחץ על משתמשים. כעת בהגדרות החשבון, לחץ על לְהוֹסִיף לחצן כדי להוסיף פרופיל משתמש ולתת לו סיסמה. שם המשתמש והסיסמה ישמשו לאימות כאשר אתה מתחבר לשרת ה-FTP ממחשב אחר.

לאחר שעשית זאת, לחץ על האפשרות תיקיות משותפות והוסף תיקיה שתרצה לשתף כשרת FTP. לבסוף, תן את כל ההרשאות שתרצה לקבל עבור קבצים ותיקיות כאשר אתה ניגשים למחשב מרוחק, ושמור את ההגדרות.

זה הכל - שרת ה-FTP שלך מוגדר כעת ותוכל להשתמש בו מכל מחשב המחובר לאותה רשת. כדי לפתוח את תיקיית ה-FTP, פתח את תיבת ההפעלה והקלד את הפקודה, FTP://

הצגת תיקיות FTP בסייר Windows
כעת, בעת גישה לתיקיית ה-FTP ממחשב אחר, תצטרך להקליד את הכתובת בשורת הכתובת של סייר Windows. עם זאת, כאשר אתה פותח את המאגר המשותף, הוא ייפתח ב-Internet Explorer. בעוד שאתה יכול להוריד את הקובץ בקלות בתצוגת IE של מאגר ה-FTP, זה לא מאפשר לך להעלות קבצים. וכאשר יש הרבה קבצים ותיקיות שאנחנו צריכים להעביר, העתק/הדבק פשוט הוא כל מה שאנחנו מחפשים.

אז כדי להפעיל את תצוגת הסייר ב-FTP, פתח את Internet Explorer ולחץ על כלים —> אפשרויות אינטרנט. כאן, נווט אל מִתקַדֵם לשונית וסמן את האפשרות אפשר תצוגת תיקיית FTP (מחוץ ל-Internet Explorer). זה הכל. לאחר מכן תוכל להציג את קבצי ה-FTP והתיקיות בסייר Windows ולהשתמש בפקודות העתקה והדבק הפשוטות כדי לגבות ולשחזר קבצים מהמחשב שלך וממנו.

הערה: אתה יכול להגביר את האבטחה של ה-FTP על ידי קביעת תצורת היציאה באופן ידני מלבד שימוש ביציאה המוגדרת כברירת מחדל שהיא 21.
סיכום
ניתן להשתמש בטריק זה כדי לשתף קבצים בין מחשבים כאשר רבים מהם מחוברים לאותה רשת. אבל רגע, כי זה לא הכל! הישאר מעודכן ואני אראה לך איך לשלב את הטריק עם אפליקציית אנדרואיד כדי לקבל סנכרון קבצים בלתי מוגבל בזמן אמת בין Windows לאנדרואיד.
קרדיט תמונה מוביל: DBreg2007
עודכן לאחרונה ב-02 בפברואר, 2022
המאמר לעיל עשוי להכיל קישורי שותפים שעוזרים לתמוך ב-Guiding Tech. עם זאת, זה לא משפיע על שלמות העריכה שלנו. התוכן נשאר חסר פניות ואותנטי.


