כיצד להשבית את Windows Defender ב-Windows 10
Miscellanea / / February 12, 2022
Windows Defender היא תוכנת ברירת המחדל נגד תוכנות זדוניות כלומר נשלח עם Windows 10 ואינו חדש. ראינו את זה מאז ימי Windows 7. חלונות שולבו יסודות האבטחה של מיקרוסופט ל- Windows Defender כדי להגן על המחשב שלך מפני קבצים זדוניים. התוכנה טובה, אבל רק לצרכים בסיסיים. זה גם לא מציע א חומת אש חזקה, אבטחת אינטרנט ודוא"ל שרבות מחליפות האבטחה, כמו Kaspersky Internet Security מספקת.
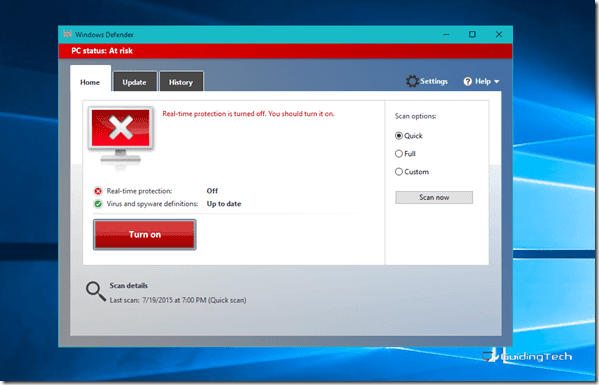
אני מעריץ של קספרסקי אנטי וירוס כבר שנים. אני עדיין זוכר את צליל החזיר הצווח שהיה משמיע כאשר זוהה וירוס. עם זאת, זה היה, והיא חבילת אבטחה נהדרת. אבל זה לא מסתדר עם אנטי וירוס אחר המותקן על המערכת. באופן דומה ישנן חליפות אבטחה רבות אחרות שאינן מתאימות ל-Windows Defender המותקן במערכת.
אז תן לי להראות לך איך להשבית אותו לחלוטין במחשב שלך.
הערה: זוהי נסיעה חד כיוונית להשבית את מגן Windows 10. אנא תחילה צור נקודת שחזור מערכת אם אתה צריך לחזור לקו הזינוק. אל תדאג, גם אנחנו סיפקנו את זה.
בואו ניצור נקודת שחזור מערכת
הדרך הקלה ביותר לפתוח את חלון הגדרות שחזור המערכת ב-Windows 10 היא על ידי חיפוש אותו בתפריט התחל. ברגע שאתה רואה את הפריט
צור נקודת שחזור, לחץ עליו כדי לפתוח את מאפייני מערכת. תחת הגנת מערכת בכרטיסייה תראה את רשימת כל הכוננים הזמינים ואת מצב ההגנה על שחזור המערכת.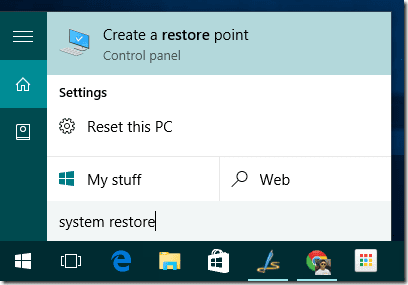
אם אתה מפעיל אותו בפעם הראשונה ב-Windows 10, רוב הסיכויים שהוא יהיה כבוי עבור כל הכוננים. בחר את כונן המערכת ולחץ על הגדר. כאן הפעל את ההגנה והקדיש שטח כונן לשחזור המערכת. באופן אידיאלי 7 עד 10% יספיקו לזה.


לאחר שתסיים, לחץ על הכפתור לִיצוֹר, תן שם ולאחר מכן צור את נקודת השחזור. ייתכן שייקח זמן מה עד ש-Windows 10 תגדיר את נקודת שחזור המערכת שלך.

אם בכלל, ברצונך לשחזר את המחשב שלך, לחץ על שחזור מערכת בתוך ה לשונית הגנת מערכת, בחר את נקודת השחזור והמתן עד שהמערכת תאתחל מחדש ותחיל את השינויים.
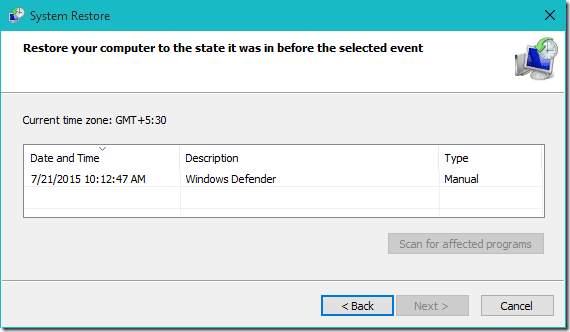
אוקיי, רק סיכמנו את הגדרות שחזור המערכת ב- Windows 10, ואני בטוח שזה יעזור בבעיות רבות אחרות שאתה עלול להיתקל בהן ב- Windows 10. אם נחזור לנושא, בואו נראה כיצד נוכל להשבית לחלוטין את Windows Defender ב-Windows 10.
השבת את Windows Defender ב-Windows 10
שלב 1: לחץ על תפריט התחל ובחר הגדרות ל פתח את ההגדרות המודרניות בווינדוס 10. כאן חפש את הגדרות Windows Defender והפעל אותו.
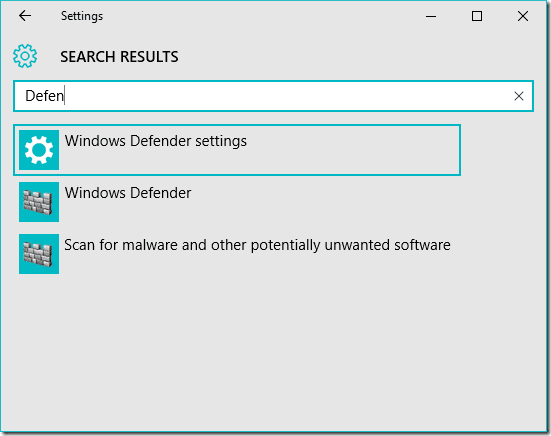
שלב 2: כאן כבה את הגנה בזמן אמת ו הגנה מבוססת ענן. לאחר שמירת ההגדרות, יופיע חלון התראה המציין שהמחשב שלך עלול להיות בסיכון ותתבקש להפעיל את ההגנה שוב. עליך לבחור להתעלם מההודעה.

כעת אם תפתח את Windows Defender, תראה שההגנה בזמן אמת כבויה. אבל שמתי לב שהוא נדלק אוטומטית לאחר אתחול המחשב. אז בואו נראה איך להשבית אותו לצמיתות אחת ולתמיד.
שימוש ב-NoDefender
נשתמש באפליקציה נחמדה בשם NoDefender כדי להשבית את Windows 10 Defender לצמיתות. הורד את הקובץ והפעל אותו עם הרשאות מנהל. קודם כל, האפליקציה תבקש מכם להשבית את ההגנה בזמן אמת והגנת הענן שכבר עשינו.

תוך כדי לחיצה הַבָּא, תראה כפתור שנקרא השבת את Windows Defender. לחץ על הכפתור. לא תקבל שום הודעה קופצת או הודעת אישור מכל סוג שהוא. אז לחץ על הכפתור שלו פעם אחת או פעמיים וצא מהאפליקציה.
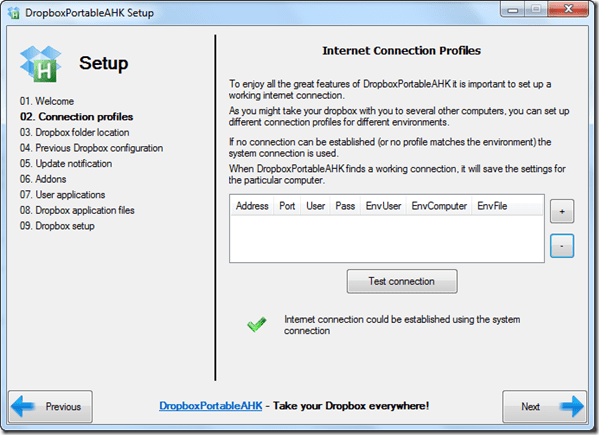
לבסוף, כאשר אתה מפעיל את Windows Defender, הוא ייתן לך הודעת שגיאה המציינת שהניטור כבוי ושתוכל להתקין כל אנטי וירוס של צד שלישי במחשב שלך.
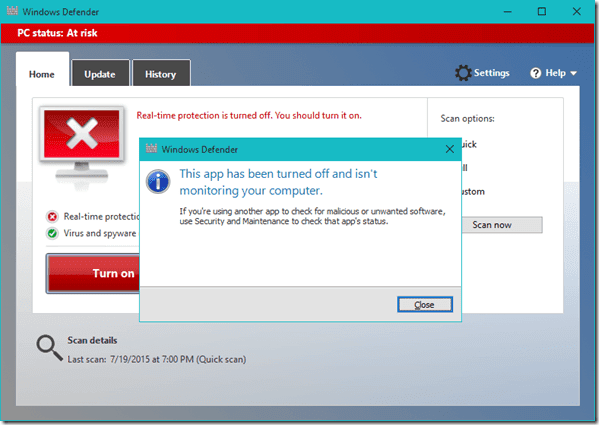
סיכום
אז זה היה, פשוט וקל. הפעם שמרנו על זה פשוט ולא השתעשענו עם הרישום והמדיניות הקבוצתית. זכור ליצור נקודת שחזור מערכת, למקרה שתשנה את דעתך לגבי זה.
עודכן לאחרונה ב-02 בפברואר, 2022
המאמר לעיל עשוי להכיל קישורי שותפים שעוזרים לתמוך ב-Guiding Tech. עם זאת, זה לא משפיע על שלמות העריכה שלנו. התוכן נשאר חסר פניות ואותנטי.



