תקן את Chrome לא שומר סיסמאות ב-Windows 10
Miscellanea / / June 08, 2022

Chrome הוא לא רק מקום שבו אתה יכול למצוא פתרון לבעיות שלך, אלא הוא גם מספק תכונות נוספות. פלטפורמת גלישה זו היא מקום מצוין לגשת ליישומים שונים ובדרך כלל להשתמש בגוגל. Chrome מספק תכונה מובנית של שמירת סיסמה המאפשרת כניסה בלחיצה אחת. משתמשים רבים דיווחו על המאבקים שלהם עם Google Chrome שלא שומר סיסמאות. אם גם אתם מתמודדים עם אותה בעיה, אתם במקום הנכון. אנו מביאים לך מדריך מושלם שיעזור לך לתקן את בעיית נעלמו של סיסמאות שמורות בכרום.
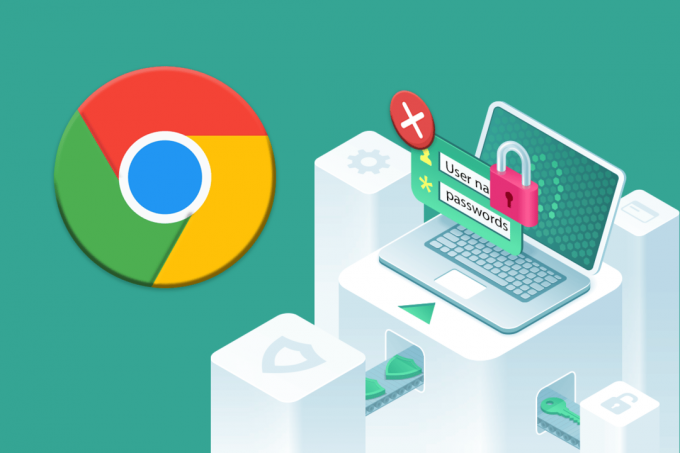
תוכן
- כיצד לתקן את Chrome לא שומר סיסמאות ב-Windows 10
- שיטה 1: עדכן את Google Chrome
- שיטה 2: היכנס שוב לחשבון Google
- שיטה 3: שנה את הגדרות הסיסמה
- שיטה 4: נקה את המטמון והעוגיות של הדפדפן
- שיטה 5: עדכון הרחבות (אם ישים)
- שיטה 6: השבת תוספי דפדפן (אם ישים)
- שיטה 7: שמור נתונים מקומיים
- שיטה 8: צור פרופיל Chrome חדש
- שיטה 9: אפס את Chrome
- שיטה 10: התקן מחדש את Chrome
- טיפ מקצוען: השתמש בכלי מנהל הסיסמאות
- מהם היתרונות של שמירת סיסמאות בכרום?
כיצד לתקן את Chrome לא שומר סיסמאות ב-Windows 10
אם אתה נתקל בבעיה של סיסמאות שמורות ב-Chrome לא עובדות, עשויות להיות מאחוריה כמה סיבות. הסיבות מפורטות להלן:
- קובץ פגום באפליקציית Chrome.
- מטמון דפדפן פגום.
- אפשרות שמירת סיסמה מושבתת.
- אפשרות אחסון נתונים מושבתת ב-Chrome.
- דפדפן כרום מיושן.
- הרחבות כרום פגומות.
- פרופיל משתמש פגום.
אם אתה נתקל בבעיות ב-Chrome שלך וביכולת שמירת הסיסמה שלו, הגיע הזמן לפתור את הבעיות האלה בכמה שיטות לא מסובכות.
שיטה 1: עדכן את Google Chrome
הדרך הפשוטה ביותר להתמודד עם בעיה זו היא על ידי עדכון האפליקציה בגרסת התוכנה החדשה ביותר הזמינה. כדי לעשות זאת, בצע את השלבים המוזכרים להלן:
1. לחץ פעמיים על גוגל כרום בשולחן העבודה שלך כדי להפעיל את האפליקציה.

2. הקלק על ה סמל שלוש נקודות בפינה הימנית העליונה של המסך.

3. לחץ על עֶזרָה בתפריט הנפתח.

4. בחר על Google Chrome בּוֹ.

5א. אם Google Chrome מעודכן לגרסה האחרונה שלו, הוא יוצג Chrome מעודכן.

5ב. אם קיים עדכון חדש, הדפדפן יעדכן אוטומטית את הדפדפן לגרסה העדכנית ביותר. לחץ על השקה מחדש להשלמת תהליך העדכון.

שיטה 2: היכנס שוב לחשבון Google
יש מקרים שבהם פשוט יציאה מחשבון Google שלך יכולה לעזור לך לפתור את הבעיה של סיסמאות שמורות ב-Chrome לא עובדות. לשם כך, תוכל לבצע את השלבים הבאים:
1. לִפְתוֹחַ כרום דפדפן אינטרנט.
2. הקלק על ה סמל שלוש נקודות בדף הדפדפן.

3. לחץ על הגדרות.
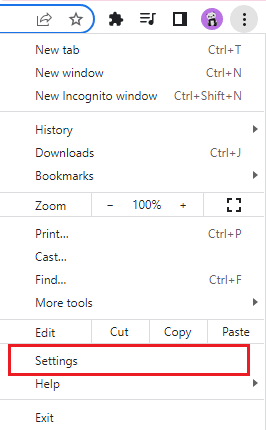
4. לחץ על נהל את חשבון Google שלך.
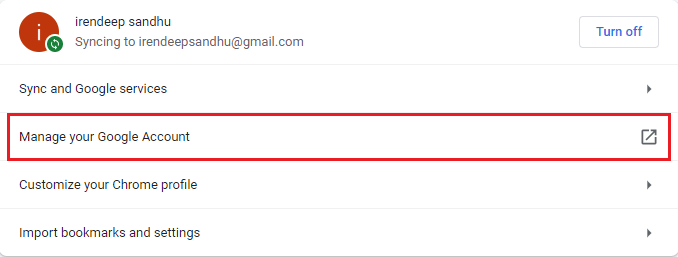
5. הקלק על ה תמונת פרופיל בפינה הימנית העליונה של העמוד.
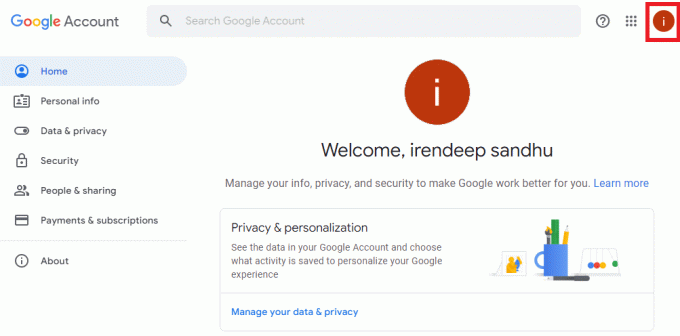
6. לחץ על התנתק.
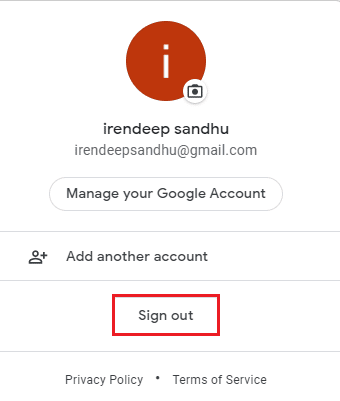
7. עכשיו, הזן את שלך אימייל אוֹ טלפון ל להתחבר לחשבון Google שלך שוב בדפדפן.

קרא גם:14 דרכים לתקן שגיאת פרופיל Chrome
שיטה 3: שנה את הגדרות הסיסמה
סיסמאות שמורות ב-Chrome נעלמו יכולה להיות בעיה עקב הגדרות הסיסמה. אם השבתת את ההתחברות האוטומטית, זה עלול לגרום ל-Chrome לא לשמור את הסיסמה בעתיד. לפיכך, בצע את השלבים המפורטים להלן כדי להפעיל אותו שוב:
1. לְהַשִׁיק דפדפן כרום כפי שנעשה קודם לכן.
2. הקלק על ה סמל שלוש נקודות בפינה הימנית העליונה.

3. לחץ על הגדרות.
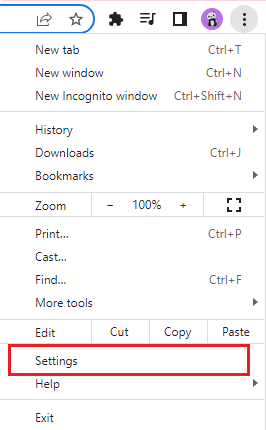
4. לחץ על מילוי אוטומטי.

5. לחץ על סיסמאות.
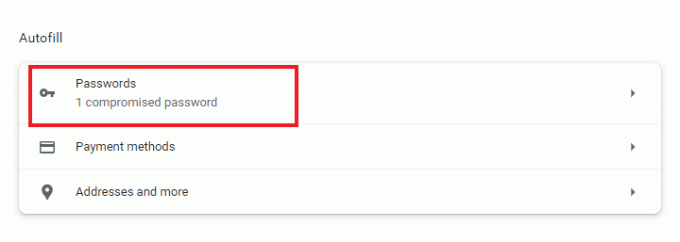
6. להדליק הבורר עבור הצע לשמור סיסמאות ו כניסה אוטומטית אפשרויות.
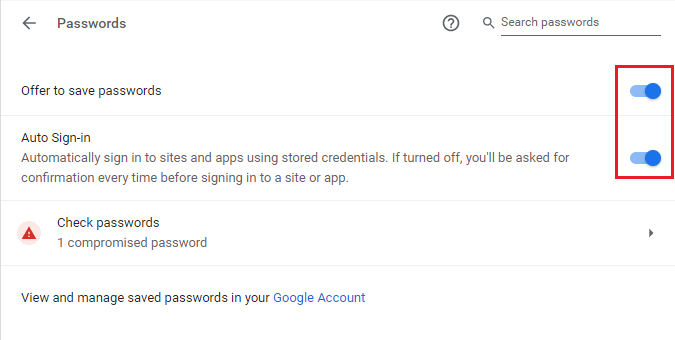
7. גלול מטה אל מעולם לא נשמר סעיף ולחץ על סמל צלב הבא ל אתרים שעבורם ברצונך לשמור את הסיסמאות.
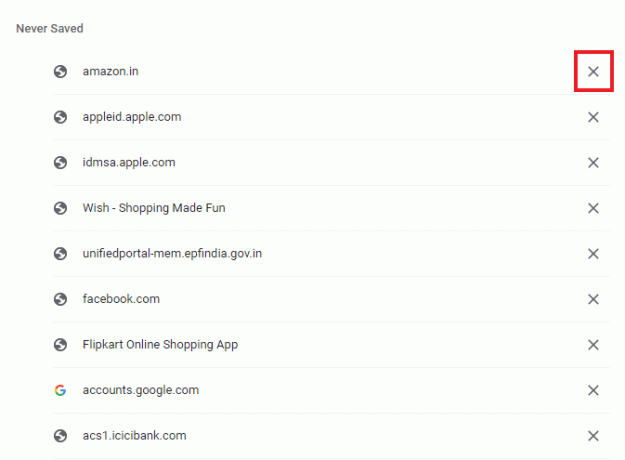
שיטה 4: נקה את המטמון והעוגיות של הדפדפן
אם דפדפן Chrome שלך עמוס יתר על המידה בגלל מטמון וקובצי Cookie, זה עשוי להשפיע על תפקוד הדפדפן שלך, כולל יכולתו לשמור סיסמאות. לכן, מומלץ לנקות את המטמון והעוגיות ב-Chrome כדי להיפטר מבעיית סיסמאות שמורות ב-Chrome לא עובדות. קרא את המדריך שלנו, כיצד לנקות מטמון וקובצי Cookie בגוגל כרום, לעשות את אותו הדבר.
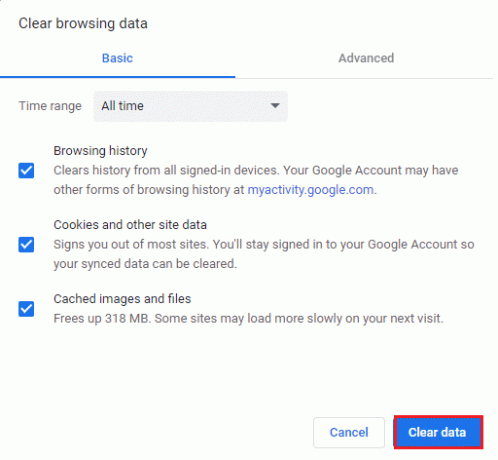
קרא גם: כיצד לתקן את הזיכרון של Chrome נגמר
שיטה 5: עדכון הרחבות (אם ישים)
אם הבעיה של Chrome לא מסוגל לשמור סיסמאות עדיין קיימת, סיבה נוספת מאחוריה יכולה להיות התנגשות עם התוסף. כדי להיפטר ממנו, בצע את השלבים המפורטים להלן:
1. הפעל את דפדפן כרום כפי שנעשה קודם לכן.
2. סוּג chrome://extensions בתוך ה שורת כתובת האינטרנט של Chrome ופגע מקש אנטר.
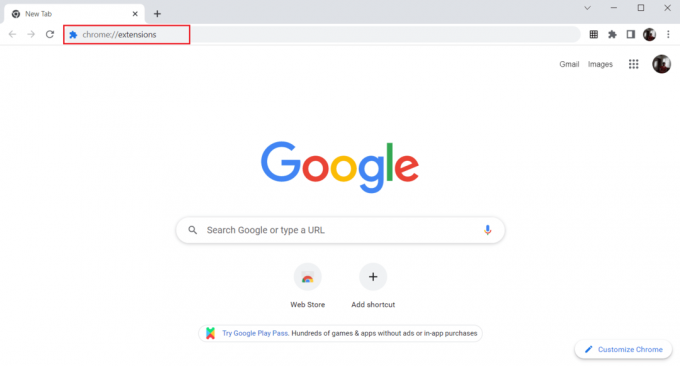
3. להדליק הבורר עבור ה מצב מפתח אפשרות בפינה הימנית העליונה.

4. כעת, לחץ על עדכון לַחְצָן.
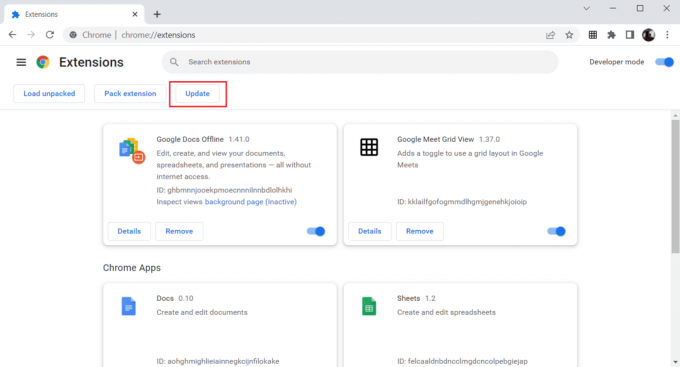
שיטה 6: השבת תוספי דפדפן (אם ישים)
ייתכן שתוספי האינטרנט שהתקנת בדפדפן Google Chrome שלך מנעו מהדפדפן לשמור סיסמאות. כדי להשבית את הרחבות האינטרנט, בצע את השלבים המוזכרים להלן במחשב האישי שלך:
1. לִפְתוֹחַ גוגל כרום ולחץ על שלוש נקודות אנכיות כפי שנעשה בשיטה הקודמת.

2. לחץ על עוד כלים ולאחר מכן בחר הרחבות.

3. לכבות הבורר עבור לא בשימושהרחבות. כאן, Google Meet Grid View נלקחת כדוגמה.
הערה: אם תוסף האינטרנט אינו חיוני, תוכל למחוק אותם על ידי לחיצה על לְהַסִיר לַחְצָן.

קרא גם:תקן את בעיית הורדות חסימת Chrome
שיטה 7: שמור נתונים מקומיים
כמעט בכל המכשירים, Chrome שומר את הנתונים המקומיים ומאפשר לו לשמור סיסמאות. למרבה הצער, עקב שינויים בהגדרות, אפשרות זו ב-Chrome עשויה להיות מושבתת. לכן, על ידי ביצוע השלבים המוזכרים להלן, אפשר ל-Chrome לשמור את הנתונים המקומיים.
1. לְהַשִׁיק דפדפן כרום כפי שנעשה קודם לכן.
2. הקלק על ה סמל שלוש נקודות בפינה הימנית העליונה.
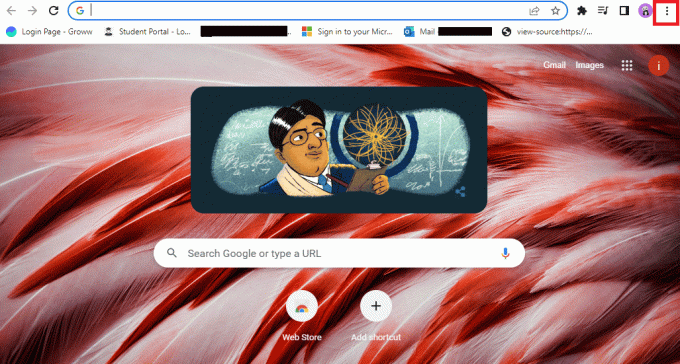
3. בחר הגדרות.
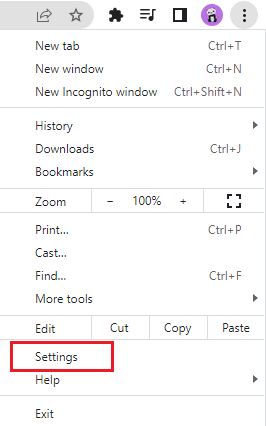
4. לחץ על פרטיות ואבטחה.
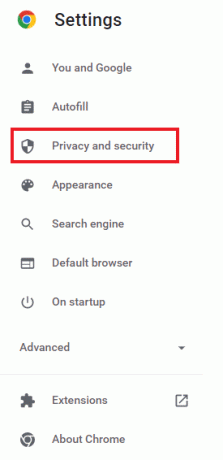
5. לחץ על קובצי Cookie ונתוני אתר אחרים.
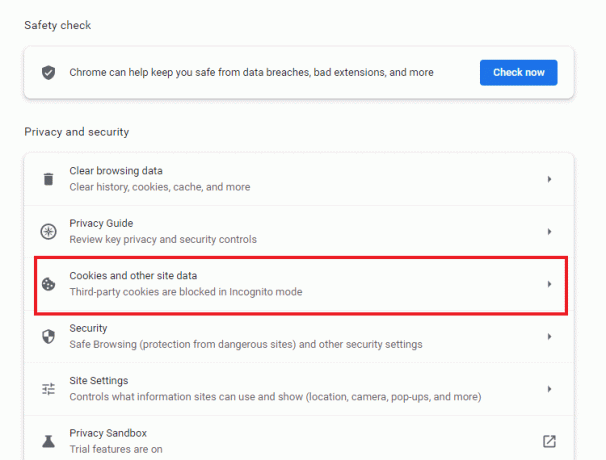
6. להדליק הלחצן עבור האפשרות נקה קובצי Cookie ונתוני אתר כאשר אתה סוגר את כל החלונות.
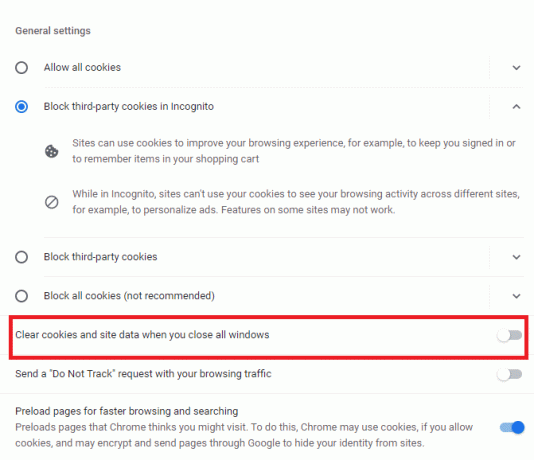
7. סוף כל סוף, אתחולדפדפן כרום.
שיטה 8: צור פרופיל Chrome חדש
לפעמים, בעיות עם Chrome עצמו יכולות להיות הסיבה לכך שהוא לא מסוגל לשמור סיסמאות. לפיכך, מומלץ להשתמש בפרופיל משתמש חדש בדפדפן. אתה יכול לבצע את השלבים המוזכרים להלן:
אפשרות I: שנה את שם תיקיית ברירת המחדל
1. ללחוץ מקשי Windows + R יחד כדי להשיק את תיבת דו-שיח הפעלה.
2. סוּג %localappdata%\Google\Chrome\User Data\ כתובת ולחץ על בסדר לחצן כדי לפתוח את AppData תיקייה.
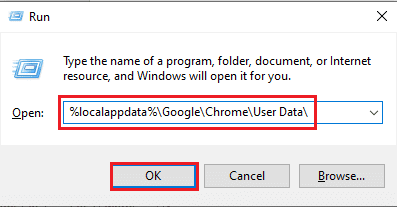
3. לחץ לחיצה ימנית על הקובץ בְּרִירַת מֶחדָל ובחר באפשרות שנה שם בתפריט.

4. שנה את שם הקובץ בתור ברירת מחדל-Bak ולחץ על להיכנסמַפְתֵחַ כדי ליצור פרופיל משתמש חדש עבור Google Chrome.
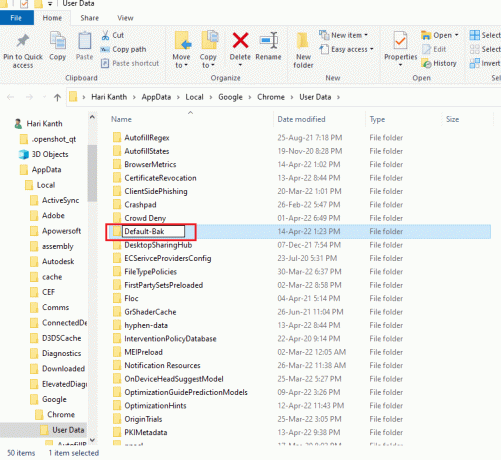
5. לְהַשִׁיק גוגל כרום.
אפשרות שנייה: צור פרופיל Chrome חדש
כדי ליצור פרופיל Chrome חדש, בצע את השלבים המוזכרים להלן.
1. פתח את ה דפדפן גוגל כרום כפי שנעשה קודם לכן.
2. הקלק על ה תמונת פרופיל כפי שמוצג.
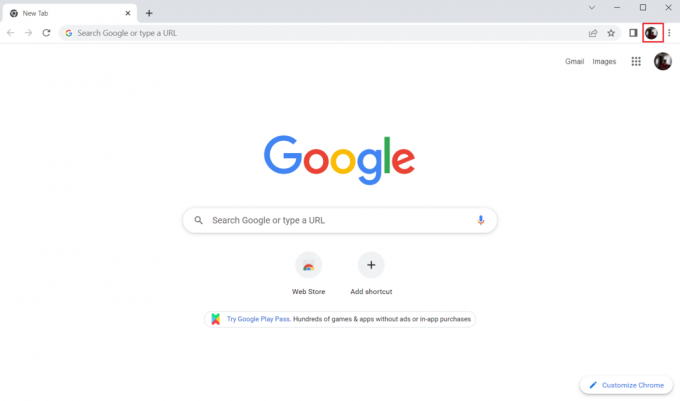
3. לאחר מכן, בחר את לְהוֹסִיף אוֹפְּצִיָה.
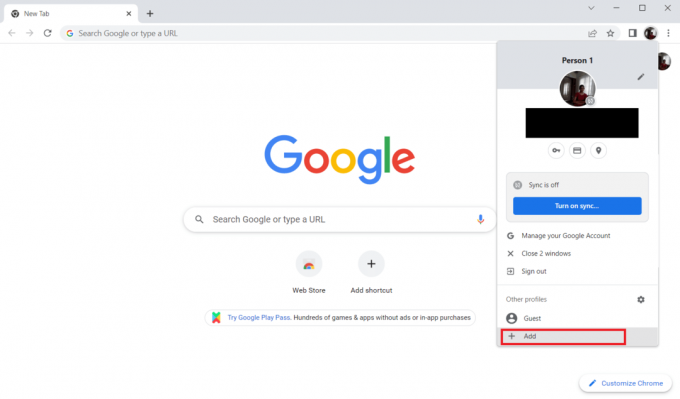
4. לחץ על המשך ללא חשבון.
הערה: לחץ על להתחבר כדי להיכנס באמצעות חשבון Gmail שלך.
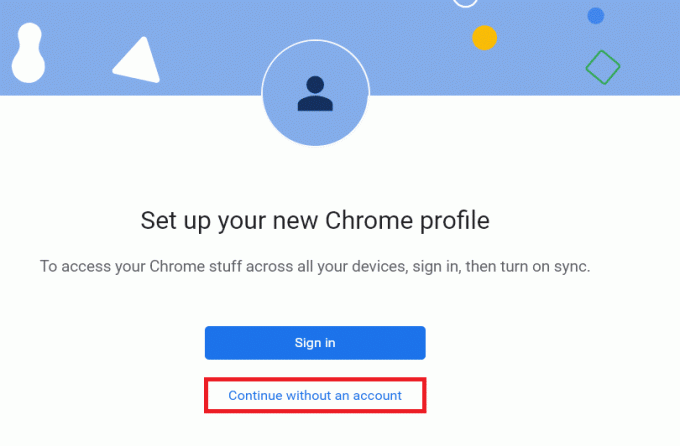
5. כאן, התאם אישית את הפרופיל שלך על ידי הוספת שלך שם רצוי,תמונת פרופיל וצבע נושא.
6. כעת, לחץ על בוצע, כפי שמוצג מטה.
הערה: אם אינך רוצה קיצור דרך בשולחן העבודה עבור משתמש זה, בטל את הסימון של צור קיצור דרך בשולחן העבודה עבור משתמש זה אוֹפְּצִיָה.

7. עכשיו, השקה גוגל כרום עם פרופיל הכרום החדש.
קרא גם:מהו שירות הגובה של Google Chrome
שיטה 9: אפס את Chrome
אם ה-Chrome שלך מתמודד עם הבעיה של אי שמירת סיסמאות, זה יכול להיות בגלל שיבוש בהגדרות Chrome. אם הגדרות ברירת המחדל של הדפדפן משתנות, זה יכול בקלות להיות הסיבה ש-Chrome לא שומר יותר סיסמאות. לפיכך, כדי להתגבר על הבעיה, חשוב להגדיר את הדפדפן להגדרות ברירת המחדל שלו:
1. הפעל את דפדפן כרום כפי שנעשה קודם לכן.
2. הקלק על ה סמל שלוש נקודות ואז הגדרות.
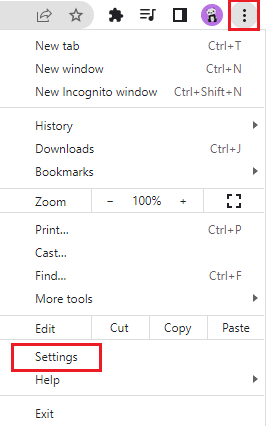
3. לחץ על מִתקַדֵם.
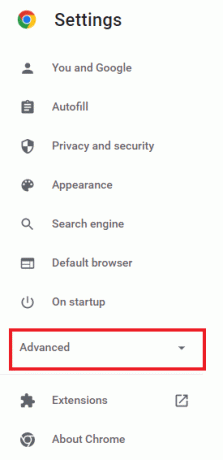
4. בחר אפס ונקה מהאפשרויות בתפריט.
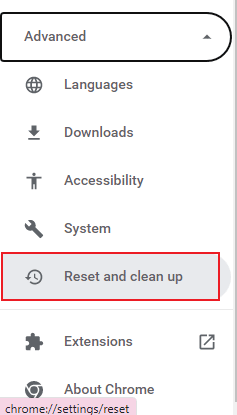
5. לחץ על שחזר את ההגדרות לפורמטים המקוריים שלהן.
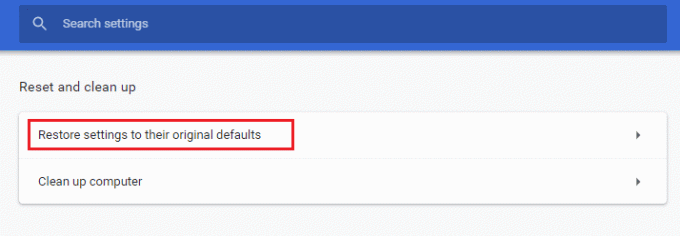
6. הקלק על ה אפס הגדרות לחצן לאישור.
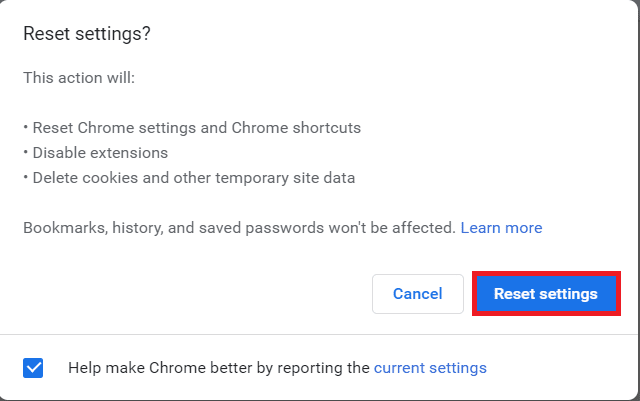
שיטה 10: התקן מחדש את Chrome
אם שום דבר לא מסתדר לך וכרום שלך עדיין לא שומר סיסמאות, מומלץ להתקין מחדש את התוכנית שוב. זה ימחק את האפליקציה מכל השגיאות ויעזור לה לשחזר את ההגדרות המקוריות שלה.
1. הקש על מקשי Windows + I בו זמנית לפתוח הגדרות.
2. לחץ על אפליקציות.
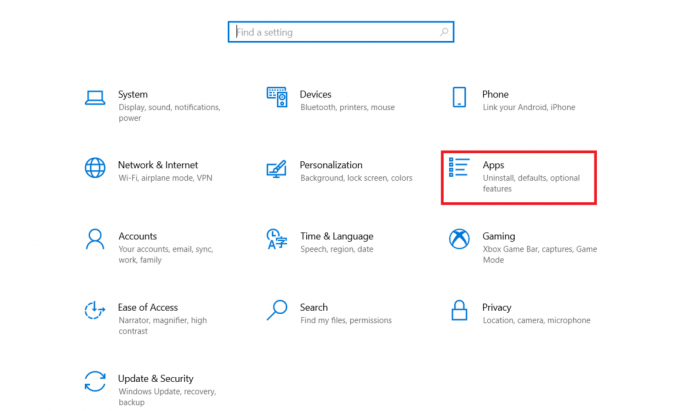
3. גלול למטה ובחר גוגל כרום.
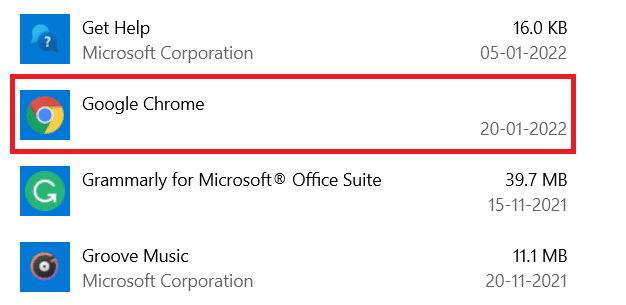
4. כעת, לחץ על הסר את ההתקנה.
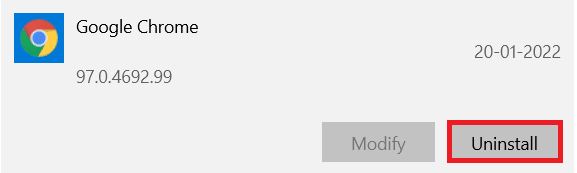
5. לאחר מכן, לחץ על הסר את ההתקנה בחלון המוקפץ.
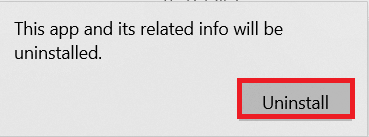
6. כעת, אשר את ההנחיה על ידי לחיצה כן.
7. לחץ על הסר את ההתקנה בחלון הקופץ כדי לאשר.
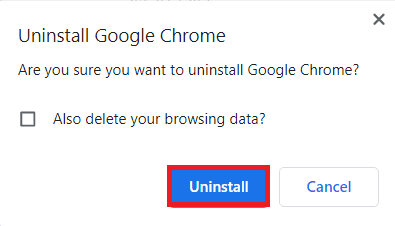
8. שוב, לחץ על מפתח Windows. סוּג %localappdata% ולחץ על לִפְתוֹחַ לפתוח AppData Local תיקייה.
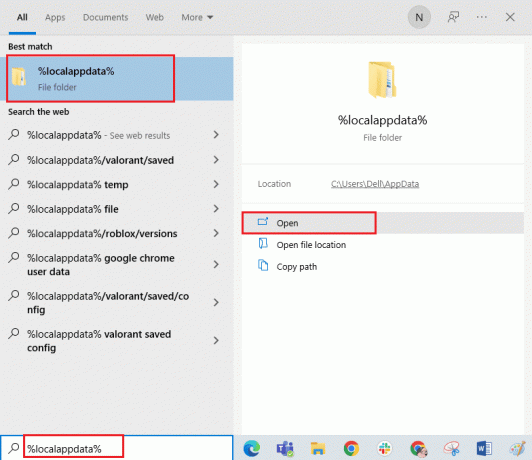
9. כעת, לחץ פעמיים על גוגל תיקייה.
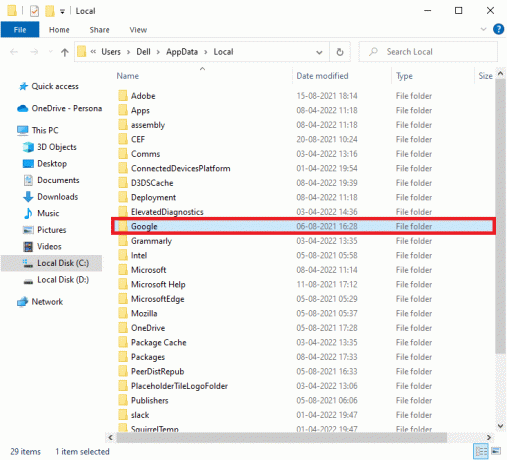
10. לחץ לחיצה ימנית על כרום תיקיה ובחר את ה לִמְחוֹק אוֹפְּצִיָה.
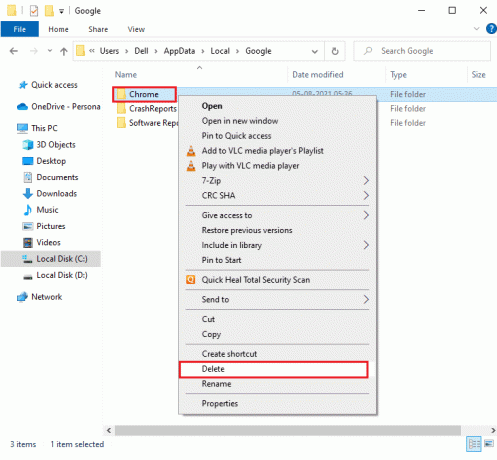
11. לאחר מכן, הקש על מפתח Windows וסוג %appdata%. לאחר מכן, לחץ על לִפְתוֹחַ לנווט אליו ה-AppData Roaming תיקייה.
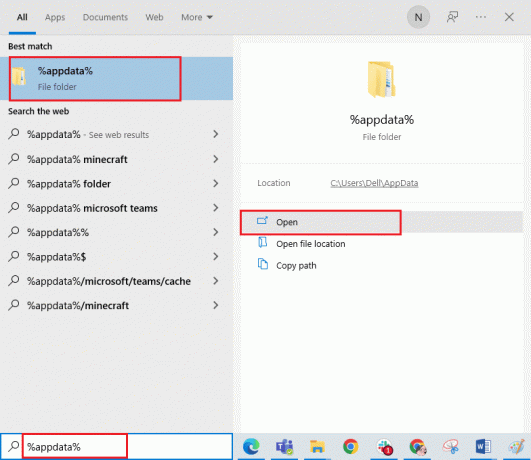
12. עכשיו, חזור שלבים 10 ו-11 ולמחוק את כרום תיקייה אם יש כאלה.
13. סוף כל סוף, הפעל מחדש את המחשב.
14. בקר ב אתר האינטרנט הרשמי של כרום כדי להוריד את הגרסה האחרונה של Chrome.
15. הקלק על ה הורד את Chrome לַחְצָן.

16. לך ל ההורדות שלי ולהפעיל את קובץ התקנה. לאחר מכן, עקוב אחר ההוראות שעל המסך כדי להתקין את Chrome.

קרא גם:כיצד לייצא סיסמאות שמורות מגוגל כרום
טיפ מקצוען: השתמש בכלי מנהל הסיסמאות
אם אינך במצב רוח לשנות את הגדרות דפדפן כרום ורוצה פתרון קל לשמירת סיסמאות במערכת שלך, שימוש במנהל סיסמאות יהיה שימושי. זה לא רק מציל אותך מהטרחה של מילוי פרטי הכניסה אלא גם שיטה בטוחה ומאובטחת. אחד ממנהלי הסיסמאות הבטוחים והיעילים ביותר הוא Dashlane. הוא עושה את העבודה של אבטחת הסיסמאות והפרטים האישיים של המשתמש. בצע את השלבים הבאים כדי להשתמש בכלי מנהל הסיסמאות כדי לתקן את הבעיה של סיסמאות שמורות ב-Chrome.
1. לִפְתוֹחַ דשלאן בדפדפן שלך.
2. לחץ על קח את דשלאן.
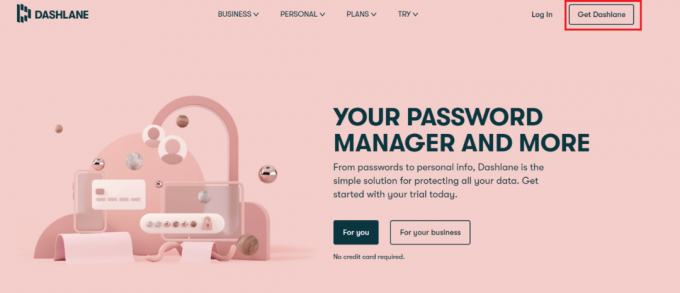
3. כעת, לחץ על להוסיף לכרום לַחְצָן.
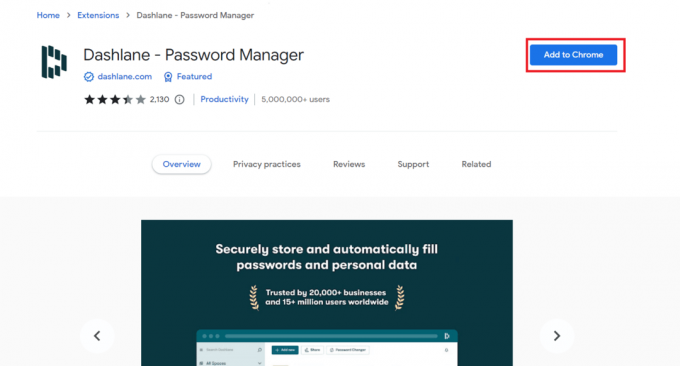
4. לחץ על הוסף הרחבה בחלון המוקפץ.
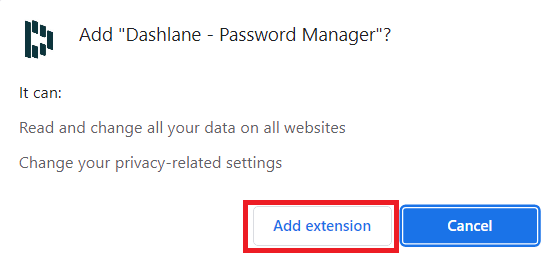
5. לחץ על התחברות.
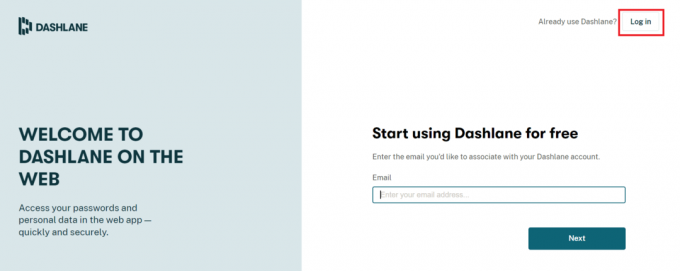
6. כעת, לחץ על צור חשבון.
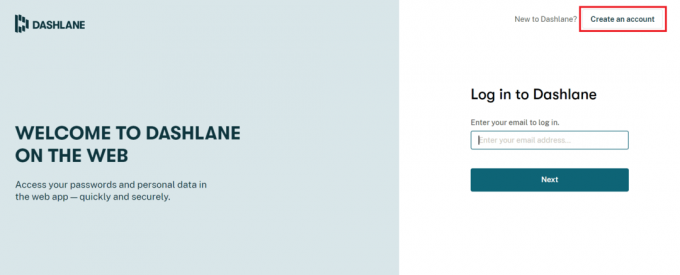
7. הכנס את כתובת דוא"ל ולחץ על הַבָּא.

8. להיכנס סיסמה בשדות המתאימים ולחץ על צור חשבון שלי.

9. לאחר שהחשבון שלך מוכן, תוכל לשמור סיסמאות ומידע אישי.
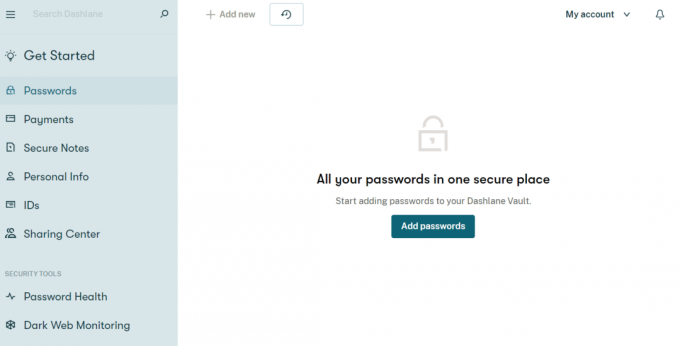
מהם היתרונות של שמירת סיסמאות בכרום?
שמירת סיסמאות ב-Chrome היא לא רק דרך קלה לגשת לחשבונות, אלא היא מגיעה עם כמה יתרונות. הבה נעבור עליהם למטה:
- שמירת סיסמא בכרום נוחה למשתמשים שצריכים להיכנס לחשבונות שלהם לעתים קרובות למדי.
- כמו כן, זוהי שיטה מתאימה למי שיש להם מספר חשבונות. זכירת סיסמאות עבור כל חשבון יכולה להיות משימה. מכאן שכרום עוזר להקל על הטרחה הזו על ידי שמירת סיסמאות.
- כניסה אוטומטית אפשרית גם עם שמירת סיסמאות ב-Chrome.
- זוהי אחת הדרכים המהירות ביותר לגשת לחשבונות ב-Chrome, ללא צורך להיכנס בזמן, ושוב, זה חוסך טרחה רבה.
- כמו כן, שמירת סיסמאות בגוגל כרום היא פלטפורמה חינמית ללא תשלום.
מוּמלָץ:
- תקן את Nexus Mod Manager בעיה שהתרחשה במהלך ההתקנה
- כיצד לאלץ את Cortana להשתמש בכרום ב-Windows 10
- תקן קריסות Shockwave Flash ב-Chrome
- תקן אתרים שבהם ביקרת תכופות חסרים ב-Google Chrome
אנו מקווים שהמדריך הזה היה מועיל והצלחת לתקן Chrome לא שומר סיסמאות בווינדוס 10. ספר לנו איזו שיטה עבדה עבורך בצורה הטובה ביותר. אם יש לך שאלות או הצעות כלשהן, אנא שחרר אותן בקטע ההערות למטה. כמו כן, ספר לנו מה אתה רוצה ללמוד בהמשך.



