כיצד להציג הרחבות קבצים ב-Windows 10
Miscellanea / / November 28, 2021
כיצד להציג הרחבות קבצים ב- Windows 10: סיומת קובץ היא סיום של קובץ שעוזר בזיהוי סוג הקובץ ב-Windows 10. לדוגמה, לשם הקובץ "example.pdf" יש את סיומת הקובץ ".pdf" כלומר הקובץ משויך ל-adobe acrobat reader והוא קובץ pdf. כעת, אם אתה משתמשי Windows מתחילים, חשוב מאוד לראות את סיומת הקובץ כדי לזהות את סוג הקובץ שאתה מנסה לפתוח.
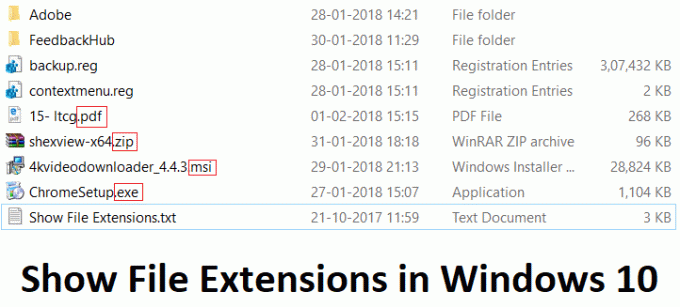
אבל ראשית, אתה צריך לדעת מדוע סיומות קבצים חשובות, ובכן, זה חשוב כי אתה יכול ללחוץ על קבצי תוכנה זדונית/וירוס אפילו בלי לדעת זאת. לדוגמה, הורדתם קובץ security.pdf.exe, עכשיו אם יש לכם סיומת קובץ מוסתרת, תראו רק את הקובץ כ-security.pdf שהוא סיכון אבטחה גדול מכיוון שאתה בהחלט תפתח את הקובץ במחשבה שהוא ה-PDF שלך קוֹבֶץ. קובץ זה עלול לגרום נזק למערכת שלך וזו הסיבה שסיומות קבצים חשובות.
כאשר סיומות קבצים מושבתות עדיין תראה את הסמל של התוכנית המשויכת לסוג הקובץ הזה. לדוגמה, אם יש לך קובץ test.docx, אז גם אם סיומת הקובץ השבתה, עדיין תעשה זאת ראה את Microsoft Word או את סמל תוכנית ברירת המחדל בקובץ, אך הסיומת ".docx" תהיה מוסתרת.
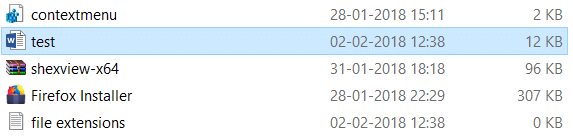
זה לא אומר שלא ניתן לרמות אותך על ידי וירוס או תוכנה זדונית מכיוון שהם יכולים להסוות את הסמל של הקובץ שלך הקלד ועדיין תהיה תוכנית או יישום זדוני, אז זה תמיד רעיון טוב לאפשר הרחבות קבצים חלונות. אז בלי לבזבז זמן בואו נראה כיצד להציג הרחבות קבצים ב-Windows 10 בעזרת המדריך המפורט למטה.
תוכן
- כיצד להציג הרחבות קבצים ב-Windows 10
- שיטה 1: הצג הרחבות קבצים באמצעות אפשרויות תיקיה
- שיטה 2: הצג הרחבות קבצים דרך הגדרות סייר הקבצים
כיצד להציג הרחבות קבצים ב-Windows 10
הקפד לעשות זאת צור נקודת שחזור, למקרה שמשהו ישתבש.
שיטה 1: הצג הרחבות קבצים באמצעות אפשרויות תיקיה
1.חפש את לוח הבקרה בחיפוש Windows ולאחר מכן לחץ על תוצאת החיפוש כדי לפתוח לוח בקרה.

הערה: או שאתה יכול לפתוח ישירות את אפשרויות התיקיה על ידי לחיצה על מקש Windows + R ולאחר מכן הקלדה C:\Windows\System32\rundll32.exe shell32.dll, Options_RunDLL 7 ולחץ על אישור.
2. כעת לחץ על מראה והתאמה אישית בתוך לוח הבקרה.

3. במסך הבא, לחץ על אפשרויות סייר הקבצים.

4. כעת עבור אל לשונית תצוגה ובטל את הסימון "הסתר סיומות עבור סוגי קבצים מוכרים.“
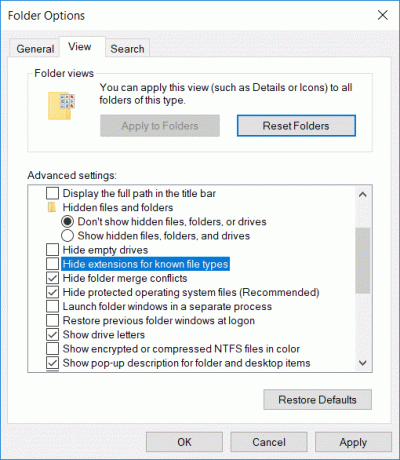
5. לחץ על החל ולאחר מכן על OK.
6. הפעל מחדש את המחשב כדי לשמור שינויים.
שיטה 2: הצג הרחבות קבצים דרך הגדרות סייר הקבצים
1. הקש מקש Windows + E כדי לפתוח את סייר הקבצים.
2. כעת לחץ על לשונית תצוגה וסימן ביקורת "סיומות שמות קבצים.“
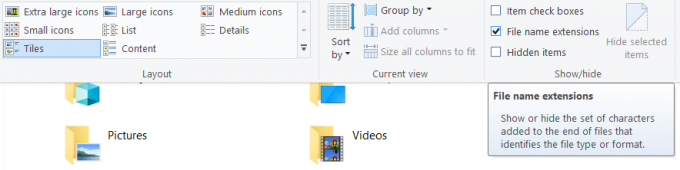
3. זה יאפשר הרחבות קבצים עד שתבטל את הסימון שוב.
4. הפעל מחדש את המחשב.
מוּמלָץ:
- תקן את לוח הבקרה של NVIDIA לא נפתח
- כיצד לאפס את השימוש בנתוני רשת ב-Windows 10
- תקן Nvidia Kernel Mode Driver הפסיק להגיב
- כיצד להשבית את לחצן תצוגת המשימות ב-Windows 10
זהו זה שלמדת בהצלחה כיצד להציג הרחבות קבצים ב-Windows 10 אבל אם עדיין יש לך שאלות כלשהן בנוגע לפוסט הזה, אל תהסס לשאול אותם בקטע של התגובה.



