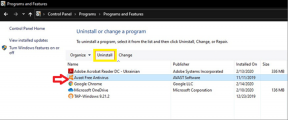טיפים שימושיים, יסודות על מרכז ההתראות של אריה הרים
Miscellanea / / February 14, 2022
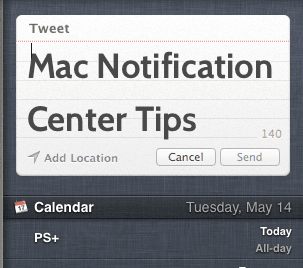
אולי אחת הבחירות החכמות ביותר שאפל יכלה לעשות עם הגרסה העדכנית ביותר של OS X הייתה להביא אליה את תכונת מרכז ההודעות הזוכה לשבחים מ-iOS. ב-OS X Mountain Lion, מרכז ההתראות פועל כפאנל בצד ימין של המסך שמציג הודעות מרובות עבור שירותים שונים, כמו הודעות או דואר אלקטרוני.
בואו נסתכל על כמה טיפים כיצד להשתמש בו, להגדיר אותו ואפילו לנצל כמה מהתכונות המעט ידועות שלו.
מוּכָן? גדול.
גישה למרכז ההודעות מהר יותר
כברירת מחדל, אתה יכול לגשת למרכז ההתראות רק על ידי לחיצה על הסמל בפינה השמאלית העליונה של המסך.
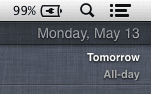
עם זאת, ישנן שתי דרכים נוספות לגשת אליו דֶרֶך מהיר יותר.
הראשון הוא לאפשר את א קיצור מקלדת בשביל זה. כדי לעשות זאת, פתח את לוח ההעדפות, לחץ על מקלדת ולאחר מכן בחר את קיצורי דרך במקלדת לשונית. שם, בחר Mission Control בחלונית השמאלית ולאחר מכן בחר הצג את מרכז ההתראות בצד ימין. סמן את תיבת הסימון שלו, צור קיצור דרך משלך וסיימת.
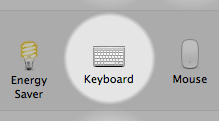
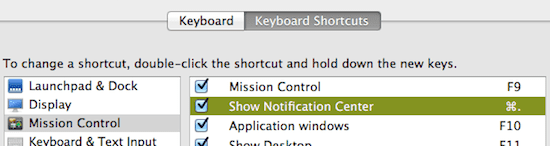
באופן דומה, אתה יכול גם להגדיר את מרכז ההתראות כך שיופעל על ידי שימוש ב פינה חמה תכונה של ה-Mac שלך. כדי לעשות זאת, ב'העדפות' עבור אל שולחן עבודה ושומר מסך ועל ה שומר מסך הכרטיסייה לחץ על פינות חמות… לַחְצָן.
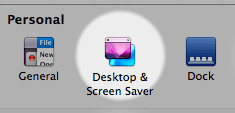
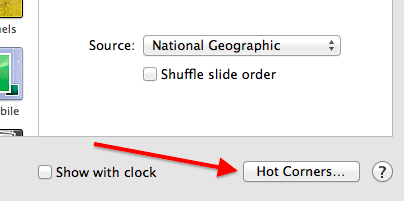
שם, בחר את הפינה שבה ברצונך להשתמש ולאחר מכן בחר מרכז התראות מהתפריט הנפתח שלה.
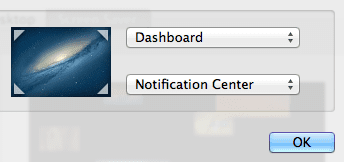
טיפ מגניב: אם אתה על MacBook, כברירת מחדל, השתמש בשתי אצבעות כדי להחליק ימינה לשמאלה מהקצה השמאלי של משטח העקיבה יראה לך את מרכז ההתראות.
צייץ ופרסם בפייסבוק ממרכז ההתראות
נניח שאתה לא רוצה להשתמש ב-a טוויטר לקוח לצייץ או לפתוח את אתר פייסבוק רק כדי לפרסם עדכון קטן. ובכן, למרבה המזל אתה יכול לעשות את שניהם ישירות ממרכז ההודעות בלחיצה אחת בלבד, אם כי תצטרך להפעיל את התכונה תחילה.
הנה איך לעשות את זה.
פתח את חלונית ההעדפות ולחץ על דואר, אנשי קשר ולוחות שנה. בחלון הבא, לחץ על “+” כפתור בצד שמאל למטה ומהאפשרויות בצד ימין, לחץ על פייסבוק/טוויטר.
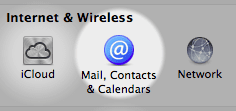
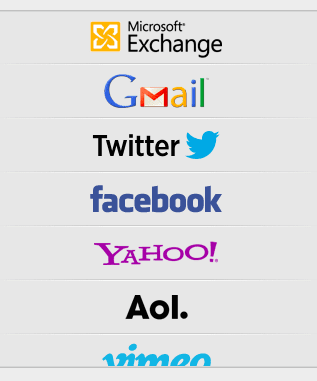
לאחר שתעשה זאת, הזן את האישור שלך עבור הרשת החברתית ולחץ הַבָּא. כעת תפעיל את שתי הרשתות החברתיות במרכז ההתראות.
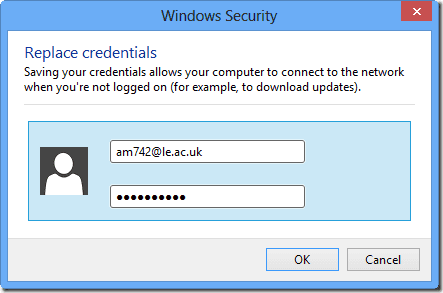
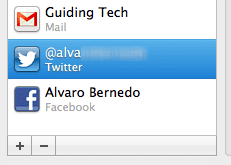
כדי לוודא שהם נגישים משם, עבור אל התראות בחלונית Preferences וודא שה- כפתורי שיתוף הסמל בחלונית השמאלית נמצא בקטע "במרכז ההודעות". אל תהסס לגרור אותו למעלה או למטה כדי להתאים את מיקום כפתורי השיתוף במרכז ההתראות.

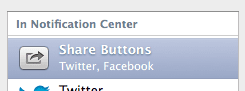
כעת, כאשר תפעיל את מרכז ההתראות, תראה את שני לחצני השיתוף מוכנים לעזור לך לשתף את המחשבות שלך בלחיצה אחת בלבד.
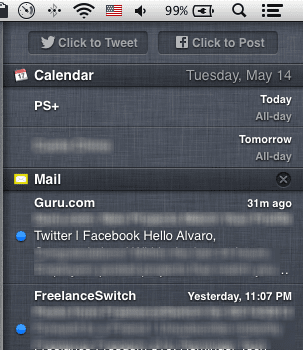
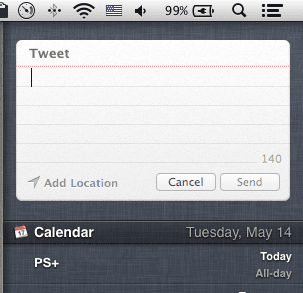
טיפ מגניב: אם אתה רוצה להשבית את ההתראות לחלוטין לזמן מה (כמו בעבודה, למשל), פשוט החלק את מרכז ההתראות למטה כדי לחשוף את הצג התראות ובאנרים החלף.

הנה, עכשיו אתה כבר הרבה יותר מהכלי הנהדר שהוא מרכז ההודעות ב-Mac שלך ואתה יכול להשתמש בו ליותר מאשר רק לקבל הודעה. תהנה!
עודכן לאחרונה ב-03 בפברואר, 2022
המאמר לעיל עשוי להכיל קישורי שותפים שעוזרים לתמוך ב-Guiding Tech. עם זאת, זה לא משפיע על שלמות העריכה שלנו. התוכן נשאר חסר פניות ואותנטי.