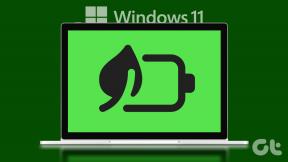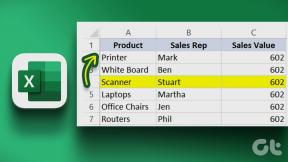השבת את טפט שולחן העבודה של הפחתת איכות JPEG ב-Windows 10
Miscellanea / / November 28, 2021
השבת טפט שולחן העבודה הפחתת איכות JPEG ב-Windows 10: בכל פעם שאתה מגדיר תמונת JPEG כטפט לשולחן העבודה אולי שמת לב שהטפט של שולחן העבודה אינו חד כמו התמונה המקורית, בקיצור, איכות התמונה אינה זהה. הסיבה לכך היא שבכל פעם שאתה מגדיר JPEG כטפט, Windows 10 דוחס ומפחית באופן אוטומטי את איכות התמונה המקורית לפני הגדרתה כטפט שולחן העבודה. זה נעשה על ידי מערכת ההפעלה על מנת לחסוך במקום דיסק ולשפר את הביצועים של Windows תוך הצגת תמונת הטפט של שולחן העבודה.
כאשר אתה מגדיר תמונת JPEG כטפט שולחן העבודה או מצגת שקופיות, מערכת ההפעלה מייבאת את האיכות המופחתת של התמונה המקורית ומאחסנת אותה בתור TranscodedWallpaper קובץ ב- %AppData%\Microsoft\Windows\Themes תיקייה. ברגע שזה קורה, Windows משתמש בקובץ התמונה הזה ממטמון הקובץ TranscodedWallpaper כדי להגדיר את רקע שולחן העבודה.
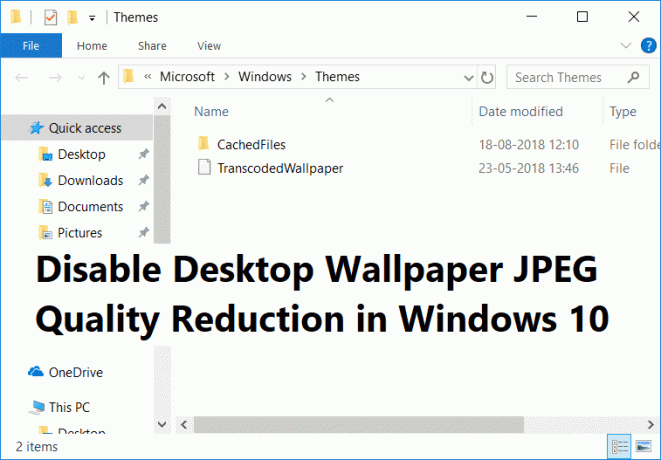
כעת, תכונה זו חשובה מאוד למחשב עם מפרט מתון אבל אם יש לך חומרה מצוינת אז זה לא הגיוני מכיוון שאתה יכול לקבל את טפט ה-HD המלא ללא הפחתת איכות כשולחן העבודה שלך טפט. למרבה הצער, Windows 10 אינו מציע שיטה להשבית את הפחתת איכות טפט JPG בהגדרות, אך תיקון רישום יכול לעזור לך להשבית את דחיסת התמונה האוטומטית הזו. אז מבלי לבזבז זמן, בואו נראה כיצד לבטל את הפחתת איכות JPEG של טפטים שולחניים ב-Windows 10 בעזרת המדריך המפורט למטה.
השבת את טפט שולחן העבודה של הפחתת איכות JPEG ב-Windows 10
הקפד לעשות זאת צור נקודת שחזור רק למקרה שמשהו ישתבש.
1. הקש על מקש Windows + R ואז הקלד regedit ולחץ על Enter כדי לפתוח עורך רישום.

2. נווט אל מפתח הרישום הבא:
HKEY_CURRENT_USER\לוח הבקרה\שולחן עבודה
3. לחץ באמצעות לחצן העכבר הימני על שולחן העבודה ולאחר מכן בחר חדש > ערך DWORD (32 סיביות).
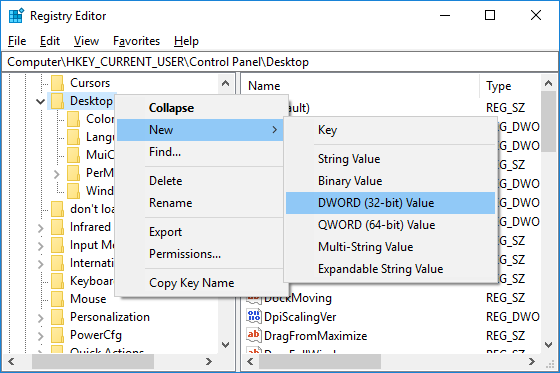
הערה: גם אם אתה משתמש ב-Windows של 64 סיביות, אתה עדיין צריך ליצור את ה-DWORD של 32 סיביות.
4. שם ה-DWORD החדש שנוצר בתור JPEGIimportQuality ולחץ על Enter.
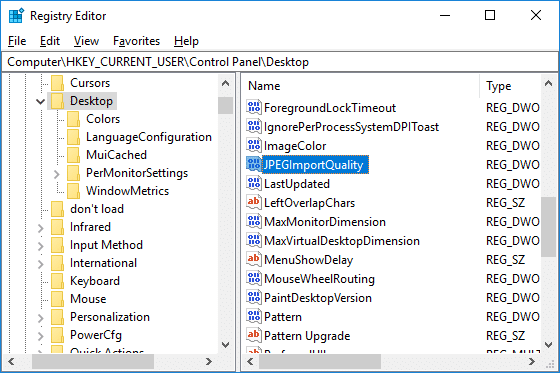
5. כעת לחץ פעמיים על JPEGImportQuality DWORD ולוודא את הבחירה נקודה מתחת לבסיס.
6. הבא, תחת שדה נתוני ערך שנה את הערך ל-100 ולחץ על אישור.
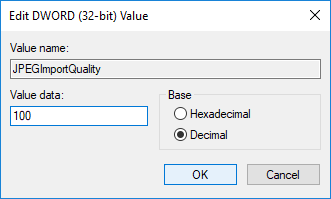
הערה: כברירת מחדל ערך הוא 85 כלומר דחיסת התמונה מוגדרת ל-85%, ערך נמוך יותר פירושו איכות תמונה נמוכה יותר. ערך 100 מציין טפט איכותי מאוד ללא דחיסת תמונה.
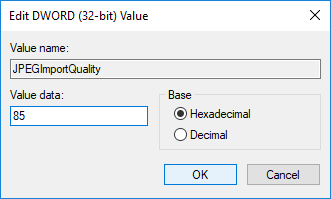
7. לאחר שתסיים, סגור את עורך הרישום.
8. שוב הגדר את הטפט הרצוי כדי לוודא ש-Windows משתמש באיכות התמונה החדשה.
9. הפעל מחדש את המחשב כדי לשמור שינויים.
אם בעתיד, תצטרך לבטל את השינויים, פשוט נווט אל HKEY_CURRENT_USER\לוח הבקרה\שולחן עבודה לאחר מכן לחץ לחיצה ימנית על JPEGIimportQuality DWORD ובחר לִמְחוֹק. כמו כן, זכור שההגדרות שלעיל תקפות רק עבור קובצי תמונה JPEG. אם אתה משתמש בקובץ PNG כדי להגדיר את רקע שולחן העבודה, אינך צריך לשנות הגדרות כלשהן מכיוון ש-Windows 10 אינו דוחס קבצי PNG.

מוּמלָץ:
- השבת את תמונת הרקע של שולחן העבודה ב-Windows 10
- הסר את סמל Internet Explorer משולחן העבודה ב-Windows 10
- מנע מהמשתמש לשנות סמלי שולחן עבודה ב-Windows 10
- כיצד לשנות טפט שולחן עבודה ב-Windows 10
זהו זה שלמדת בהצלחה כיצד לבטל את הפחתת איכות JPEG של טפט שולחן העבודה ב-Windows 10 אבל אם עדיין יש לך שאלות כלשהן לגבי הדרכה זו, אל תהסס לשאול אותן בקטע של התגובה.