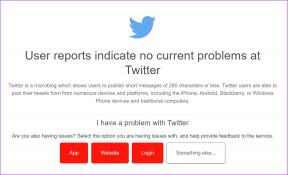4 דרכים לנקות היסטוריית לוח ב-Windows 10
Miscellanea / / November 28, 2021
אחת התכונות הנפוצות ביותר של Windows היא העתק והדבק. עם זאת, ייתכן שלא כעת שאם אתה מעתיק חלק מהתוכן ב-Windows, הוא מאחסן ב- הלוח של Windows ונשאר שם עד שאתה מוחק אותו או מדביק את התוכן הזה ומעתיק תוכן אחר. האם יש מה לדאוג? כן, נניח שהעתקת כמה אישורים חשובים ושכחת למחוק אותם, כל מי שמשתמש במחשב הזה יכול לקבל גישה לאישורים שהועתקו בקלות. זו הסיבה שחיוני נקה היסטוריית לוח ב- Windows 10.

במונח טכני, Clipboard הוא קטע מיוחד של זיכרון ראם לאחסון נתונים זמניים. הוא מאחסן את התוכן שהועתק עד שתעתיק תוכן אחר. לוחות כתיבה מאחסנים פריט אחד בו-זמנית. זה אומר שאם העתקת תוכן אחד, לא תוכל להעתיק תוכן אחר. אם אתה רוצה לבדוק איזה תוכן העתקת בעבר, אתה פשוט צריך ללחוץ על Ctrl + V או ללחוץ לחיצה ימנית ולבחור באפשרות הדבק. בהתאם לסוג הקובץ אתה יכול לבחור את המקום שבו אתה רוצה להדביק, נניח שאם זו תמונה, אתה צריך להדביק אותה ב-Word כדי לבדוק את התוכן המועתק.
כעת מתחיל עם עדכון Windows 10 אוקטובר 2018 (גרסה 1809), Windows 10 הציגה את א לוח חדש כדי להתגבר על המגבלות של הלוח הישן.
תוכן
- מדוע ניקוי לוח הלוח חשוב?
- 4 דרכים לנקות היסטוריית לוח ב-Windows 10
- אם עדיין לא עדכנת ל-Windows 10 גרסה 1809:
- שיטה 1 - העתקת תוכן אחר
- שיטה 2 - השתמש בלחצן Print Screen במכשיר שלך
- שיטה 3 - הפעל מחדש את המכשיר שלך
- שיטה 4 - צור קיצור דרך לניקוי הלוח
- אם עדכנת ל-Windows 10 גרסה 1809:
- שיטה 1 - נקה פריטים בלוח המסונכרנים בין מכשירים
- שיטה 2 - נקה פריט ספציפי בהיסטוריית הלוח
מדוע ניקוי לוח הלוח חשוב?
מומלץ מאוד לנקות את הלוח בכל פעם שאתה מכבה את המערכת שלך. אם הלוח שלך מאחסן נתונים רגישים, כל מי שמשתמש במחשב שלך יכול לגשת אליו. לכן, עדיף לנקות את נתוני הלוח במיוחד אם אתה משתמש במחשב ציבורי. בכל פעם שאתה משתמש במחשב ציבורי ומעתיק תוכן כלשהו, הקפד לנקות את הלוח לפני שאתה עוזב את המחשב הזה.
4 דרכים לנקות היסטוריית לוח ב-Windows 10
הקפד לעשות זאת צור נקודת שחזור רק למקרה שמשהו ישתבש.
אם עדיין לא עדכנת ל-Windows 10 גרסה 1809:
שיטה 1 - העתקת תוכן אחר
אחת הדרכים הקלות ביותר למחוק את הנתונים החשובים המאוחסנים בלוח היא העתקת תוכן אחר. הלוח מכיל תוכן מועתק אחד בו-זמנית, כך שאם תעתיק נתונים לא רגישים אחרים או כל אלפבית פשוט, הוא ינקה את הנתונים הרגישים שהועתקו בעבר. זוהי הדרך המהירה ביותר לאבטח את הנתונים הרגישים והסודיים שלך כך שייגנבו על ידי אחרים.

שיטה 2 - השתמש בלחצן Print Screen במכשיר שלך
עוד מצב קל ומהיר ביותר למחיקת תוכן שהועתק מהלוח הוא לחיצה על לחצן ההדפסה במכשיר שלך. כפתור מסך ההדפסה יחליף את התוכן שהועתק. אתה יכול ללחוץ על כפתור ההדפסה מסך בשולחן העבודה הריק, ובכך, הלוח יאחסן מסך שולחן עבודה ריק.

שיטה 3 - הפעל מחדש את המכשיר שלך
דרך נוספת לנקות את היסטוריית הלוח היא להפעיל מחדש את המחשב. אבל הפעלה מחדש של המחשב בכל פעם שאתה רוצה לנקות את הלוח היא לא כל כך אפשרות נוחה. אבל זו אכן אחת השיטות לנקות בהצלחה את פריטי הלוח שלך.

שיטה 4 - צור קיצור דרך לניקוי הלוח
אם אתה מנקה את היסטוריית הלוח לעתים קרובות, עדיף ליצור קיצור דרך למשימה זו בשולחן העבודה שלך. כך, מתי שתרצה נקה את היסטוריית הלוח ב-Windows 10, פשוט לחץ פעמיים על קיצור הדרך.
1. לחץ באמצעות לחצן העכבר הימני על שולחן העבודה ובחר לעשות זאת ליצור קיצור דרך אפשרות מהתפריט ההקשרי.

2. סוג cmd /c echo כבוי. | לְקַצֵץ בתיבת המיקום ולחץ על כפתור הבא.
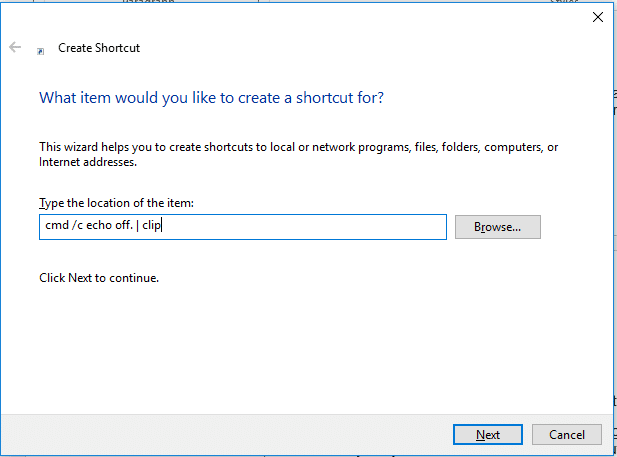
3. בשלב הבא, עליך להקליד את השם של קיצור הדרך הזה. אתה יכול לתת נקה לוח שם לקיצור זה, יהיה לך קל לזכור שקיצור זה נועד לניקוי תוכן הלוח.
4. עכשיו תוכל ראה את קיצור הדרך Clear Clipboard במסך שולחן העבודה שלך. בכל פעם שאתה רוצה לנקות את הלוח, פשוט לחץ פעמיים על קיצור הדרך Clear Clipboard.
אם אתה רוצה לשנות את המראה שלו, אתה יכול לשנות אותו.
1. לחץ לחיצה ימנית על קיצור הדרך הנקה של הלוח ובחר נכסים אוֹפְּצִיָה.
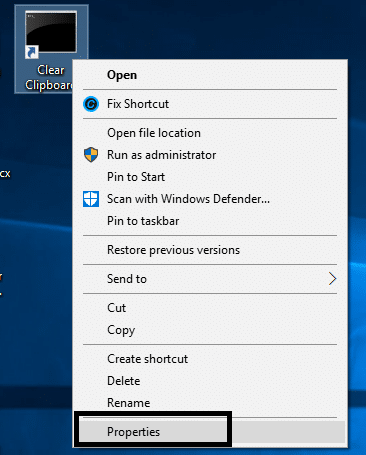
2. כאן אתה צריך ללחוץ על שנה אייקון כפתור כפי שניתן בתמונה למטה.
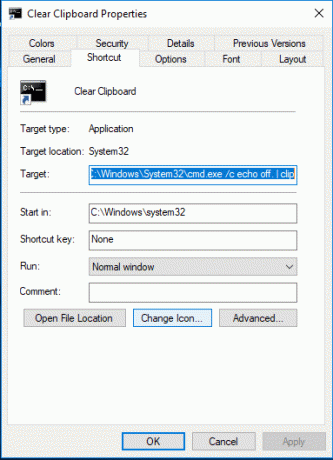
מוטב אם תבדוק אם קיצור דרך זה עובד כמו שצריך או לא. אתה יכול להעתיק חלק מהתוכן ולהדביק אותו ב-Word או בקובץ טקסט. כעת לחץ פעמיים על קיצור הדרך הנקה של הלוח ונסה להדביק את התוכן הזה שוב בקובץ טקסט או word. אם אינך מסוגל להדביק שוב את התוכן המועתק, זה אומר שקיצור הדרך יעיל בניקוי היסטוריית הלוח.
אם עדכנת ל-Windows 10 גרסה 1809:
שיטה 1 - נקה פריטים בלוח המסונכרנים בין מכשירים
1. הקש מקש Windows + I כדי לפתוח את ההגדרות ואז לחץ על מערכת.

2. לחץ על לוח כתיבה.
3. תחת נקה נתוני לוח, לחץ על כפתור נקה.

בצע את השלבים לעיל והיסטוריית הלוח שלך תימחק מכל המכשירים ומהענן. אבל עבור הפריטים שהצמדת בחוויית הלוח שלך יש למחוק באופן ידני.
שיטה 2 - נקה פריט ספציפי בהיסטוריית הלוח
1. הקש מקש Windows + קיצור V. התיבה למטה תיפתח והיא תציג את כל הקליפים שלך שנשמרו בהיסטוריה.

2. לחץ על כפתור X המתאים לקליפ שברצונך להסיר.

בעקבות השלבים שלמעלה, הקליפים שבחרת יוסרו ועדיין תהיה לך גישה להשלמת היסטוריית הלוח.
מוּמלָץ:
- תקן משהו השתבש. נסה להפעיל מחדש את GeForce Experience
- כיצד להעתיק מאתרים מושבתים בלחיצה ימנית
- תקן שגיאה של יותר מדי הפניות מחדש ב-Windows 10
- 5 האפליקציות הטובות ביותר להכנת רינגטונים עבור אנדרואיד
אני מקווה שהצעדים לעיל הצליחו לעזור לך נקה היסטוריית לוח ב-Windows 10 אבל אם עדיין יש לך שאלות כלשהן בנוגע למדריך הזה, אל תהסס לשאול אותם בקטע התגובות.