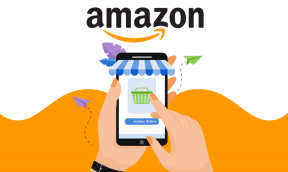תקן את שגיאת התקנת Windows Update 0x8007012a
Miscellanea / / February 16, 2022

כאשר אתה מנסה לעדכן את כל הרכיבים הממתינים ברשימה במחשב Windows 11 שלך, אתה עלול להתמודד עם בעיית שגיאת ההתקנה 0x8007012a. למרות שתלחץ על כפתור נסה שוב, השגיאה לא תיעלם אלא אם תפעל לפי שיטות פתרון בעיות כלשהן. מכיוון שמספר משתמשים התלוננו על שגיאת התקנת Windows Update 0x8007012a, מדריך זה נועד לפתור את אותו הדבר באמצעות שיטות יעילות לפתרון בעיות. אז, המשך לקרוא.

תוכן
- כיצד לתקן את שגיאת התקנת Windows Update 0x8007012a
- שיטה 1: התחבר לרשת מתאימה
- שיטה 2: הפעל מחדש את המחשב
- שיטה 3: בצע אתחול נקי
- שיטה 4: הסר התקני USB ותקליטור
- שיטה 5: הפעל את פותר הבעיות של Windows Update
- שיטה 6: אפס את קטלוג Winsock
- שיטה 7: אפס את רכיבי העדכון
- שיטה 8: שנה כתובת DNS
- שיטה 9: השבת את שרתי פרוקסי
- שיטה 10: הפעל רקע שירות העברה חכמה
- שיטה 11: הפעל מחדש את שירות Windows Update
- שיטה 12: הפעל את בודק קבצי מערכת ו-DISM
- שיטה 13: הפעל סריקת תוכנות זדוניות
- שיטה 14: הורד את העדכונים באופן ידני
כיצד לתקן את שגיאת התקנת Windows Update 0x8007012a
Windows 11 הוא המהדורה המתקדמת ביותר של מיקרוסופט, הכוללת משאית של הרבה תכונות מעניינות חדשות. באופן ספציפי, נראה יפה יחד עם אפשרויות תפריט חיפוש נקיות והאפשרות להוריד ולהשתמש ביישומי אנדרואיד גם במחשב Windows 11 שלך. עם זאת, בהיותו שלב המכרז שלו, הוא מתמודד עם כמה שגיאות, והחלק הגרוע שבהם הוא זה שמונע ממך לעדכן את הרכיבים המותקנים במחשב האישי. ייתכן שתתמודד עם בעיה זו עקב כמה מהסיבות המפורטות להלן.
- באגי מערכת
- בעיות רשת
- תקלות היקפיות חיצוניות
- הפרעות אנטי וירוס
- קבצי מערכת פגומים
- קלט רישום שגוי
כאן, הצגנו את שיטות פתרון הבעיות לתיקון השגיאה האמורה. השיטות מסודרות משלבים יעילים פשוטים ועד מתקדמים כך שתוכל להשיג תוצאות מהירות יותר. עקוב אחריהם באותו הסדר לפי ההוראות להלן.
שיטה 1: התחבר לרשת מתאימה
כאשר קישוריות האינטרנט שלך אינה אופטימלית, החיבור נקטע בתדירות גבוהה יותר. זו הסיבה הבולטת ביותר מאחורי שגיאת ההתקנה 0x8007012a. ראשית, עליך להפעיל את א מבחן מהירות כדי לדעת את מהירות הרשת הנוכחית שלך. כעת, עקוב אחר כמה עצות בסיסיות שניתנו להלן כדי לשפר את חיבור האינטרנט שלך.
- החלף כבלים פגומים: אם אתה משתמש ב- כבל ישן, פגום או לא אמין, החיבור לאינטרנט ימשיך להתנתק מהמכשיר. גם אם מהירות האינטרנט שלך גבוהה מאוד, לא תקבל שירות ללא הפרעה כאשר החוטים נשברים. ישנם כמה כבלים שאחראים על קישוריות האינטרנט. אחד יחבר את המודם שלך לראוטר שלך, והשני יחבר את המודם שלך לקיר. אם יש בעיה כלשהי עם חלק כלשהו בכבל, החיבור שלך לא יוגדר ברמה. ודא שהחוטים אינם פגומים ואם הם אינם במצב אופטימלי, אז החליפו אותם בחדש.

- בדוק מודם אינטרנט: אם המודם שלך אינו מתקשר כהלכה עם ספק אינטרנט (ISP), אז יש יותר סיכויים שאתה עלול להיתקל בבעיה זו. בכל פעם שאתה קונה מודם, הוא חייב להיות מאושר על ידי ספק שירותי האינטרנט שלך (ISP). עם זאת, אפילו הוא מאושר, מתעוררים קונפליקטים מכריעים רבים בהתאמה שלו. לכן, עליך להזדקק לעזרה כדי לאפשר קישוריות נאותה עם ספק שירותי האינטרנט. בפעם הבאה, אם אתה מתמודד עם בעיה זו, נסה לבדוק את חיבור המודם ולחבר אותו שוב אם הוא מושבת.
- עבור לחבילת אינטרנט מהיר יותר: אתה יכול גם להעדיף חבילת אינטרנט חדשה ומהירה יותר ולקנות אותה מספק הרשת שלך.
שיטה 2: הפעל מחדש את המחשב
לפני שתנסה את שאר השיטות, מומלץ לאתחל את המחשב. ברוב המקרים, הפעלה מחדש פשוטה תתקן את הבעיה ללא כל פריסות מאתגרות. לכן, נסה לאתחל את המחשב על ידי ביצוע השלבים המוזכרים להלן ובדוק אם אתה נתקל בבעיה שוב. לחילופין, אתה יכול כיבוי מלא המערכת משתמשת באפשרויות ההפעלה והפעל אותה שוב.
1. נווט אל תפריט התחל.
2. כעת, בחר את סמל כוח.
הערה: ב-Windows 10, סמל הכוח נמצא בתחתית. בעוד שב-Windows 8, סמל הכוח ממוקם בחלק העליון.
3. מספר אפשרויות כמו לִישׁוֹן, לכבות, ו אתחול יוצג. כאן, לחץ על אתחול.

קרא גם:תקן את שגיאת Windows Update 0x80070005
שיטה 3: בצע אתחול נקי
ניתן לתקן את הבעיות הנוגעות לשגיאת התקנת Windows Update 0x8007012a על ידי אתחול נקי של כל השירותים והקבצים החיוניים במערכת Windows 10 שלך. ודא שאתה מתחבר כמנהל מערכת כדי לבצע אתחול נקי של Windows. קרא את המדריך שלנו ל לבצע אתחול נקי ב- Windows 10.
שיטה 4: הסר התקני USB ותקליטור
אם יש לך תקליטורי DVD, קומפקט דיסקים או התקני USB המחוברים למחשב שלך, לְנַתֵק הם ו לְאַתחֵל המכונה שלך. מומלץ להסיר את ההתקנים החיצוניים בזהירות רבה כדי למנוע כל אובדן נתונים.
1. אתר את הסרה בטוחה של חומרה והוצאת מדיה סמל ב- שורת המשימות, כפי שמוצג.

2. לחץ לחיצה ימנית על סמל ובחר את לִפְלוֹט . הנה, אנחנו מסירים התקן USB בשם להב Cruzer.

3. כְּמוֹ כֵן, להסיר את כלמכשירים חיצוניים בבטחה מהמערכת
4. לבסוף, הפעל מחדש את המחשב ולבדוק אם הבעיה נפתרה.
שיטה 5: הפעל את פותר הבעיות של Windows Update
הפעלת פותר הבעיות של Windows Update תפתור כל תקלה בשירותי העדכונים. בצע את השלבים הבאים כדי להפעיל את פותר הבעיות של Windows Update.
1. ללחוץ מקשי Windows + I בו זמנית להשקה הגדרות.
2. הקלק על ה עדכון ואבטחה אריח, כפי שמוצג.

3. לך ל פתרון בעיות תפריט בחלונית השמאלית.
4. בחר עדכון חלונות פותר הבעיות ולחץ על הפעל את פותר הבעיות הלחצן המודגש למטה.

5. המתן לפותר הבעיות כדי לזהות ולתקן את הבעיה. לאחר השלמת התהליך, אתחולהמחשב האישי שלך.
קרא גם:תקן את עדכון Windows 10 בהמתנה להתקנה
שיטה 6: אפס את קטלוג Winsock
Winsock Catalog הוא ממשק לתקשורת בין תוכנת רשת Windows ושירותי רשת. איפוס ממשק זה יעזור בתיקון הבעיה. בצע את השלבים הבאים כדי לאפס את קטלוג Winsock.
1. הקש על מקשי Windows, הקלד שורת הפקודה, ולחץ על הפעל כמנהל.

2. הקלד את הפקודה איפוס netsh winsock ולחץ להיכנס.

3. אתחול המחשב שלך לאחר השלמת התהליך.
שיטה 7: אפס את רכיבי העדכון
התוצאות נטו של שיטה זו כוללות:
- הפעל מחדש את BITS, MSI Installer, Cryptographic ו-Windows Update Services.
- שנה את שם התיקיות SoftwareDistribution ו-Catroot2.
שתי ההשפעות הללו יתקנו את עדכון Windows 11 שנתקע בנושא זה ופעלו לפי ההוראות שלהלן כדי ליישם את אותו הדבר.
1. לְהַשִׁיק שורת הפקודה כמנהל.
2. כעת, הקלד את הדברים הבאים פקודות אחד אחד ופגע להיכנס לאחר כל פקודה.
net stop wuauserv net stop cryptSvc סיביות סטופ נטו net stop msiserver ren C:\Windows\SoftwareDistribution SoftwareDistribution.old ren C:\Windows\System32\catroot2 Catroot2.old net start wuauserv net start cryptSvc סיביות התחלה נטו net start msiserver

המתן לביצוע הפקודות ובדוק אם בעיית ההתקנה 0x8007012a תוקנה במערכת שלך
קרא גם:תקן את שגיאת Windows Update 0x800704c7
שיטה 8: שנה כתובת DNS
מספר משתמשים דיווחו ששגיאת התקנה 0x8007012a תתוקן על ידי שינוי כתובת ה-DNS שסופקה על ידי ספק שירותי האינטרנט שלך. אתה יכול להשתמש בכתובת ה-DNS של Google כדי להתמודד עם הבעיה, והנה כמה הנחיות לשינוי כתובת ה-DNS של המחשב האישי שלך.
1. הקש על מפתח Windows, הקלד לוח בקרה ולחץ על לִפְתוֹחַ.

2. מַעֲרֶכֶת הצג לפי: > סמלים גדולים ולחץ על מרכז רשת ושיתוף מהרשימה.

3. לאחר מכן, לחץ על שינוי הגדרות מתאם היפר-קישור קיים בחלונית השמאלית.

4. לחץ לחיצה ימנית על חיבור הרשת הנוכחי שלך (למשל. וויי - פיי) ובחר נכסים, כפי שמתואר.

5: מתחת חיבור זה משתמש בפריטים הבאים: רשימה, אתר ולחץ פרוטוקול אינטרנט גרסה 4 (TCP/IPv4).

6. לחץ על נכסים כפתור, כפי שהודגש לעיל.
7. כאן, בחר השתמש בכתובות שרת ה-DNS הבאות: אפשרות והזן את הפרטים הבאים:
שרת DNS מועדף: 8.8.8.8
שרת DNS חלופי: 8.8.4.4

8. לחץ על בסדר כדי לשמור שינויים.
שיטה 9: השבת את שרתי פרוקסי
מספר בעיות של קישוריות רשת עשויות להוביל להתקנה של שגיאה 0x8007012a, ותוכל לתקן אותן על ידי איפוס הגדרות הרשת המקומית, כפי שנדון להלן.
1. לִפְתוֹחַ לוח בקרה מתפריט החיפוש של Windows.

2. כעת, הגדר את הצג לפי אפשרות ל קטגוריה.
3. בחר את רשת ואינטרנט הגדרות.

4. כאן, לחץ על אפשרויות אינטרנט כפי שמוצג מטה.

5. עכשיו, ב נכסי אינטרנט חלון, עבור ל- חיבורים לשונית.
6. בחר הגדרות LAN, כפי שמודגש להלן.

7. כאן, סמן את התיבה זיהוי אוטומטי של הגדרות ולהבטיח השתמש בשרת פרוקסי עבור ה-LAN שלך התיבה אינה מסומנת.
הערה: תוכל להפעיל את האפשרות שוב כשתזדקק לה.

8. לבסוף, לחץ על בסדר כדי לשמור את השינויים ולבדוק אם הבעיה נפתרה.
קרא גם:תקן את עדכון Windows 10 תקוע או קפוא
שיטה 10: הפעל רקע שירות העברה חכמה
כדי לתקן בעיה זו, בדוק אם כל השירותים החיוניים כמו BITS (Background Intelligent Transfer Service) פועלים. הנה איך לעשות את זה.
1. הפעל את לָרוּץ תיבת דו-שיח על ידי לחיצה על מקשי Windows + R בּוֹ זְמַנִית.
2. סוּג services.msc ופגע מקש אנטר.

3. בחלונית הימנית, לחץ לחיצה ימנית על רקע שירות העברה חכמה ובחר נכסים, כפי שמוצג.

4. תחת כללי לשונית, בחר אוֹטוֹמָטִי מהרשימה הנפתחת שכותרתה סוג הפעלה.

5. לחץ על החל > אישור כדי לשמור שינויים אלה.
שיטה 11: הפעל מחדש את שירות Windows Update
לפעמים, אתה יכול לתקן את שגיאת ההתקנה 0x8007012a על ידי הפעלה מחדש ידנית של שירות Windows Update. לאחר מכן, עקוב אחר ההוראות שלהלן כדי ליישם את אותו הדבר.
1. פתח את ה תיבת דו-שיח הפעלה וסוג services.msc, הכה על מקש אנטר כדי להפעיל את שירותים חַלוֹן.

2. כעת, גלול למטה במסך ו מקש ימני עַל עדכון חלונות.
הערה: אם המצב הנוכחי אינו רץ, תוכל לדלג על השלב הבא.
3. כאן, לחץ על תפסיק אם המצב הנוכחי מוצג רץ.

4. תקבל הנחיה, Windows מנסה לעצור את השירות הבא במחשב מקומי... המתן עד להשלמת הבקשה. זה ייקח בערך 3 עד 5 שניות.

5. עכשיו, פתח את סייר קבצים על ידי לחיצה מקשי Windows + E יחד, נווט אל הקטע הבא נָתִיב.
C:\Windows\SoftwareDistribution\DataStore
6. כאן, בחר את כל הקבצים והתיקיות על ידי לחיצה מקשי Ctrl + A ביחד ו מקש ימני על החלל הריק.
7. לאחר מכן, בחר את לִמְחוֹק אפשרות להסיר את כל הקבצים והתיקיות ממיקום ה-DataStore.

8. כעת, נווט אל הנתון נָתִיב ו לִמְחוֹק כל הקבצים במיקום ההורדות כפי שהוזכר בשלבים הקודמים.
C:\Windows\SoftwareDistribution\Download

9. עכשיו, חזור ל- שירותים חלון ו מקש ימני על עדכון חלונות.
10. כאן, בחר את הַתחָלָה אפשרות כפי שמתואר בתמונה למטה.

11. תקבל הנחיה, Windows מנסה להפעיל את השירות הבא במחשב מקומי... המתן 3 עד 5 שניות וסגור את שירותים חַלוֹן.

בדוק אם הבעיה נפתרה במערכת שלך.
קרא גם:כיצד לתקן את Windows 10 לא יתעדכן
שיטה 12: הפעל את בודק קבצי מערכת ו-DISM
משתמשי Windows 10 יכולים לסרוק ולתקן באופן אוטומטי את קבצי המערכת שלהם על ידי הפעלה בודק קבצי מערכת. בנוסף, זהו כלי מובנה המאפשר למשתמש למחוק קבצים ולתקן בעיה זו. לאחר מכן, בצע את השלבים המוזכרים להלן כדי ליישם את אותו הדבר.
1. לחץ על מפתח Windows, הקלד שורת פקודה ולחץ על הפעל כמנהל.

2. לחץ על כן בתוך ה בקרת חשבון משתמש מיידי.
3. סוּג chkdsk C: /f /r /x פקודה ופגע מקש אנטר.

4. אם תתבקש עם הודעה, Chkdsk לא יכול להפעיל... אמצעי האחסון... בתהליך שימוש, לאחר מכן, הקלד י ופגע ב מקש אנטר.
5. שוב, הקלד את הפקודה: sfc /scannow ולחץ מקש אנטר להפעיל את בודק קבצי מערכת לִסְרוֹק.

הערה: סריקת מערכת תתחיל ותימשך מספר דקות לסיום. בינתיים, אתה יכול להמשיך לבצע פעילויות אחרות, אך שימו לב לא לסגור בטעות את החלון.
לאחר השלמת הסריקה, היא תציג אחת מההודעות הבאות:
- Windows Resource Protection לא מצאה הפרות שלמות.
- Windows Resource Protection לא הצליח לבצע את הפעולה המבוקשת.
- Windows Resource Protection מצא קבצים פגומים ותיקן אותם בהצלחה.
- Windows Resource Protection מצא קבצים פגומים אך לא הצליח לתקן חלק מהם.
6. לאחר סיום הסריקה, אתחולהמחשב האישי שלך.
7. שוב, השקה שורת הפקודה כמנהל ובצע את הפקודות הנתונות בזו אחר זו:
dism.exe /Online /cleanup-image /scanhealthdism.exe /Online /cleanup-image /restorehealthdism.exe /Online /cleanup-image /startcomponentcleanup
הערה: עליך להיות בעל חיבור אינטרנט תקין כדי לבצע פקודות DISM כראוי.

שיטה 13: הפעל סריקת תוכנות זדוניות
מעט תוכנות נגד תוכנות זדוניות יכולות לעזור לך להתגבר על תוכנות זדוניות. עם זאת, הם סורקים ומגנים באופן שגרתי על המערכת שלך. לכן כדי להימנע מבעיה זו, הפעל סריקת אנטי-וירוס במערכת שלך ובדוק אם בעיה בהתקנת Windows Update 0x8007012a נפתרה. לאחר מכן, בצע את השלבים המוזכרים להלן כדי לעשות זאת.
1. מכה מקשי Windows + I בו זמנית להשקה הגדרות.
2. כאן, לחץ על עדכון ואבטחה הגדרות כפי שמוצג.

3. לך ל אבטחת Windows בחלונית השמאלית.

4. הקלק על ה הגנה מפני וירוסים ואיומים אפשרות בחלונית הימנית.

5. הקלק על ה סריקה מהירה לחצן כדי לחפש תוכנות זדוניות.

6א. לאחר סיום הסריקה, כל האיומים יוצגו. לחץ על התחל פעולות תַחַת איומים נוכחיים.

6B. אם אין איום במכשיר שלך, המכשיר יציג את אין איומים עכשוויים עֵרָנִי.

קרא גם:כיצד לתקן שגיאה 0x80070002 Windows 10
שיטה 14: הורד את העדכונים באופן ידני
אם אישרת שאין קבצים פגומים, תוכניות זדוניות במחשב שלך וכל מה שחשוב השירותים פועלים אך עדיין עומדים בפני אותה שגיאה, אתה יכול להוריד את העדכונים באופן ידני לפי ההוראות לְהַלָן. לפני שתעשה זאת, עליך לזהות את מספר KB של המחשב האישי שלך שצץ עם שגיאת התקנת Windows Update 0x8007012a. בצע את השלבים המפורטים כדי להוריד את העדכונים באופן ידני.
1. הקש על Windows + Iמפתחות יחד כדי לפתוח הגדרות במערכת שלך.
2. כעת, בחר עדכון ואבטחה.

3. כעת, לחץ על צפה בהיסטוריית העדכונים אפשרות, כפי שמודגש להלן.

4. ברשימה, רשום את ה מספר KB ממתין להורדה עקב הודעת השגיאה.
5. כאן, הקלד את מספר KB בתוך ה קטלוג העדכונים של Microsoft שורת החיפוש.

6. עקוב אחרי הוראות על המסך כדי להוריד ולהתקין את העדכון באופן ידני.
מוּמלָץ:
- כיצד להצטרף לקבוצת פוקימון גו
- תקן שימוש בדיסק גבוה של Ntoskrnl.exe
- תיקון לא יכול ליצור מחיצה חדשה שטח לא מוקצה ב-Windows 10
- תיקון עדכון Kodi נכשל
אנו מקווים שהמדריך הזה היה מועיל ותוכל לתקן שגיאת התקנת Windows Update 0x8007012a. ספר לנו איזו שיטה עבדה עבורך בצורה הטובה ביותר. כמו כן, אם יש לך שאלות/הצעות כלשהן לגבי מאמר זה, אל תהסס להשאיר אותן בסעיף ההערות.