21 דברים שכל משתמש מק חדש צריך לדעת
Miscellanea / / February 17, 2022
1. השליטה היא Command, Alt היא Option, Enter היא Return, Backspace היא Delete

הדבר הראשון שתבחין לאחר פתיחת ה-Mac החדש שלך הוא שחלק מהמקשים שונים, ומקש Windows ברור (ובהתאם להיסטוריה שלך עם Windows, למרבה המזל) נעדר.
ב-OS X, Command (Cmd) הוא המקבילה ל-Control (Ctrl) ו-Alt הוא מקש Option.
ל-Windows יש גם מקשי Backspace וגם Delete. ל-OS X יש רק את מקש Delete שפועל כברירת מחדל כמקש Backspace. אם אתה רוצה שזה יעבוד כמקש Delete, כדי למחוק קובץ מסומן למשל, לחץ על Cmd + מחק.
קָשׁוּר: בדוק שלנו המדריך האולטימטיבי לקיצורי המקלדת השימושיים ביותר עבור שירותים פופולריים.
בדיוק עברת למק? קבל את הספר האלקטרוני שלנו – המדריך האולטימטיבי ל-OS X Yosemite ל-Mac מתחיל. זהו הספר האלקטרוני המושלם עבור אנשים שרוצים להתרשם מ-Mac וכיצד להפיק ממנו את המרב.
2. לחיצה על לחצן הסגירה האדום לא יוצאת מהאפליקציה
ב-Windows, כאשר אתה לוחץ על האדום איקס כפתור סגירה, האפליקציה למעשה "נסגרת". פעולה זו ב-OS X עדיין תשאיר את האפליקציה פועלת ברקע. תראה נקודה קטנה מתחת לסמל האפליקציה ב-Dock, כלומר האפליקציה עדיין פועלת.

כדי באמת לצאת מהאפליקציה תצטרך ללחוץ לחיצה ימנית על סמל האפליקציה ב-Dock או לעבור לתפריט של האפליקציה ולבחור
לְהַפְסִיק. שימוש בקיצור המקלדת Cmd + Q זה הרבה יותר קל.אם אפליקציה היא מטרד, השתמש בקיצור המקלדת Option + Cmd + Escape להעלות את עזוב בכוח תַפרִיט.
3. פריטי שורת התפריטים אינם תלויי אפליקציה

ב-Windows, פריטי התפריט מחוברים לחלון האפליקציה וכאשר החלון ממוזער או לא ממוקד, שורת התפריטים הופכת ללא פעילה. זה לא המקרה ב-OS X. התפריטים מופיעים בשורת התפריטים הדבוקה בחלק העליון של המסך. גם אחרי שמקטינים את האפליקציה.
4. כיצד למקסם, למזער, מסך מלא של אפליקציה
ב-OS X, אורות העצירה, כלומר סגור, מזעור ומקסם ממוקמים בצד שמאל במקום בימין. בעוד שהתנהגות המינימום זהה, כפתור המקסום הוא מוזר.
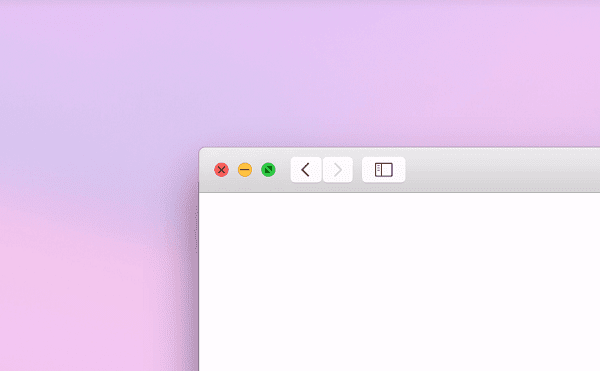
ביוסמיטי, הכפתור הירוק מקסימום הופך את האפליקציה למסך מלא. כדי למקסם אפליקציה באותו מסך במקום זאת, החזק את המקש אוֹפְּצִיָה מקש תוך לחיצה על כפתור נורית העצירה הירוקה (הסמל בלחצן הירוק ישתנה מחצים לסמל פלוס).
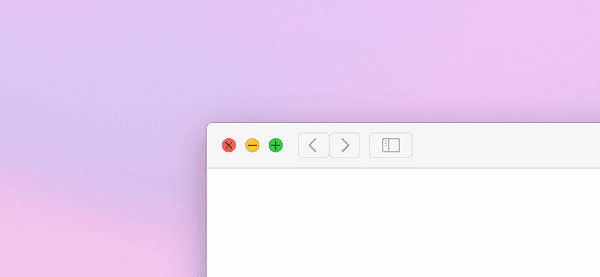
הסיבה שכפתור מקסימום מוזרה היא שפונקציית ההגדלה מבוססת על אפליקציה. לדוגמה, לחיצה על כפתור מקסימום תוך כדי לחיצה אוֹפְּצִיָהמקש Evernote ממלא את כל המסך אך ביצוע אותו הדבר ב-Chrome משאיר שטח אנכי/אופקי.
יש דרך לאלץ אפליקציה מוזרה כמו Chrome לתפוס את כל המסך. לְהַחזִיק Shift + Option בעת לחיצה על כפתור מקסימום הירוק.
5. כיצד להתקין אפליקציות
אחד הדברים הטובים ביותר ב-OS X הוא עד כמה קל להתקין אפליקציות, ברגע שאתה יודע איך. התקנת אפליקציה ב-Windows דורשת ממך לעבור על תוכנית התקנה, להתאים אישית שלל אפשרויות, ללחוץ על הבא כמה פעמים ולהתחמק מסרגלי כלים או אפליקציות חינמיות.
ב-OS X, כשאתה מוריד אפליקציה מהאינטרנט, תקבל א dmg אוֹרוכסן קובץ במקום an exe. לחיצה עליו תעלה את קובץ ההתקנה כדיסק. תראה חלון שאומר לך במפורש לגרור את האפליקציה ל- יישומים או פשוט תראה תיקייה חדשה עם קובץ האפליקציה.

אתה יכול להפעיל את האפליקציה מכל מקום באחסון ה-Mac שלך, אך למענך ולמענך ה-Mac, גרור את קובץ ההתקנה מתמונת הדיסק לתיקיית היישומים. אל תשכח להוציא את קובץ ה-dmg.

כאשר אתה מפעיל אפליקציה שהורדת, OS X תזהיר אותך שהורדה מהאינטרנט. דלג על זה, לחץ לִפְתוֹחַ כדי להתחיל להשתמש באפליקציה.

מה עם חנות האפליקציות? ללא ספק, App Store הוא המקום הטוב ביותר להוריד אפליקציות פשוטות בחינם. זה ידאג לתהליך ההתקנה והעדכון לבדו, בדיוק כמו iOS. אבל חלק מהאפליקציות הזמינות ב-App Store מוגבלות בפונקציונליות בהשוואה לאלו שהורדו ישירות מאתר המפתח.
6. התקן אפליקציות מחוץ ל-Mac App Store וממפתחים מאושרים
OS X חוסם התקנות אפליקציה ממפתחים לא מאושרים.
כדי להשבית את זה, עבור אל העדפות מערכת -> מערכת ופרטיות -> כללי.

לחץ על המנעול בפינה השמאלית התחתונה והזן את הסיסמה שלך.
עכשיו מה אפשר הורדות אפליקציה מ סעיף לבחור בְּכָל מָקוֹם.
7. הדרך הטובה ביותר להסיר אפליקציות
גרירת סמל האפליקציה מתיקיית היישומים ולאחר מכן ריקון האשפה היא דרך לא יעילה למדי להסיר התקנה של אפליקציה.

כדי לעשות זאת טוב יותר, הורד אפליקציה בשם AppCleaner. אתה יכול לגרור כל אפליקציה לחלון של AppCleaner או לבדוק את האפליקציה מהרשימה וללחוץ על לחפש לַחְצָן.
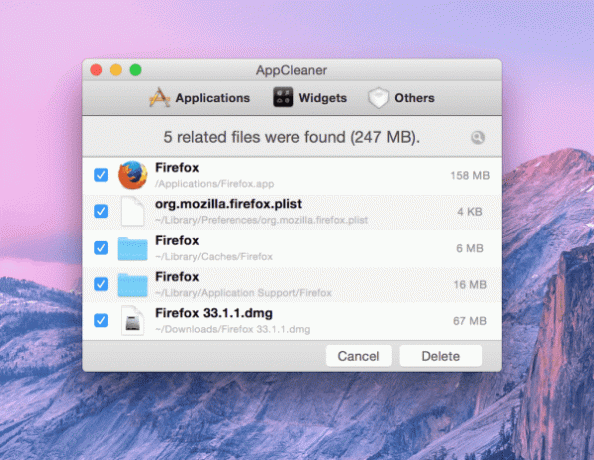
זה לא יביא רק את קובץ האפליקציה המדובר אלא גם קבצים קטנים הקשורים לאפליקציה. לחץ על לִמְחוֹק לחצן כדי להסיר ביעילות את האפליקציה ואת כל הקבצים הקשורים לאפליקציה.
8. אין צורך לאחות את הכונן הקשיח / כונן Solid State של Mac
אם אתה מגיע מ-Windows, אתה חייב להיות רגיל לאחות את הכונן הקשיח באופן קבוע. OS X משתמש Mac OS Extended Journaled מערכת קבצים מ-UNIX והיא מפרקת אוטומטית כל חלק מקוטע של האחסון שלך. אם המכונה שלך משתמשת ב-SSD, אתה צריך לדעת שהאחסון מבוסס הפלאש שלו אינו דורש כונן קשיח כמו אי-פראג בכל מקרה.
9. הבנת בקרת משימה ומרחבים לניהול טוב יותר של Windows
אם אתה חדש ב-Mac, מילים כמו Mission Control, Spaces, Launchpad וכו' יכולות להיראות זרות. אבל אין מה להיות המום, זה רק Apple-Speak עבור כמה תכונות ניווט שימושיות מאוד.
בקרת משימה, גישה אליו על ידי לחיצה F3 על המקלדת או תנועת החלקה למעלה ב-4 אצבעות על משטח העקיבה, נותן לך סקירה כללית של כל האפליקציות והחלונות השונים הפועלים ב-Mac שלך.

ב-Mision Control, תראה פס למעלה המציג שולחנות עבודה שונים ואפליקציות במסך מלא שהגדרת. המונח הרשמי לכך הוא Spaces.
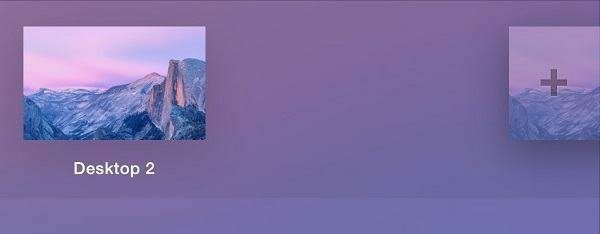
כדי ליצור שולחן עבודה חדש, העבר את העכבר לקצה השמאלי העליון של המסך ולחץ על + לַחְצָן. מחק שולחן עבודה שאינו בשימוש על ידי לחיצה על איקס בפינה השמאלית העליונה.
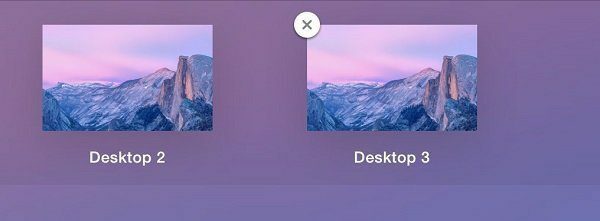
החלקה בין שולחנות עבודה שונים ויישומי מסך מלא היא קלה כמו החלקה של 4 אצבעות שמאלה-ימינה או ימינה-שמאלה על משטח העקיבה. שולחנות עבודה יכולים להיות דרך טובה להגביר את הפרודוקטיביות ולשמור על סדר בדברים. אתה יכול לקבל שולחן עבודה אחד רק עבור דברים לעבודה, אחד לכתיבה, אחד לדוא"ל, אחד לתקשורת וכו'.
Launchpad נוסף ב-Mountain Lion והוא מביא מסך הבית בסגנון iOS ל-Mac. אתה יכול להפעיל אותו על ידי לחיצה על הסמל מה-Dock או צביטה באגודל ושלוש אצבעות על משטח העקיבה.

החלק שמאלה או ימינה כדי לעבור בין עמודים, גרור סמל אחד מעל אחר כדי ליצור תיקיה. אתה יכול גם למחוק אפליקציות ישירות מ-Launchpad אבל זה לוקח הרבה יותר זמן מסתם גרירת סמל האפליקציה לפח.
תצטרך ללחוץ ולהחזיק את סמל האפליקציה עד שכל הסמלים יתחילו להתנועע, הקש על איקס מקש ולאחר מכן הקש לבסוף על לִמְחוֹק לַחְצָן.
בדיוק עברת למק? קבל את הספר האלקטרוני שלנו – המדריך האולטימטיבי ל-OS X Yosemite ל-Mac מתחיל. זהו הספר האלקטרוני המושלם עבור אנשים שרוצים להתרשם מ-Mac וכיצד להפיק ממנו את המרב.
10. ה-Mac שלך לא מחולק
מחשבי Mac, כפי שהם שולחים, אינם מחולקים. שלא כמו Windows, אין מחיצה עבור קבצי מערכת, כונני שחזור וכו'. זה אחד בשביל כולם, וכולם בשביל אחד.
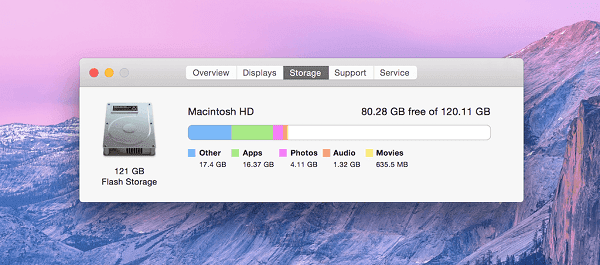
והחלק הכיפי הוא שאתה לא צוֹרֶך כדי ליצור מחיצות. זה יעבוד בסדר גמור בלי זה כפי שציינתי בסעיף הקודם.
11. השתמש במבט מהיר כדי להציג תצוגה מקדימה מהירה של סוגי קבצים שונים
ל-Mac יש כלי נהדר לתצוגה מקדימה מהירה של הקובץ המודגש כעת. פשוט לחץ מֶרחָב מקש במקלדת וחלון ייפתח עם התצוגה המקדימה של התמונה, הסרטון או קובץ ה-PDF שבחרת.

עם דברים כמו תמונות, אתה יכול להשתמש במקשי החצים שמאלה/ימינה כדי להציג תצוגה מקדימה של הפריט הקודם/הבא באותו חלון.
12. השבת תיקון אוטומטי
תיקון אוטומטי הוא רע הכרחי באייפון. לעתים קרובות יותר מאשר לא, זה באמת הגיוני מה אתה רוצה שאתה מקליד.
אבל ב-Mac, יש לך את המקלדת הפיזית הזו ואין צורך בתיקון אוטומטי. כשתסיים להקליד, תוכל להדגיש בקלות את כל שגיאות הכתיב והדקדוק על ידי לחיצה על המקלדת המשולבת Cmd + ;(נְקוּדָה וּפְסִיק) בכל מקרה.
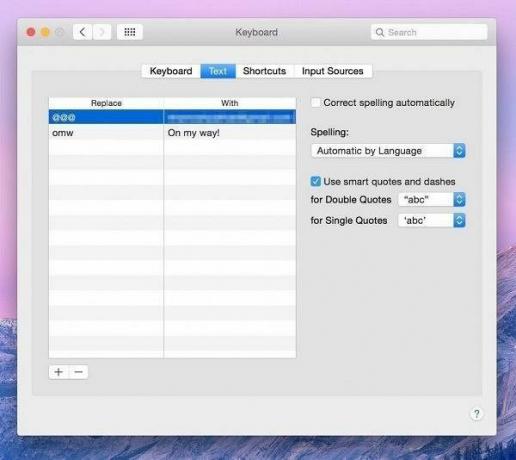
השבת את התיקון האוטומטי על ידי מעבר אל העדפות מערכת -> מקלדת -> טֶקסטובטל את הסימון של תקן את האיות באופן אוטומטי אוֹפְּצִיָה.
13. כיצד לשנות את אפליקציית ברירת המחדל לפורמט קובץ מסוים
אם אתה מנסה הרבה אפליקציות שונות, לפעמים הן יכולות לדרוס אחת את השנייה בכל הנוגע לסטטוס ברירת המחדל. זה קורה הרבה עם קבצי מדיה. זה ממש מעצבן מתי יש לך אפליקציות מדהימות כמו VLC או MPlayerX מותקן וסרטון נפתח ב-QuickTime כברירת מחדל.
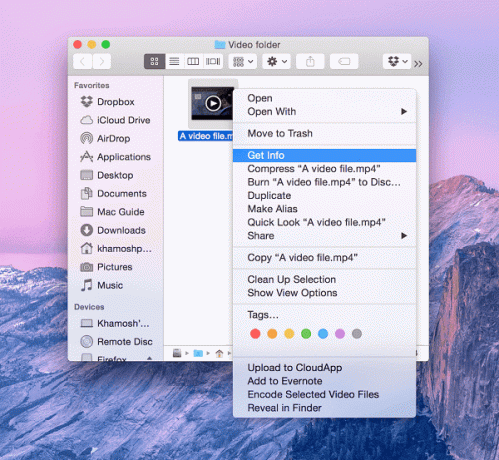
כדי לשנות זאת, לחץ לחיצה ימנית על הקובץ ולחץ לקבל מידע.

בתוך ה לפתוח עם בחלק תראה את אפליקציית ברירת המחדל בתפריט הנפתח. התפריט הנפתח יפרט את כל האפליקציות ב-Mac שלך שמסוגלות לפתוח את פורמט הקובץ. אם אינך רואה את האפליקציה שלך כאן, לחץ על אַחֵרלחצן ובחר את האפליקציה באופן ידני.
14. לכידת תמונה מאפשרת לך לייבא במהירות תמונות מהטלפונים ומהמצלמה שלך
כאשר אתה מחבר את ה-iPhone, טלפון האנדרואיד, המצלמה שלך או מכניס כרטיס SD, OS X יקפוץ תמונה לכידת. אם לא, עבור אל יישומים וחפש את אפליקציית לכידת תמונה.

מה שמאפשר לך לכידת תמונה זה לבדוק במהירות את כל התמונות או התמונות הספציפיות מהמכשיר המחובר שלך ולייבא את התמונות לתיקיית התמונות או לתיקיה שצוינה על ידך.
15. השתמש בלחיצה עם שלוש אצבעות על משטח העקיבה כדי לחפש כל מילה
ל-OS X יש מילון מובנה וכאשר הסמן שלך נמצא מעל מילה באפליקציה כלשהי, הקשה על שלוש אצבעות על משטח העקיבה תביא מיד את ההגדרה שלה בבועה מעל המילה.

אותה פונקציונליות זמינה גם ב-iOS ועבור סופרים כמוני, או כל אחד שנתקל כל הזמן במילים חדשות, המחווה המהירה הזו מתחילה להיות בעלת משמעות רבה. עד כדי כך שכאשר אני עובר ל-Windows עבור חלק מהעבודה שלי, אני מתגעגע אליו (אני מתגעגע יותר ללוח המגע, למען האמת לגמרי).
16. ליוסמיטי יש צד אפל

אולי שמתם לב לזה ביוסמיטי הוא קצת לבן ומואר מדי. המשתמשים הוותיקים והחדשים שלא אוהבים את המראה יכולים לעבור למצב האפל. זה הופך את שורת התפריטים, העגינה, מחליף האפליקציות, בין היתר. אז עכשיו יש לך טקסט לבן על רקע שחור. כדי לדעת יותר על מצב האפל, עיין במדריך שלנו.
כדי להפעיל את זה, עבור אל העדפות מערכת -> כללי ולבדוק השתמש בשורת תפריט כהה ובעגינה.
בזמן שאתה בזה, אתה יכול להיפטר גם מהסרגלים הצדיים השקופים. לך ל נְגִישׁוּת ולבדוק לְהַפחִית שְׁקִיפוּת.

17. אתה יכול להשתמש ב-Mac שלך כדי לבצע ולקבל שיחות ו-SMS מה-iPhone שלך
אם יש לך אייפון עם iOS 8.1 ומעלה, תוכל לענות לשיחות ולהשיב ל-SMS ישירות מה-Mac שלך. שני המכשירים צריכים להיות באותה רשת Wi-Fi.
כדי להפעיל זאת באייפון שלך, עבור אל הגדרות -> כללי -> העברת אפליקציות ואפליקציות מוצעות, ולאפשר למסור את.

ב-Mac, פתח את אפליקציית ההודעות והיכנס באמצעות חשבון iCloud שלך. כאשר הטלפון שלך נמצא באותה רשת, תתבקש להפעיל את תכונת ה-SMS. הכנס את הקוד המדובר וסיימת.
כדי לגרום לשיחות לעבוד, עבור לאפליקציית FaceTime והיכנס עם חשבון iCloud. להסבר מפורט יותר בנושא זה, עיין במדריך שלנו.
18. ל-OS X יש בקרת גרסאות מובנית
באפליקציות התומכות בו, אתה יכול לחזור בקלות לגרסה קודמת של הקובץ שאתה עובד עליו. אפליקציות כמו Pages, Numbers ואפילו Preview עוקבות אחר כל נקודות השמירה השונות של קובץ. כדי לחזור לגרסה קודמת של הקובץ עבור אל קוֹבֶץ -> לחזור ל -> עיין בכל הגרסאות.
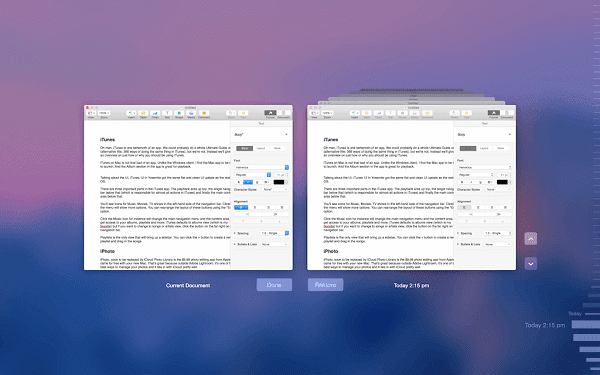
כאן תמצאו שני חלונות, זה משמאל הוא הגרסה הנוכחית, זה מימין מציג תצוגה ניתנת לגלילה של כל הגרסאות הקודמות. בקצה הימני תמצא ציר זמן עבור כל העריכות.
19. השתמש בתכונת החיפוש בעזרה כדי לעזור לעצמך
כפי שקבענו בעבר, ל-OS X יש תכונות חיפוש נהדרות. יש לזה גם תיעוד מעולה. שילוב שניהם נותן לך את תיבת החיפוש בתפריט העזרה. תיבת חיפוש זו מודעת להקשר ופועלת בכל אפליקציות ברירת המחדל וגם בכמה אפליקציות של צד שלישי.

כאן, הקלד את הדבר שאתה מחפש והאפליקציה לא רק תפרט את מאמר העזרה הרלוונטי, אלא למעשה תדגיש היכן נמצאת התכונה שאתה מחפש.
20. iCloud Drive הוא פתרון האחסון בענן של יוסמיטי
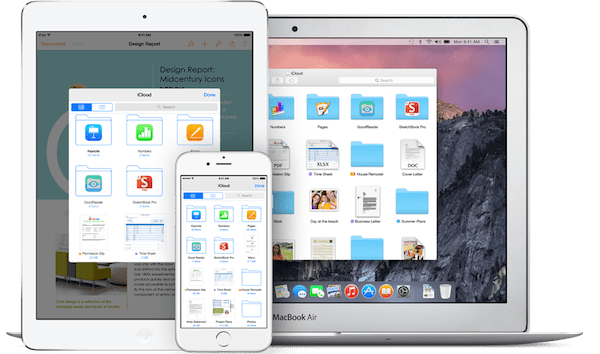
iCloud שולבה עם מכשירי OS X ו-iOS בשנת 2011, אבל זה תמיד היה די מוגבל. עם iCloud Drive, זה הפך סוף סוף לפתרון האחסון בענן שבו תרצה להשתמש.
iCloud Drive מאפשר לך לגבות את הנתונים הרגילים כמו אנשי קשר, הערות, תזכורות, תמונות מספריית האייפון או ה-iPhoto שלך, אבל זה עובד גם על בסיס אפליקציה. לדוגמה, כל אפליקציה התואמת ל-iCloud Drive מקבלת תיקיה משלה. אתה יכול לשים שם קבצים והם יהיו נגישים מכל מכשירי אפל שבבעלותך, אפילו האייפון.
כאשר אתה פותח אפליקציה כמו Pages כדי ליצור מסמך חדש, פשוט בחר את מיקום השמירה כ-iCloud Drive והכל מוכן.
כמובן, iCloud Drive אינו עשיר בתכונות כמו Dropbox (אין לו אפליקציית אנדרואיד למשל), אבל אם כל מה שאתה משתמש בו הם מכשירי אפל, iCloud Drive עשוי להספיק לך יותר.
אה, ואתה יכול לגרור ידנית כל קובץ או תיקיה גם ל-iCloud Drive, בדיוק כמו Dropbox.
קָשׁוּר: כתבנו הסבר מפורט על iCloud Drive, למקרה שתרצה לקרוא עוד על איך זה עובד ואם זה מתאים לך.
21. ספארי הוא דפדפן ברירת המחדל וזה לא כל כך רע

Safari 8.0 ביוסמיטי הוא מהיר, חלק ונראה טוב. זה הרבה יותר טוב ממה שספארי היה לפני כמה שנים. הטיעון הטוב ביותר לבחירת Safari על פני דפדפן כמו Chrome אינו תכונות אלא אמינות.
Safari נכתב יד ביד עם שאר מערכת ההפעלה ומשולב עמוק עם החומרה. זה אומר שבעוד ש-Chrome ימקסם את זיכרון ה-RAM לאחר פתיחת כמה תריסר כרטיסיות, Safari לא. גם ב-Safari אין פלאש מותקן והוא הרבה יותר יעיל באנרגיה מכרום.
בהשוואה לכרום, ספארי בדרך כלל מקבל שעה או שעתיים יותר חיי סוללה וזה לא מחמם את ה-Mac כמעט באותה מידה.
אבל האם זה מספיק כדי לגרום לך להחליף? אני ממשיך ללכת הלוך ושוב בין השניים אבל כרגע אני משתמש בכרום בגלל תכונות הסנכרון עם אפליקציות Windows, iOS ואנדרואיד וספריית ההרחבות המצוינת.
ההרפתקה בספארי: אם אתה מעוניין לחקור את Safari כדפדפן ברירת המחדל שלך, כתבנו על כל השינויים העיקריים ב-Safari 8.0 וגם הדגיש את תוספות הפרודוקטיביות הטובות ביותר.



