מהו מצב Microsoft Teams Together? כיצד להפעיל מצב ביחד?
Miscellanea / / November 28, 2021
אפליקציות תקשורת וידאו, שיתוף פעולה ומקום עבודה כמו Zoom, Google Meet ו-Microsoft Teams היו כבר בשימוש על ידי עסקים וחברות שונות לשיחות ועידה טלפונית, לעבודות טלפוניות, סיעור מוחות, וכו ' זה אפשר להם לכלול חברים שאינם מסוגלים להיות נוכחים פיזית מסיבות רבות. עם זאת, כעת במהלך המגיפה והנעילה הזו, האפליקציות הללו זכו לפופולריות עצומה. כמעט כולם משתמשים בהם למטרות מקצועיות או אישיות.
אנשים בכל רחבי העולם תקועים בבתים שלהם, והדרך היחידה להתחבר לאנשים היא באמצעות אפליקציות ועידת וידאו אלה. בין אם זה בילוי עם חברים, השתתפות בשיעורים או הרצאות, ניהול פגישות עסקיות וכו'. הכל נעשה בפלטפורמות כמו Microsoft Teams, Zoom ו-Google Meet. כל אפליקציה מנסה להציג תכונות חדשות, שילובי אפליקציות וכו'. לשיפור חווית המשתמשים. הדוגמה המושלמת לכך היא מצב ביחד חדש שהוצג על ידי Microsoft Teams. במאמר זה, אנו הולכים לדון בתכונה מעניינת חדשה זו בפירוט וללמוד כיצד להשתמש בה.

תוכן
- מהו מצב Microsoft Teams Together?
- מתי מצב Microsoft Teams Together יהיה זמין?
- כמה משתתפים יכולים להצטרף למצב ביחד?
- כיצד להפעיל מצב ביחד ב-Microsoft Teams?
- מתי להשתמש במצב Microsoft Teams Together?
- מתי לא להשתמש במצב Microsoft Teams Together?
- כמה רקעים יגיעו עם מצב Together?
- דרישות מערכת מינימליות לשימוש במצב ביחד
מהו מצב Microsoft Teams Together?
תאמינו או לא, אבל אחרי תקופות ממושכות של שהות בבתים, אנשים התחילו להתגעגע לכיתות שלהם. כולם משתוקקים להתכנס, לשבת באותו חדר ולהרגיש את תחושת השייכות. מכיוון שזה לא יתאפשר בזמן הקרוב, Microsoft Teams המציאו את הפתרון החדשני הזה שנקרא Together mode.
זה מאפשר לכל הנוכחים בפגישה להתכנס במרחב משותף וירטואלי. מצב ביחד הוא מסנן שמראה את משתתפי הפגישה יושבים יחד באודיטוריום וירטואלי. זה נותן לאנשים את התחושה הזו של ביחד ומרגיש קרוב אחד לשני. מה שהמסנן עושה זה שהוא חותך את החלק של הפנים שלך באמצעות כלי AI ויוצר אווטאר. אווטאר זה ממוקם כעת על רקע וירטואלי. האווטרים יכולים ליצור אינטראקציה עם אחרים ולבצע פעולות שונות כמו היי פייב וטפיחות כתפיים. נכון לעכשיו, המקום הזמין היחיד הוא אודיטוריום, כמו כיתה. עם זאת, Microsoft Teams מתכננת להציג רקעים ותכונות מעניינים יותר.
היתרון העיקרי של מצב Together הוא שהוא מבטל הסחות דעת ברקע ומשפר את הפרודוקטיביות. בשיחת וידאו קבוצתית טיפוסית, לכולם קורה משהו ברקע שיוצר הסחת דעת. מרחב וירטואלי משותף מבטל את זה משפר משמעותית את האסתטיקה של הממשק. זה מקל להבין מי מדבר ולהבין את שפת הגוף שלו.
כאשר יהיה צוותי מיקרוסופט מצב ביחד יהיה זמין?
Microsoft Teams כבר פרסמה את העדכון החדש שלה שמציג את מצב Together. בהתאם למכשיר ולאזור שלך, הוא יגיע אליך בהדרגה. העדכון יוצא באצוות, ויכול לקחת בין שבוע לחודש עד שהעדכון יהיה זמין לכולם. מיקרוסופט הודיעה שכל משתמש Teams יוכל להשתמש במצב Together עד סוף אוגוסט.
כמה משתתפים יכולים להצטרף למצב ביחד?
נכון לעכשיו, מצב Together תומך ב-a מקסימום 49 משתתפים בפגישה אחת. כמו כן, אתה צריך לפחות 5 משתתפים בשיחה כדי להפעיל את מצב Together ואתה חייב להיות מארח. אם אינך המארח, לא תוכל להפעיל את מצב Microsoft Teams יחד.
כיצד להפעיל מצב ביחד ב-Microsoft Teams?
אם העדכון זמין עבור המכשיר שלך, תוכל להפעיל או להפעיל את Together די בקלות. בצע את השלבים הבאים כדי לראות כיצד:
1. ראשית, פתח צוותי מיקרוסופט והתחבר עם שם המשתמש והסיסמה שלך.
2. כעת עדכן את האפליקציה לשלה הגרסה העדכנית ביותר.
3. לאחר עדכון האפליקציה, מצב ביחד יהיה זמין לשימוש.
4. עם זאת, יש סט אחד שצריך להפעיל לפני שניתן יהיה להשתמש במצב ביחד. כדי לוודא שהגדרה זו מופעלת, הקש על תמונת הפרופיל שלך כדי לגשת לתפריט הפרופיל.
5. כאן, בחר את הגדרות אוֹפְּצִיָה.
6. כעת גלול מטה אל הכרטיסייה כללי וודא כי תיבת סימון ליד "הפעל את חוויית הפגישה החדשה מופעלת". אם אפשרות זו אינה זמינה, פירוש הדבר שהעדכון האחרון עם מצב ביחד עדיין לא זמין במכשיר שלך.

7. לאחר מכן, צא מההגדרה והתחל א שיחה קבוצתית כמו שאתה עושה בדרך כלל.
8. כעת לחץ על תפריט שלוש הנקודות ובחר מצב ביחד מהתפריט הנפתח.
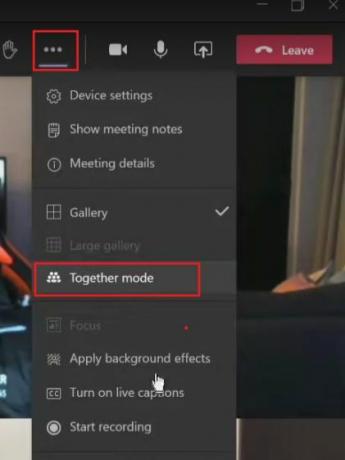
9. כעת תראה שקטע הפנים והכתפיים של כל החברים הנוכחים בפגישה מוצגים בסביבה וירטואלית משותפת.

10. הם יוצבו באודיטוריום, ונראה כאילו כולם יושבים על כיסא.
מתי להשתמש במצב Microsoft Teams Together?
- מצב ביחד אידיאלי לפגישות שבהן יש מספר דוברים.
- מצב ביחד הוא אידיאלי כאשר אתה צריך להשתתף בהרבה פגישות וידאו. אנשים חווים פחות עייפות בפגישה בעת שימוש במצב ביחד.
- מצב ביחד מועיל בפגישות שבהן המשתתפים מתקשים להישאר ממוקדים.
- מצב ביחד מושלם עבור דוברים שמגיבים על משוב מהקהל כדי להתקדם בפגישות.
מתי לא להשתמש במצב Microsoft Teams Together?
- אם אתה רוצה לשתף את המסך שלך כדי להציג מצגת, מצב Together אינו תואם.
- אם אתה זז הרבה אז מצב ביחד לא עובד כמו שצריך.
- אם יש לך יותר מ-49 משתתפים בפגישה, מצב ביחד אינו מתאים. נכון לספטמבר 2020, מצב Together תומך כעת ב-49 משתתפים.
- זה לא תומך בפגישות אחד לאחד, מכיוון שאתה צריך לפחות 5 משתתפים כדי להתחיל במצב Together.
כמה רקעים יגיעו עם מצב Together?
החל מספטמבר 2020, מצב ביחד תומך רק ברקע אחד שהיא תצוגת האודיטוריום המסורתית שתוכל לראות בתמונה למעלה. מיקרוסופט מתכננת לשחרר רקעים נוספים למצב Together עם סצנות ופנים שונים, אבל כרגע יש רק את ברירת המחדל זמין לשימוש.
דרישות מערכת מינימליות לשימוש במצב ביחד
מצב Microsoft Teams Together עבור משתמשי Windows:
- מעבד: 1.6 גיגה-הרץ
- זיכרון RAM: 4GB
- מקום פנוי: 3GB
- זיכרון גרפי: 512MB
- תצוגה: 1024 x 768
- מערכת הפעלה: Windows 8.1 ואילך
- ציוד היקפי: רמקולים, מצלמה ומיקרופון
מצב Microsoft Teams Together למשתמשי Mac:
- מעבד: מעבד אינטל כפול ליבה
- זיכרון RAM: 4GB
- מקום פנוי: 2GB
- זיכרון גרפי: 512MB
- תצוגה: 1200 x 800
- מערכת הפעלה: OS X 10.11 ואילך
- ציוד היקפי: רמקולים, מצלמה ומיקרופון
מצב Microsoft Teams Together עבור משתמשי לינוקס:
- מעבד: 1.6 גיגה-הרץ
- זיכרון RAM: 4GB
- מקום פנוי: 3GB
- זיכרון גרפי 512MB
- תצוגה: 1024 x 768
- מערכת הפעלה: Linux Distro עם התקנות RPM או DEB
- ציוד היקפי: רמקולים, מצלמה ומיקרופון
להלן פרשנות שמרנית של תאריכי ההשקה הנוכחיים ממפת הדרכים של Microsoft 365:
| תכונה | תאריך השקה |
| מצב ביחד | ספטמבר 2020 |
| תצוגה דינמית | ספטמבר 2020 |
| מסנני וידאו | דצמבר 2020 |
| משקף סיומת הודעות | אוגוסט 2020 |
| תגובות חיות | דצמבר 2020 |
| בועות צ'אט | דצמבר 2020 |
| ייחוס רמקול עבור כתוביות בשידור חי | אוגוסט 2020 |
| ייחוס דובר לתמלילים חיים | דצמבר 2020 |
| מפגשים אינטראקטיביים ל-1,000 משתתפים והצפת | דצמבר 2020 |
| עדכוני לוח לבן של Microsoft | ספטמבר 2020 |
| אפליקציית משימות | אוגוסט 2020 |
| הצעות לתשובות | אוגוסט 2020 |
מוּמלָץ:
- כיצד לשלוח הזמנה ליומן ב- Outlook
- כיצד לזהות יציאות USB שונות במחשב שלך
אנו מקווים שהמדריך הזה היה מועיל והצלחת להבין טוב יותר את מצב Microsoft Teams Together. אם יש לך שאלות נוספות עבורנו, אל תהסס לפנות באמצעות קטע ההערות.



