10 הטיפים והטריקים הטובים ביותר של סמסונג גלקסי S22 שכדאי לדעת
Miscellanea / / March 02, 2022
סמסונג גלקסי S22 וה Galaxy S22 Ultra הן ספינות הדגל החדשות שעושות אגרוף גס. שניהם מאגדים חומרה ותוכנה משופרים באווטאר חדש. הגדרות ברירת המחדל מספיקות בדיוק כדי להסתדר. אם אתה רוצה להפיק את המרב מהטלפון החדש של סמסונג, תצטרך להתאים את הטלפון לפי הדרישות או ההעדפות שלך.
אם אתה מתכנן לקנות את ה-Galaxy S22 או את ה-Galaxy S22 Ultra, הנה כמה מהטיפים והטריקים הטובים ביותר של סמסונג גלקסי S22 שכדאי לדעת.
1. הוסף ווידג'טים חכמים
אחת התכונות החדשות ב-Galaxy S22 וב-S22 Ultra היא הכללת ווידג'טים חכמים. אלו הם ווידג'טים הניתנים לערום וניתנים להתאמה אישית מלאה. העובדה שאתה יכול שהאפליקציות האהובות עליך תופסות רק מקום בודד בטלפון שלך היא מה שעושה את זה יותר מעניין.
כדי להוסיף ווידג'ט חכם, הקש ארוכות על מסך הבית ובחר ווידג'טים. לאחר הכניסה, בחר בווידג'טים חכמים מהמסך, ובחר באחת מהאפשרויות. מכיוון שלסמסונג גלקסי S22 Ultra יש מסך גבוה, הווידג'ט החכם השני נראה מתאים למסך.
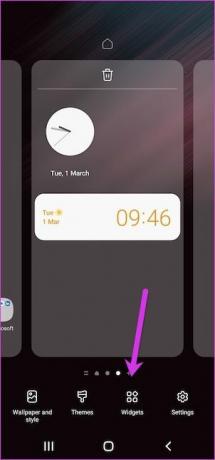
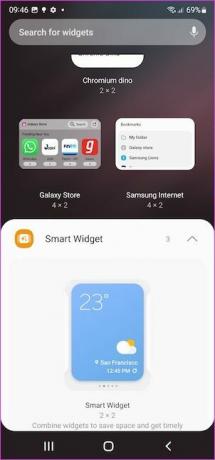
החלק הטוב ביותר הוא שאתה יכול להתאים אישית את הווידג'טים ולהוסיף את בחירת האפליקציות שלך. כדי להוסיף את האפליקציות, הקש ארוכות על הווידג'ט (לאחר הוספתו למסך הבית) ובחר הגדרות. לאחר מכן, בחר באפשרות הוסף ווידג'ט והוסף את האפליקציה לבחירתך.
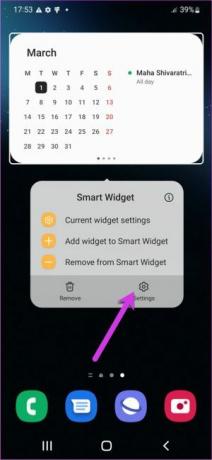
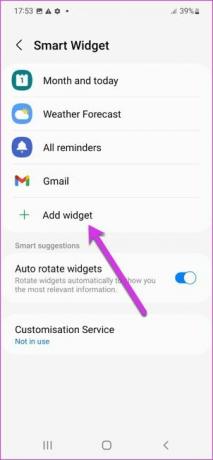
אתה יכול גם להפוך את הרקע של הווידג'ט לשקוף. בחר בהגדרות הווידג'ט הנוכחיות, והאפשרות תהיה שם. שים לב שזה לא זמין עבור כל הווידג'טים.
2. התאם אישית את צבע המבטא
עוד טריק נחמד של Galaxy S22 הוא להתאים אישית את צבע מסך הבית לפי העדפתך. לדוגמה, אתה יכול לקבל את הפלטה בתור כחול או טורקיז. מעניין, אתה יכול ליישם את לוח הצבעים הזה על חלק מהסמלים.
הקש ארוכות על מסך הבית ובחר טפט וסגנון כדי לעשות זאת. לאחר מכן, הקש על לוח הצבעים ובחר את הצבע לבחירתך.
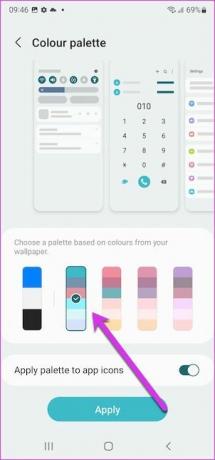
לאחר שתסיים, החלף את המתג עבור החל לוח על סמלי האפליקציה.
3. הפעל מצב ביד אחת
ה-Galaxy S22 Ultra הוא טלפון גבוה, והפעלתו ביד אחת היא מעט מאתגרת. אז אם אתה מטייל, אולי תרצה לבחור במצב ביד אחת.
כדי לעשות זאת, פתח את הגדרות > הגדרות מתקדמות וגלול מטה עד שתראה את האפשרות למצב ביד אחת. ברגע שנכנסים, בחר באחת מהאפשרויות, וזהו בערך!
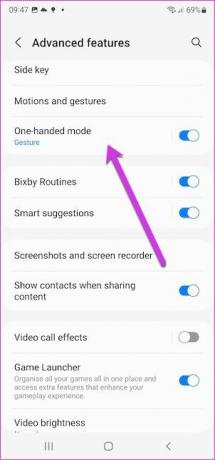

ניתן גם לשנות את מיקום המסך. בניגוד לטלפונים הישנים יותר, המסך לא נצמד רק לפינה השמאלית/ימנית התחתונה. אם אתה מרגיש בנוח עם המסך באמצע, אתה יכול לגרור אותו בעדינות לאמצע המסך. כן, אתה יכול להודות לי אחר כך.
4. התאמה אישית של קיצורי S Pen
ה-Galaxy S22 Ultra נשלח עם ה-S Pen. אתה יכול להשתמש בו עבור משרבט פתק מהיר, תרגום טקסט או בחירת אובייקטים אקראיים על המסך (על כך בהמשך). כל האפשרויות הללו מוצגות בתפריט מסודר שצץ כשאתה מוציא את ה-S Pen (או הקש על סמל העט).

עם זאת, ייתכן שכל האפשרויות אינן חיוניות עבורך. למרבה המזל, אתה יכול לבחור להסיר את אלה שאתה לא אוהב. כדי לעשות זאת, הקש על תפריט S Pen והקש על גלגל השיניים של ההגדרות, כפי שמוצג להלן. לאחר מכן, בחר באפשרות קיצור דרך והסר את אלה שאינך אוהב מהתפריט הימני.

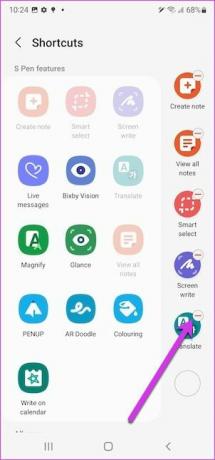
במקביל, ניתן גם להוסיף אפליקציות תואמות לתפריט. מעתה ואילך תקבלו את פניכם עם תפריט מותאם כשתוציאו את העט.
5. צלם צילומי מסך של אזורים נבחרים
מי צריך לצלם צילומי מסך מלאים כאשר אתה יכול ללכוד רק את האזורים החשובים? כן, קראתם נכון. עם S Pen, אתה יכול לשמור צילומי מסך של אזורים סלקטיביים.
לשם כך, משוך את ה-S Pen ובחר Smart Select מהתפריט הימני. כעת, בחר את האזור שברצונך לשמור, ולאחר שתסיים, לחץ על כפתור השמירה כפי שמוצג להלן.
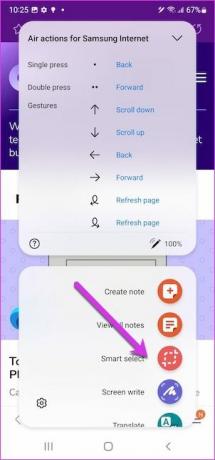
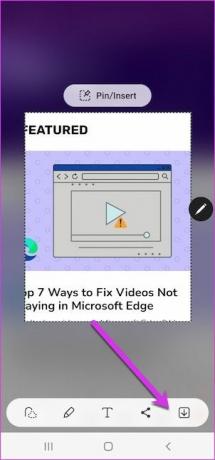
פתק: ניתן גם לשרבט על האזור הנבחר ולאחר מכן לשמור/לשתף אותו.
6. ארגן מחדש את לוח ההגדרות המהירות
אייקוני הגדרות מהירות צריכים להיות, ובכן, מהירים לגישה. ואם אתה מבלה מספר רגעים מהיום בהחלקה בחלונית ההגדרות המהירות, ייתכן שתרצה להתאים אותו לפי העדפתך. למרבה המזל, זה די קל לשלוף.
פתח את תפריט ההגדרות המהירות והקש על סמל הפלוס. כעת, לחץ לחיצה ארוכה על הסמל שברצונך להעביר לשורה הראשונה וגרור אותו בעדינות. עשה את זה עבור אלה שאתה רוצה להעביר, וזהו.

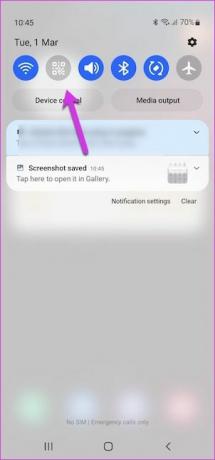
7. המר טקסט בכתב יד
עם ה-S Pen, אתה יכול לרשום הערות מהירות בטלפון שלך. הדבר הטוב הוא ש-Galaxy S22 Ultra גם מאפשר לך להמיר את ההערות בכתב יד אלה לטקסט. מגניב נכון?
כדי לעשות זאת, פתח את הפתק שבחרת והקש על סמל הבחירה כדי לבחור את הטקסט שברצונך להמיר. לאחר מכן, הקש על תפריט שלוש הנקודות ובחר המר טקסט. אם הפתק שלך קריא (בעיקר שלי לא), הטלפון שלך יעשה את העבודה להמיר אותם תוך שניות.
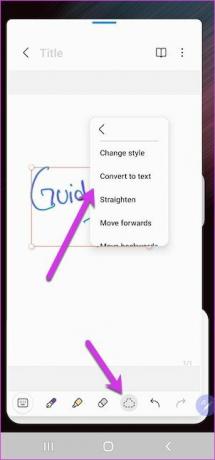
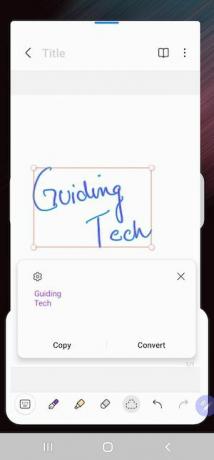
כל מה שאתה צריך לעשות הוא להעתיק ולהדביק אותם במקום המתאים.
8. השאר את המסך דולק
האם אתה מוצא את זה מעצבן כשהמסך נכבה מתי קריאת ספרים אלקטרוניים או טקסטים ארוכים? כמובן, אתה יכול להאריך את טיימר יציאת המסך של הטלפון שלך. עם זאת, הדבר החכם לעשות במצב כזה הוא לאפשר את מחוות 'שמור על מסך מופעל...'. זה מבטיח שהמסך יישאר דולק כשאתה מסתכל עליו.
תכונה זו משתמשת במצלמה הקדמית כדי לזהות את הפנים שלך, ולפיכך, הסוללה עשויה לחטוף מכה בטווח הארוך. אבל אם אתה מעדיף דברים בדרך הקלה, אתה יכול להפעיל תכונה זו.
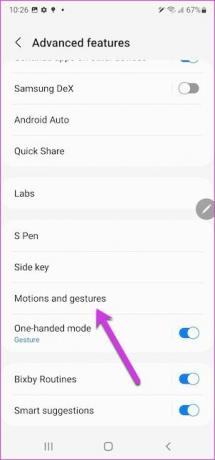
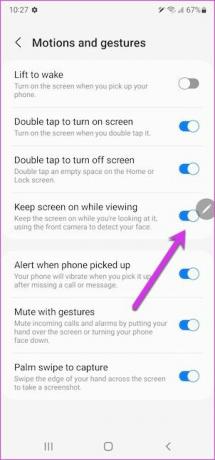
תמצא את ההגדרה תחת הגדרות מתקדמות > תנועות ומחוות.
9. התאם אישית את מפתח הצד
Samsung Galaxy S22 מביא התאמות אישיות רבות לטבלה, כולל אפשרות להתאים אישית את מפתח הצד. כן, זה השם של הכפתור השני בקצה הימני.
לעת עתה, אתה יכול להתאים אישית את לחיצה כפולה ואת הפונקציה לחץ והחזק. כברירת מחדל, האחרון מפעיל את Bixby. ואם אתה רוצה לכבות את הטלפון שלך, תצטרך להקיש על לחצן ההפעלה בחלונית ההגדרות המהירות. וכן, זה יכול להיות מעצבן. אז אם אתה רוצה את כפתור ההפעלה הרגיל בחזרה, תצטרך לבחור באפשרות השנייה מהתפריט.
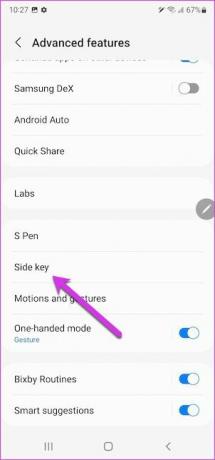

במקביל, אתה יכול לבחור אפליקציה לבחירתך לפעולת הלחיצה כפולה.
10. חפש כמו בוס
ניסית לחפש אפליקציה ב-Galaxy S22 שלך? אם כן, אולי ראיתם ש-Finder מעלה מסמכים ותמונות תואמים. אם אתה לא מרגיש בנוח שהטלפון שלך מציג הכל, אתה יכול להתאים אישית את הגדרות Finder.
כדי לעשות זאת, פתח את מגירת האפליקציות והקש על תפריט שלוש הנקודות בפינה השמאלית העליונה כדי לפתוח את ההגדרות.
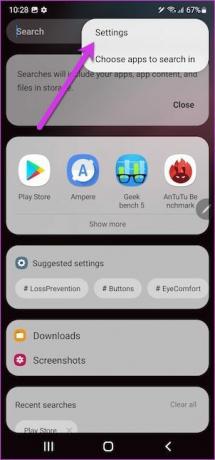
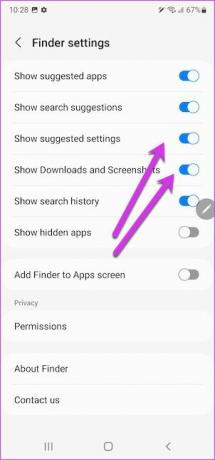
לאחר הכניסה, החלף את המתגים עבור הקטגוריות שברצונך להגביל.
הפק את המרב מהסמסונג גלקסי S22 שלך
ה-Samsung Galaxy S22 וה-Galaxy S22 Ultra מגיעים עם שלל הגדרות ואפשרויות בהן תוכלו להשתמש כדי להתאים אישית את הטלפון לפי טעמכם. לדוגמה, עכשיו אתה יכול להוסיף מדבקות מוזרות כדי להוסיף פיצוץ למסך ה-Always On Display שלך. לחלופין, אתה יכול לשנות את הטפט מדי שבוע. במקביל, תוכל להציץ במעבדות (בתוך ההגדרות) אם אתה רוצה להפעיל כמה תכונות מוזרות.
עם שפע של הגדרות ואפשרויות לחקור, הסתכל בכל פינה ופינה בטלפון שלך כדי להפיק ממנו את המרב.




