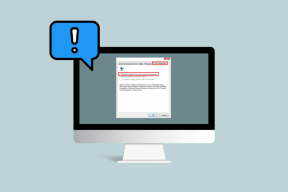כיצד לרענן אוטומטית את גוגל כרום
Miscellanea / / March 02, 2022
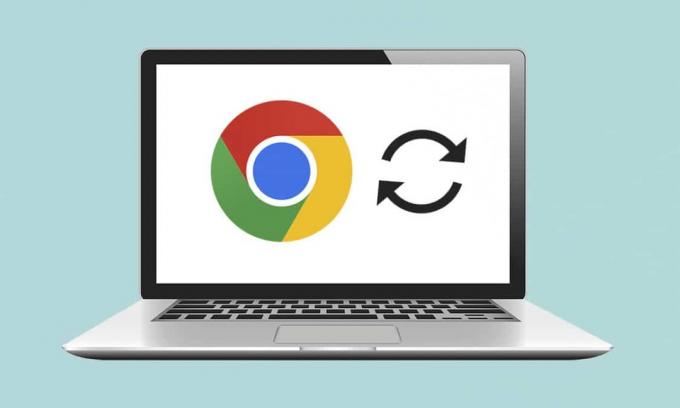
מציעים כרטיס פוקימון נדיר או אולי זוג נעלי ספורט במהדורה מוגבלת? אולי, אתה שומר על התוצאה של הקבוצה האהובה עליך, שוק המניות או חדשות מרעננות. ישנם מצבים רבים שבהם אנו מוצאים את עצמנו כל הזמן מרעננים דף אינטרנט כדי להישאר מעודכנים. אף דפדפן אינטרנט לא מספק תכונת רענון אוטומטי. אבל מפתחים רבים עלו על האירוע ויצרו הרחבות לדפדפן שיכולות לרענן אוטומטית דף אינטרנט. במאמר זה נראה לך כיצד לרענן אוטומטית את Google Chrome.
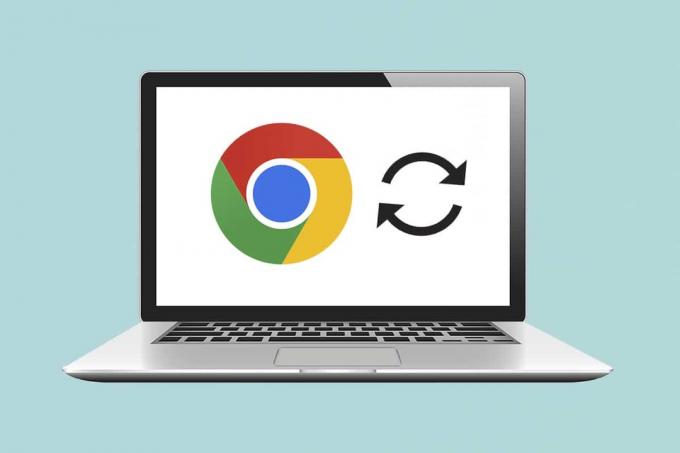
תוכן
- כיצד לרענן אוטומטית את גוגל כרום
- שלב א': התקן את ההרחבה
- שלב ב': הגדר את התוסף
כיצד לרענן אוטומטית את גוגל כרום
אמנם אתה יכול לרענן בקלות דף ב-Chrome על ידי לחיצה מקשי Ctrl + R יחד או סמל החץ העגול זה יהיה הרבה יותר נוח אם דפדפני אינטרנט רענון אוטומטי של דפים מסוימים שצוינו עבורנו. באופן מפתיע, יש כמה הרחבות רענון אוטומטי זמינות עבור גוגל כרום כל אחד יותר מבטיח ועתיר תכונות מהשני. אנו נדריך אותך דרך ההגדרה של תוסף אחד כזה, אך תוכל להשתמש בהליך זה כדי להתקין ולהגדיר תוספים אחרים מכיוון שתהליך ההתקנה זהה כמעט לכל ההרחבות.
שלב א': התקן את ההרחבה
1. בתוך ה גוגל כרום דפדפן לחץ על סמל שלוש נקודות, ולאחר מכן בחר כלים נוספים > הרחבות מהתפריט.

2. הקלק על ה סמל המבורגר כדי לפתוח את התפריט, אם הוא מוסתר.
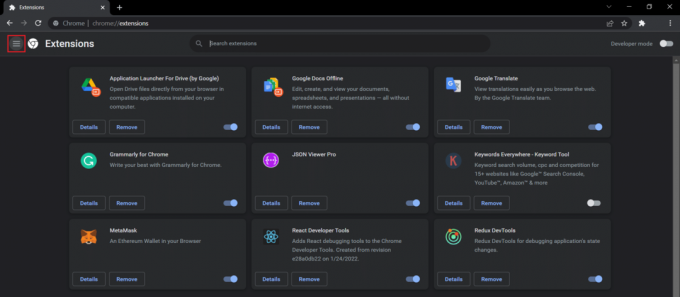
3. לחץ על פתח את חנות האינטרנט של Chrome בתפריט בצד שמאל.
פתק: לחלופין, אתה יכול לפתוח ישירות את חנות האינטרנט של Chrome מכאן קישור.
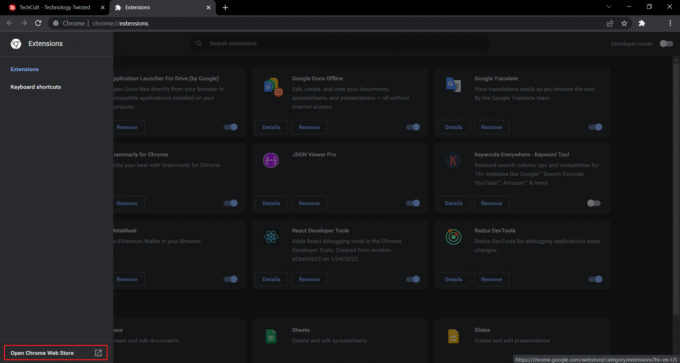
4. סוּג רענון אוטומטי פלוס בתיבת החיפוש ולחץ להיכנסמַפְתֵחַ. תוצג בפניך רשימה נרחבת של הרחבות לרענון אוטומטי. עברו על הרשימה, השוו את הדירוגים ולחצו על כל מי שנראה לכם מבטיח.
פתק: לצורך הדרכה זו, אנו נתקין את ה Auto Refresh Plus הרחבת צג עמוד מאת autorefresh.io.

5. לאחר בחירת התוסף, לחץ על להוסיף לכרום לחצן להתקנת התוסף.

6. לחץ על הוסף הרחבה להמשיך.
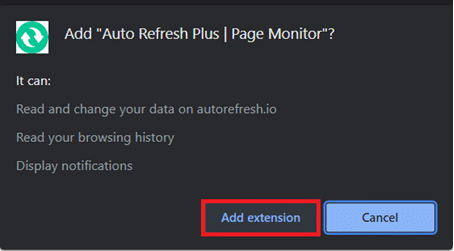
לאחר התקנת התוסף, דף הבית/הגדרות שלו ייפתח אוטומטית בלשונית חדשה, ניתן לסגור אותה.
קרא גם:מהו שירות הגובה של Google Chrome
שלב ב': הגדר את התוסף
יהיה עליך להגדיר את התוסף לפני הפעלתו. כדי לעשות זאת בצע את השלבים הבאים:
1. הקלק על ה סמל הרחבות שנראה כמו חתיכת פאזל.
2. כאן, בחר את Auto Refresh Plus Page Monitor סיומת.
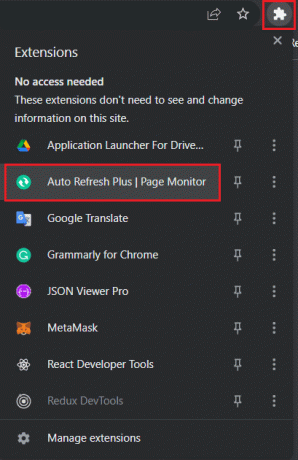
3. בחר כל אחד ממרווחי הזמן של הרענון האוטומטי המוגדרים מראש או הגדר אחד באופן ידני. אתה יכול גם להורות להרחבה ל באופן אקראי רענן דף אינטרנט בתוך א מסגרת זמן מוגדרת.
4. אתה יכול להגדיר את התוסף לביצוע קָשֶׁה אוֹ מרענן רך ומקום א לְהַגבִּיל על מספר הפעמים שדף אינטרנט ירענן אם אתה בתוכנית נתונים מוגבלת. זה מספיק לרוב המשתמשים אך אל תהסס להמשיך ולחקור את הכרטיסיות ספירה לאחור ו-Page Monitor.
פתק: עבור רענון קשה, כל התמונות ייטענו מחדש במקום להילקח מהנתונים המאוחסנים במטמון.
5. ברגע שאתה מרוצה מההגדרות, לחץ על הַתחָלָה לחצן כדי להפעיל את ההרחבה
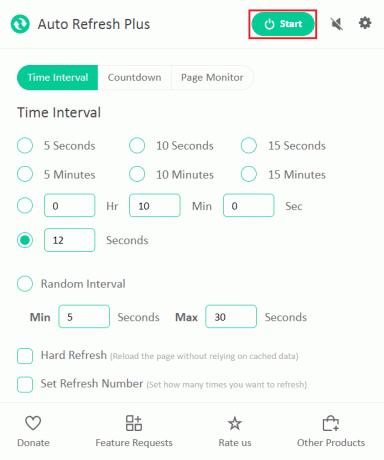
6. אם אתה מפעיל את התוסף בפעם הראשונה, הודעה קופצת המבקשת הרשאה לקרוא ולשנות נתונים בכל אתרי האינטרנט תופיע בראש חלון היישום. לחץ על להתיר כדי להתחיל את ההרחבה.
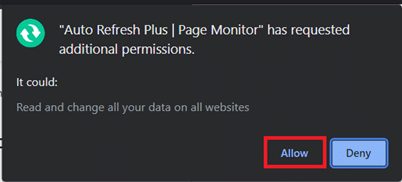
ברגע שתפעיל את התוסף, יוצג טיימר ספירה לאחור מתחת לסמל שלו המציין את הזמן שנותר עד לרענון העמוד הבא.
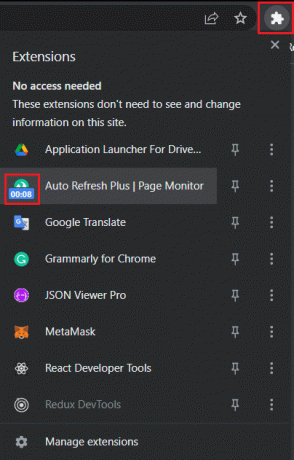
פתק: אם ברצונך להפסיק את הרענון האוטומטי בכל שלב, בחר באפשרות Auto Refresh Plus Page Monitor סמל הרחבה בסרגל הכלים ולחץ על תפסיק לַחְצָן.
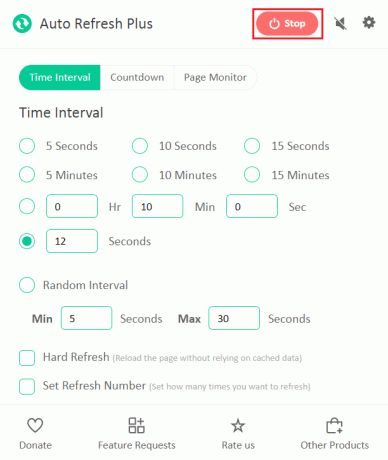
שתי החלופות הידועות והאמינות ל-Auto Refresh Plus הן:
- רענון אוטומטי של כרטיסיות מאת MeryDev
- רענון אוטומטי סופר פשוט מאת vbob277
תוספי רענון אוטומטי אינם מוגבלים ל-Google Chrome. להלן ההרחבות האחרות הזמינות עבור דפדפנים אחרים
- ל פיירפוקס להתקין רענון אוטומטי של כרטיסיות מאת אלכס
- ל אוֹפֵּרָה להתקין טוען מחדש לשוניות
- ל מיקרוסופט אדג להתקין רענון אוטומטי בחנות התוספות של Edge
פתק: עַל אינטרנט אקספלורר, ניתן למצוא את האפשרות לרענון אוטומטי של דפי אינטרנט עמוק בתוך הגדרות האבטחה כ-Allow Meta Refresh למרות שמשתמשים לא יכולים לציין את מרווחי הרענון.
מוּמלָץ:
- תקן את Firefox קליק ימני לא עובד
- תקן את RESULT_CODE_HUNG ב-Chrome וב-Edge
- כיצד לגשת לאתרים חסומים באיחוד האמירויות
- תקן את בעיית האבטחה של INET E ב- Microsoft Edge
אנו מקווים שהמדריך הזה עזר לך רענון אוטומטי של Google Chrome. ספר לנו אם תרצה לקרוא מאמרים דומים המכסים הרחבות שימושיות אחרות כדי לשפר את חווית הגלישה הכוללת שלך באינטרנט. אם יש לך שאלות או הצעות, אל תהסס להשאיר אותן למטה בקטע ההערות.