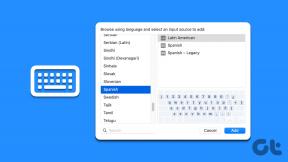תיקון לא הצלחנו לעדכן את המחיצה השמורה במערכת [פתור]
Miscellanea / / November 28, 2021
תיקון לא הצלחנו לעדכן את המחיצה השמורה במערכת: כאשר אתה מנסה לעדכן או לשדרג את המחשב שלך לגרסה חדשה יותר של Windows, סביר להניח שתראה שגיאה זו. הסיבה העיקרית לשגיאה זו היא בגלל שאין מספיק מקום פנוי במחיצה השמורה של מערכת EFI בדיסק הקשיח שלך. מחיצת המערכת EFI (ESP) היא מחיצה בדיסק הקשיח או ה-SSD שלך המשמשת את Windows תוך הקפדה על ממשק הקושחה המורחב המאוחד (UEFI). כאשר מחשב מופעל קושחת UEFI טוענת את מערכת ההפעלה המותקנת ב-ESP וכלי עזר שונים אחרים.
לא ניתן היה להתקין את Windows 10
לא הצלחנו לעדכן את המחיצה השמורה במערכת

כעת, הדרך הקלה ביותר שניתן לתקן את הבעיה היא להגדיל את גודל המחיצה השמורה במערכת EFI וזה בדיוק מה שאנחנו הולכים ללמד במאמר זה.
תוכן
- לא הצלחנו לעדכן את המחיצה השמורה במערכת [SOLVED]
- שיטה 1: שימוש באשף המחיצות של MiniTool
- שיטה 2: השתמש בשורת הפקודה
- א) אם יש לך מחיצת GPT
- ב) אם יש לך מחיצת MBR
לא הצלחנו לעדכן את המחיצה השמורה במערכת [SOLVED]
הקפד לעשות זאת צור נקודת שחזור רק למקרה שמשהו ישתבש.
שיטה 1: שימוש באשף המחיצות של MiniTool
1. הורד והתקן אשף מחיצות MiniTool.
2. הבא, בחר את המחיצה השמורה של המערכת ובחר את הפונקציה "הרחבת מחיצה.“

3. כעת בחר מחיצה שממנה ברצונך להקצות מקום למחיצה השמורה במערכת מהתפריט הנפתח קח מקום פנוי מ. לאחר מכן, גרור את המחוון כדי להחליט כמה מקום פנוי ברצונך להקצות ולאחר מכן לחץ על אישור.
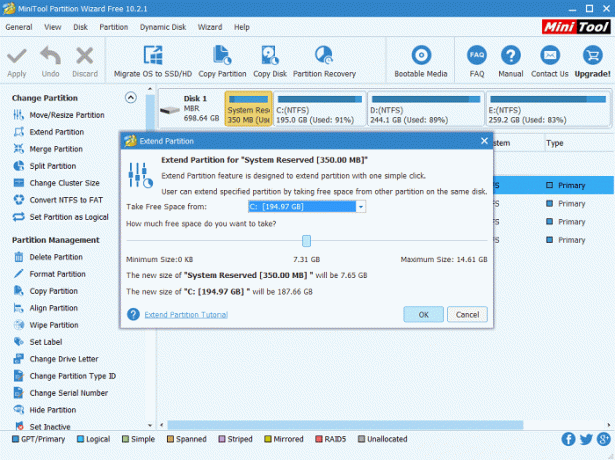
4. מהממשק הראשי אנו יכולים לראות שהמחיצה השמורה של המערכת הופכת ל-7.31GB מ-350MB המקורי (זה רק הדגמה, אתה צריך רק להגדיל את גודל המחיצה השמורה למערכת למקסימום 1 GB), אז אנא לחץ על כפתור "החל" כדי להחיל שינויים. זה חייב לתקן לא הצלחנו לעדכן את המחיצה השמורה למערכת, אך אם אינך רוצה להשתמש ביישום הצד השלישי, בצע את השיטה הבאה כדי לתקן את הבעיה באמצעות שורת הפקודה.
שיטה 2: השתמש בשורת הפקודה
לפני שתמשיך, תחילה קבע אם יש לך מחיצת GTP או MBR:
1. הקש על מקש Windows +R ואז הקלד "diskmgmt.msc" ולחץ על Enter.

2. לחץ לחיצה ימנית על הדיסק שלך (לדוגמה דיסק 0) ו בחר נכסים.
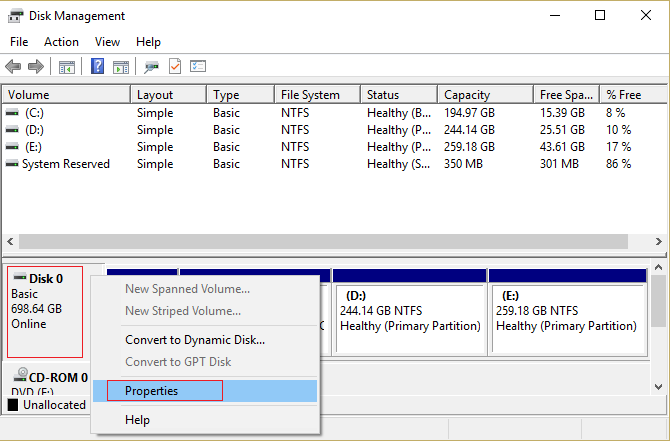
3. כעת בחר את הכרטיסייה נפחים ובדוק תחת סגנון מחיצה. זה צריך להיות Master Boot Record (MBR) או טבלת מחיצות GUID (GPT).
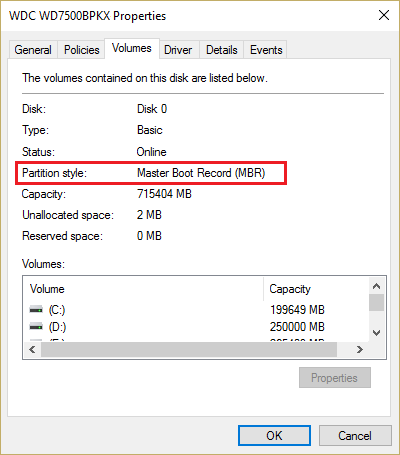
4. הבא, בחר את השיטה שלהלן בהתאם לסגנון המחיצה שלך.
א) אם יש לך מחיצת GPT
1. הקש על מקש Windows + X ואז בחר שורת פקודה (אדמין).

2. הקלד את הפקודה הבאה ב-cmd והקש Enter: mountvol y: /s
פעולה זו תוסיף את אות הכונן Y: כדי לגשת למחיצת המערכת.

3. שוב סוג taskkill /im explorer.exe /f והקש Enter. לאחר מכן הקלד explorer.exe והקש Enter כדי להפעיל מחדש את Explorer במצב Admin.
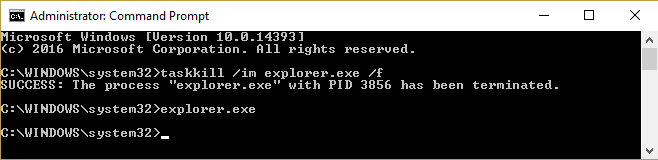
4. הקש על מקש Windows + E כדי לפתוח את סייר הקבצים ואז הקלד Y:\EFI\Microsoft\Boot\ בשורת הכתובת.

5. לאחר מכן בחר את כל תיקיות השפות האחרות מלבד אנגלית ו למחוק אותם לצמיתות.
לדוגמה, en-US פירושו אנגלית אמריקאית; דה-DE פירושו גרמנית.
6. הסר גם קבצי גופן שאינם בשימוש ב Y:\EFI\Microsoft\Boot\Fonts.
7. הפעל מחדש את המחשב כדי לשמור שינויים. אם יש לך מחיצת GPT, השלבים שלעיל יהיו בהחלט תיקון לא הצלחנו לעדכן את המחיצה השמורה למערכת אבל אם יש לך מחיצת MBR אז בצע את השיטה הבאה.
ב) אם יש לך מחיצת MBR
הערה: ודא שיש לך כונן הבזק מסוג USB (מפורמט כ-NTFS) עם לפחות 250MB שטח פנוי.
1. הקש על מקש Windows + R ואז הקלד diskmgmt.msc ולחץ על Enter.
2. בחר את מחיצת שחזור ולחץ עליו באמצעות לחצן העכבר הימני ואז בחר שנה אותיות ונתיבים של כונן.

3. בחר הוסף והזן Y עבור אות הכונן ולחץ על אישור
4. הקש מקש Windows + X לאחר מכן בחר שורת פקודה (אדמין).
5. הקלד את הדברים הבאים ב-cmd:
Y:
takeow /d y /r /f . (הקפד לשים רווח אחרי ה-"f" ולכלול גם את הנקודה)
מי אני (זה ייתן לך שם משתמש לשימוש בפקודה הבאה)
icacls. /grant
attrib -s -r -h Y:\Recovery\WindowsRE\winre.wim
(עדיין אל תסגור את ה-cmd)
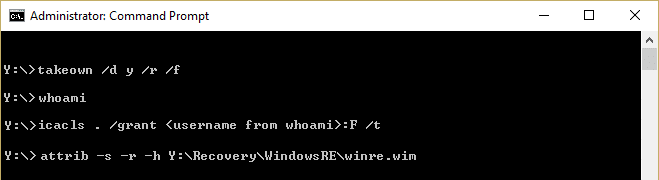
6. הבא, פתח את סייר הקבצים ורשום את אות הכונן של הכונן החיצוני שבו אתה משתמש (במקרה שלנו
זה F :).
7. הקלד את הפקודה הבאה ב-cmd והקש Enter לאחר כל אחת מהן:
mkdir F:\Recovery\WindowsRE. xcopy Y:\Recovery\WindowsRE\winre.wim F:\Recovery\WindowsRE\winre.wim /h. C:\Windows\System32\Reagentc /SetREImage /Path F:\Recovery\WindowsRE /Target C:\Windows. del Y:\Recovery\WindowsRE\winre.wim /F
8. חזור אל ניהול דיסק לאחר מכן לחץ על תפריט פעולה ובחר לְרַעֲנֵן.
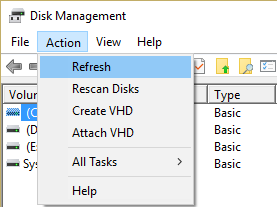
9.בדוק אם גודל המחיצה השמורה של המערכת גדל, אם כן אז המשך לשלב הבא.
10. עכשיו ברגע שהכל נעשה, עלינו להעביר את קובץ wim חזרה למחיצת השחזור ולמפה מחדש את המיקום.
11. הקלד את הפקודה הבאה ולחץ על Enter:
xcopy F:\Recovery\WindowsRE\winre.wim Y:\Recovery\WindowsRE\winre.wim /h. C:\Windows\System32\Reagentc /SetREImage /Path Y:\Recovery\WindowsRE /Target C:\Windows
12. בחר שוב בחלון ניהול דיסקים ולחץ באמצעות לחצן העכבר הימני על מחיצת השחזור ולאחר מכן בחר שנה אות כונן ונתיבים. בחר Y: ובחר להסיר.
מומלץ עבורך:
- תיקון מצב מפתח נכשל בהתקנת קוד השגיאה 0x80004005
- כיצד לתקן שאנחנו לא יכולים לסנכרן כרגע שגיאה 0x8500201d
- תקן את שגיאת חנות Windows 10 0x80073cf9
- סייר Windows הפסיק לעבוד [נפתר]
זהו זה יש לך בהצלחה תיקון לא הצלחנו לעדכן את המחיצה השמורה למערכת אבל אם עדיין יש לך שאלות בנוגע למדריך זה, אל תהסס לשאול אותן בקטע של התגובה.
![תיקון לא הצלחנו לעדכן את המחיצה השמורה במערכת [פתור]](/uploads/acceptor/source/69/a2e9bb1969514e868d156e4f6e558a8d__1_.png)