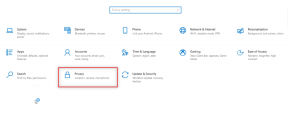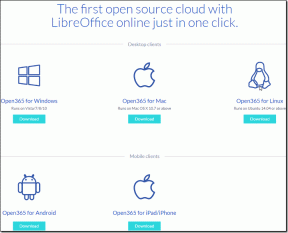תקן 0xC00D36D5 אין מצלמות מצורפות ב-Windows 10
Miscellanea / / March 04, 2022
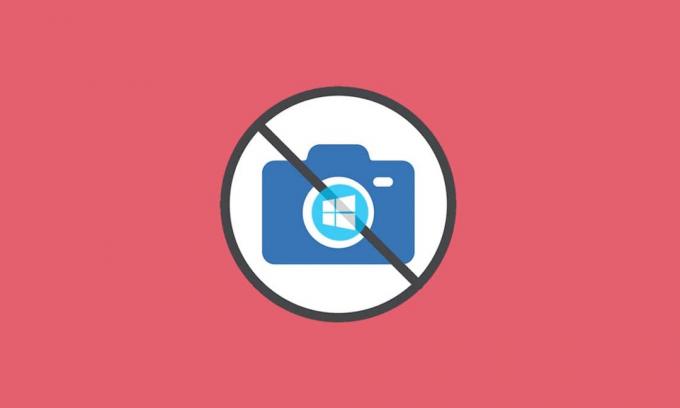
תרבות העבודה מהבית הפכה את המצלמות במחשבים האישיים לכלי המובנה המשומש ביותר של הזמנים המודרניים. זה לא מפתיע שכן כל הפגישות האישיות והמקצועיות מתקיימות באופן וירטואלי. אבל מה אם המצלמה שלך לא מצליחה לתפקד באמצע פגישה? לפעמים אתה עלול להתמודד אין מצלמות מחוברות שגיאה בעת שימוש בכלי השירות של מצלמת האינטרנט שלך. מספר משתמשים מתמודדים עם 0xC00D36D5 ללא שגיאה מצורפת למצלמה. אם גם אתם מתמודדים עם אותה בעיה, אתם במקום הנכון! אנו מביאים מדריך מושלם שיעזור לכם לתקן את קוד השגיאה 0xC00D36D5. אז תתכוננו והמשיכו לקרוא!

תוכן
- כיצד לתקן 0xC00D36D5 אין מצלמות מצורפות ב-Windows 10
- שיטה 1: הפעל מחדש את האפליקציה
- שיטה 2: ודא שהמצלמה מופעלת
- שיטה 3: צא מאפליקציות אחרות עם גישה למצלמה
- שיטה 4: אפשר גישה למצלמה
- שיטה 5: הפעל סריקת תוכנות זדוניות
- שיטה 6: השבת את האנטי וירוס (זמנית)
- שיטה 7: רשימת היתרים של האפליקציה בחומת האש
- שיטה 8: עדכון/החזרה של מנהלי התקנים של מצלמה
- שיטה 9: התקן מחדש את מנהלי ההתקן של המצלמה
- שיטה 10: תיקון Microsoft Store
- שיטה 11: אפס את אפליקציית המצלמה
- שיטה 12: אפס את המחשב
כיצד לתקן 0xC00D36D5 אין מצלמות מצורפות ב-Windows 10
כאשר אתה מתמודד עם פגישה חשובה או שיחה, אתה נתקל בשגיאה הבאה:
אנחנו לא יכולים למצוא את המצלמה שלך
בדוק כדי לוודא שהוא מחובר ומותקן כהלכה, שהוא לא נחסם על ידי תוכנת אנטי-וירוס ושמנהלי ההתקן של המצלמה שלך מעודכנים.
אם אתה צריך את זה, הנה קוד השגיאה: 0xC00D36D5
הודעת השגיאה מפרטת את הסיבה לבעיה. במילים פשוטות הנה כמה סיבות אפשריות שיכולות להיות גורם לבעיה זו במחשב האישי שלך.
- מצלמה בשימוש על ידי יישומים או תוכניות אחרות במחשב.
- מְיוּשָׁן מנהלי המצלמה.
- אנטי וירוס/ חומת אש חוסם את הגישה של המצלמה שלך לאפליקציה.
- יישום המצלמה אינו מותקן כהלכה במחשב שלך.
- נוכחות של תוכנות זדוניות/וירוס.
כעת, עבור לסעיף הבא כדי ללמוד את שלבי פתרון הבעיות לפתרון הבעיה.
בסעיף זה, ריכזנו רשימה של שיטות פתרון בעיות שיעזרו לך לתקן את השגיאה הנדונה. מומלץ לעקוב אחר השיטות באותו סדר כדי להגיע לתוצאות מושלמות.
שיטה 1: הפעל מחדש את האפליקציה
כשלב בסיסי לפתרון בעיות, מומלץ להפעיל מחדש את יישום ועידת הווידאו שלך כאשר אתה מתמודד עם השגיאה. צא מהאפליקציה וסגור את כל התהליכים הקשורים אליה. אם אתה יכול אז הפעל מחדש את המחשב והפעל מחדש את היישום. לבסוף, בדוק אם 0xC00D36D5 אין מצלמות מחוברות השגיאה תוקנה.
שיטה 2: ודא שהמצלמה מופעלת
לפעמים, שלך המצלמה עשויה להיות מסובבת כבוי או מוגדר לבלתי פעיל. לכן, לפני שתבצע שיטות מתקדמות כלשהן, בדוק שהמצלמה שלך מופעלת. אתה יכול לעשות זאת על ידי ביצוע השלבים הבאים:
1. לחץ והחזק מקשי Windows + I יחד כדי לפתוח הגדרות Windows.
2. לחץ על פְּרָטִיוּת כפי שהודגש.

3. בחר מַצלֵמָה אפשרות בחלונית השמאלית.
4. כעת, בחלונית הימנית בדוק אם המצלמה מופעלת.
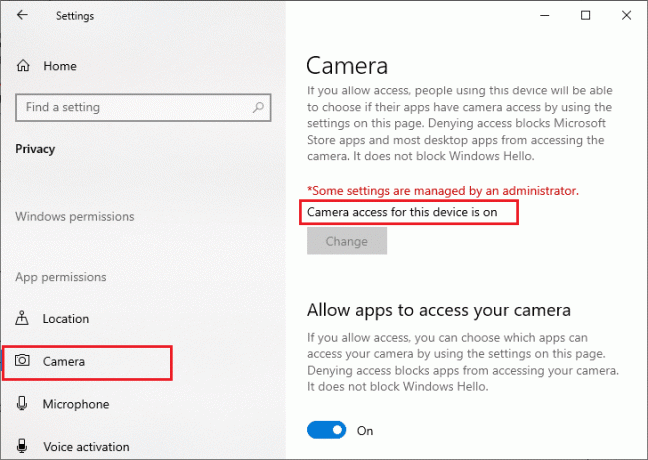
אם זה כבוי ואז שנה אותו ל עַל. בדוק אם תיקנת את 0xC00D36D5 אין שגיאה מצורפת מצלמות.
קרא גם:תקן תהליך שירות מארח DISM שימוש גבוה במעבד
שיטה 3: צא מאפליקציות אחרות עם גישה למצלמה
מצלמת המחשב שלך יכולה לשמש רק תוכנית אחת בכל פעם. ודא שאינך בשיחת וידאו/ועידה ביישומים אחרים בעת גישה למצלמה שלך. כדי לסגור את כל שאר היישומים הפועלים ברקע, בצע את השלבים המוזכרים להלן.
1. לְהַשִׁיק מנהל משימות על ידי מכה מקשי Ctrl + Shift + Esc בּוֹ זְמַנִית.
2. בחלון מנהל המשימות, לחץ על תהליכים לשונית.
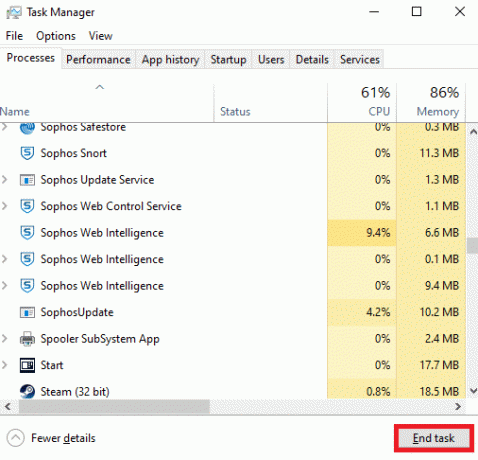
3. כעת חפש מצלמה מיותרת גישה לתוכניות הפועלות ברקע ובחר אותן.
4. נְקִישָׁה סיום משימה כפי שמתואר בתמונה למעלה.
זה יסגור את כל שאר האפליקציות הניגשות למצלמה ועכשיו אתה יכול לבדוק אם 0xC00D36D5 אין מצלמות מצורפות השגיאה נפתרה.
שיטה 4: אפשר גישה למצלמה
יש רשימה מסוימת של אפליקציות ותוכניות שקיבלו הרשאות מצלמה. אם היישום שלך (במקרה של פגישה) אינו ברשימה זו, אתה עלול להתמודד עם 0xC00D36D5 ללא בעיה עם מצלמה. כדי לאפשר הרשאות מצלמה, בצע את השלבים המוזכרים להלן.
1. לְהַשִׁיק הגדרות Windows על ידי לחיצה מקשי Windows + I יַחַד.
2. לחץ על פְּרָטִיוּת כפי שמתואר.
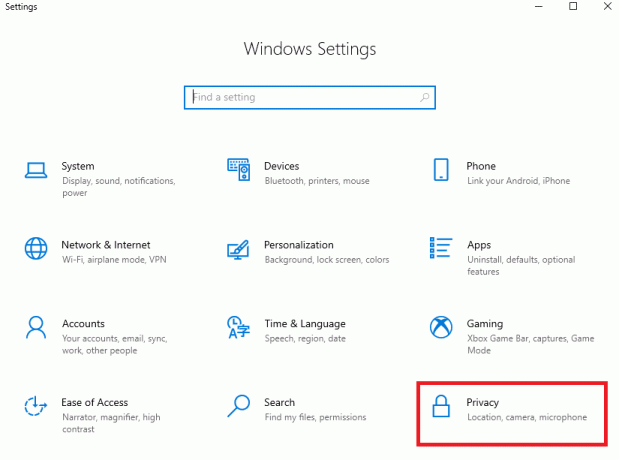
3. גלול מטה בחלונית השמאלית ולחץ על מַצלֵמָה אוֹפְּצִיָה. לְהַבטִיחַ אפשר לאפליקציות לגשת למצלמה שלך האפשרות מופעלת כפי שמוצג.

4. גלול מטה בחלונית הימנית וודא כי שיחת ועידה בוידאו האפליקציה מופעלת מתחת לסעיף בחר אילו אפליקציות Microsoft Store יכולות לגשת למצלמה שלך כפי שמתואר. כאן, זום נלקח כדוגמה.

5. אם אינך יכול למצוא את היישום שלך ברשימה, בקר הקישור הזה לפרטים נוספים.
קרא גם:כיצד לתקן לא נמצאה מצלמה ב-Google Meet
שיטה 5: הפעל סריקת תוכנות זדוניות
מומחים מציעים שעליך לסרוק את המחשב שלך מעת לעת כדי שיהיה נקי מווירוסים. וירוס וישויות דומות אחרות עלולים לחדור לתוכנה שלך כולל אפליקציית המצלמה שלך ולהשפיע על תפקוד מערכת Windows. בצע את השלבים המוזכרים להלן כדי להפעיל סריקת אבטחה של Windows במחשב Windows 10 שלך.
1. הקש על מקשי Windows + I בו זמנית לפתוח הגדרות.
2. לחץ על עדכון ואבטחה, כפי שמוצג.
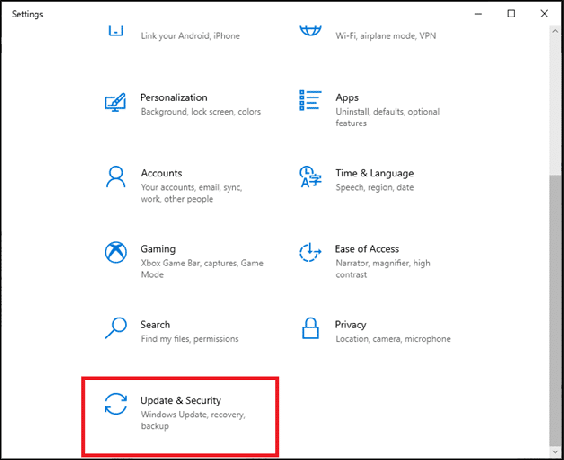
3. לחץ על אבטחת Windows בחלונית השמאלית.
4. לאחר מכן, בחר את הגנה מפני וירוסים ואיומים אפשרות מתחת אזורי הגנה.

5. לחץ על אפשרויות סריקה, כפי שמוצג.
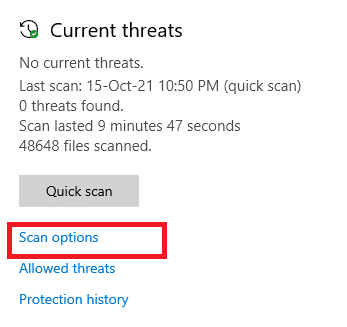
6. בחר סריקה מהירה אוֹ סריקה מלאה אפשרות לפי העדפתך ולחץ על לסרוק עכשיו.
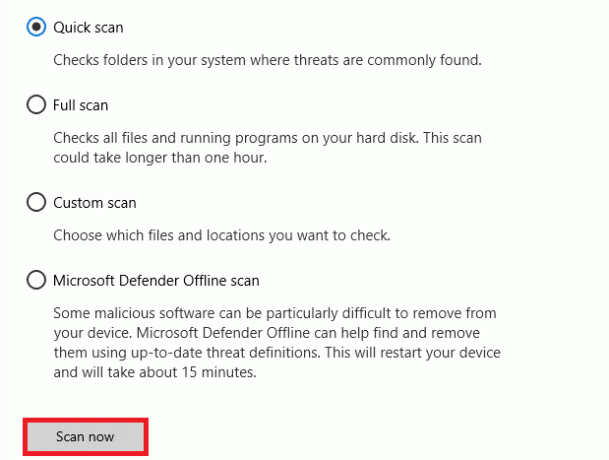
7א. לאחר השלמת הסריקה. כל האיומים יתגייסו. לחץ על התחל פעולות תַחַת איומים נוכחיים להסיר או לתקן איומים.
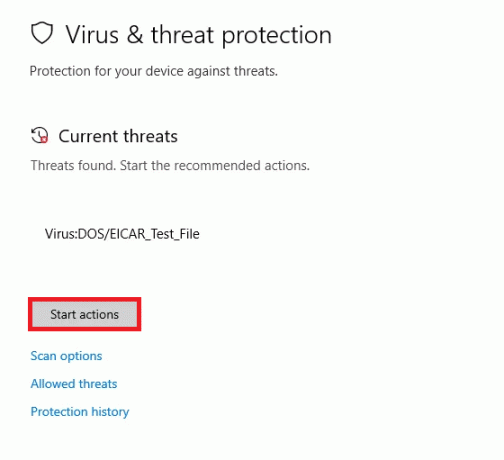
7ב. אם אין לך איומים על המערכת שלך, אין איומים עכשוויים יוצג כמודגש להלן.
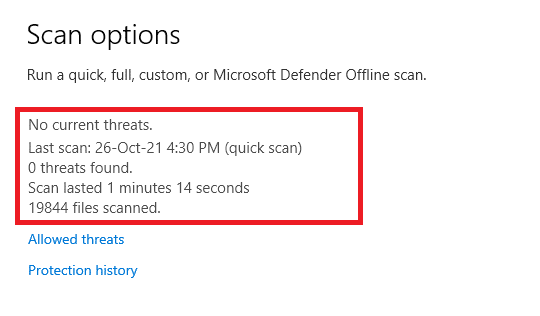
חומת האש של Windows Defender תתקן את כל הבעיות הקשורות לווירוסים ותוכל לבדוק אם 0xC00D36D5 אין מצלמות מצורפות השגיאה נפתרה.
שיטה 6: השבת את האנטי וירוס (זמנית)
חבילת הגנת אנטי-וירוס היא מרכיב חיוני מכיוון שהיא מגנה על המחשב שלך מפני התקפות תוכנות זדוניות ווירוסים. במקרים מסוימים, תוכניות מסוימות רואות בכמה יישומים או אתרים כאיומים וחוסמות אותם, מה שמונע ממך לגשת לתכונות שלהם. אתה יכול למנוע חסימה של יישום ועידת הווידאו על ידי תוכנית האנטי-וירוס או להשבית את הגנת האנטי-וירוס באופן זמני אם מדובר במקרה קיצוני. בצע את השלבים המפורטים להלן:
פתק: לתוכניות אנטי-וירוס שונות יהיו הגדרות שונות עבור שיטה זו. כדוגמה אנו משתמשים אנטי וירוס חינמי של Avast.
אפשרות I: אפליקציית רשימת היתרים באנטי וירוס
1. עבור לתפריט החיפוש, הקלד אווסט ולחץ על תַפרִיט אפשרות בפינה הימנית העליונה כפי שמוצג.

2. כעת, לחץ על הגדרות מהרשימה הנפתחת.
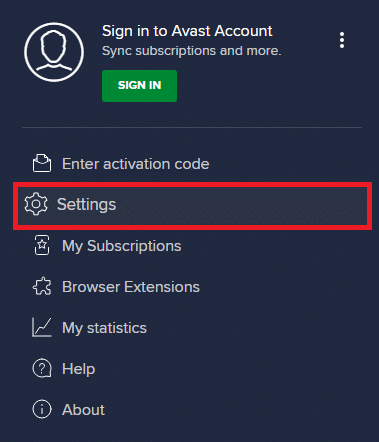
3. בתוך ה לשונית כללית, נְקִישָׁה אפליקציות חסומות ומותר לשונית ולחץ על אפשר אפליקציה תחת רשימת האפליקציות המותרות סָעִיף. עיין בתמונה המוצגת למטה.
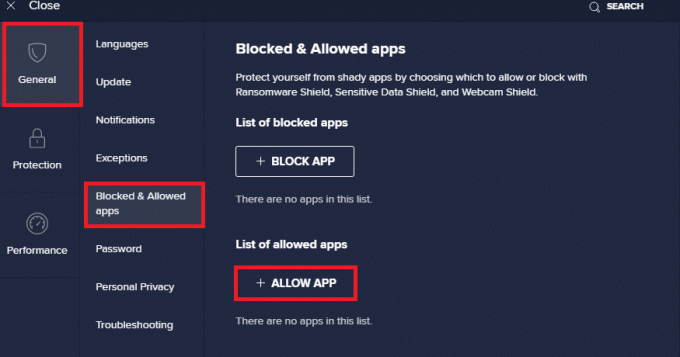
4. לחץ על הוסף > אפשרות ליד שלך שיחת ועידה בוידאו אפליקציה כדי להוסיף את האפליקציה לרשימת ההיתרים.
פתק: תוכל גם לחפש את נתיב האפליקציה על ידי בחירה ב- בחר נתיב אפליקציה אוֹפְּצִיָה.
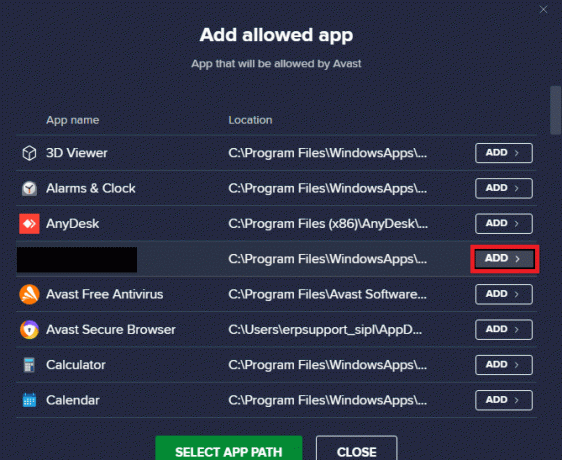
5. לבסוף, לחץ על לְהוֹסִיף כדי לאשר את הבקשה והאפליקציה שלך תתווסף ברשימת ההיתרים של Avast.
6. אם ברצונך להסיר את האפליקציה/תוכנית מרשימת הלבנים של Avast, לחץ על סמל שלוש נקודות בחלון ההגדרות הראשי. תראה כאן שתי אפשרויות.
- שנה תכונות מותרות - אפשרות זו תאפשר לך לשנות את התכונות שהפעלת במהלך רשימת ההיתרים של התוכנית.
- הסר - אפשרות זו תסיר את התוכנית מרשימת הלבנים של Avast.

7. הפעל מחדש את המחשב ובדוק אם אתה מתמודד עם 0xC00D36D5 שוב לא מצורפות מצלמות. אם לא, תוכל להשבית את תוכנית האנטי וירוס לפי ההוראות להלן.
קרא גם: תקן שגיאת התקן I/O ב-Windows 10
אפשרות II: השבת את האנטי וירוס
1. נווט אל אנטי וירוס סמל בשורת המשימות ו מקש ימני על זה.
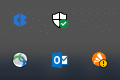
2. בחר Avast מגן שליטה אפשרות ותוכל להשבית זמנית את Avast באמצעות האפשרויות הבאות:
- השבת למשך 10 דקות
- השבת למשך שעה אחת
- השבת עד שהמחשב יופעל מחדש
- השבת לצמיתות
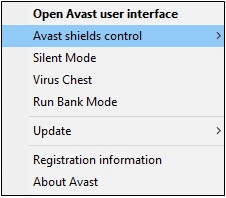
3. בחר באפשרות בהתאם לנוחותך ואשר את ההנחיה המוצגת על המסך.
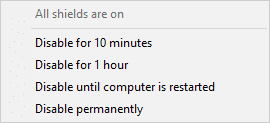
4. בחלון הראשי תראה את ההערה כל המגנים שלך כבויים מציין שהשבתת את האנטי וירוס. כדי להפעיל אותו שוב, לחץ על להדליק.
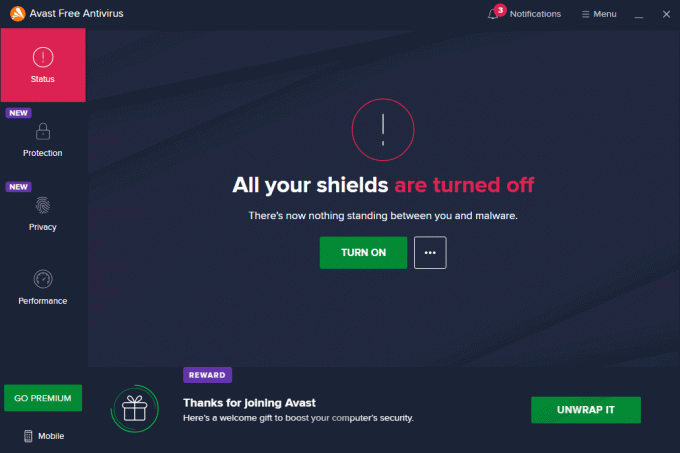
שיטה 7: רשימת היתרים של האפליקציה בחומת האש
בדומה לאנטי וירוס, חומת האש של Windows Defender עשויה לחסום את היישום, מה שיוביל ללא שגיאה בחיבור המצלמה. להלן כמה שלבים לרשימת ההיתרים של כל יישום בחומת האש של Windows Defender. באמצעות שיטה זו תוכל לרשום את אפליקציית ועידת הווידאו שלך ב-Firewall.
1. לחץ על מפתח Windows וסוג חומת האש של Windows Defender. לחץ על לִפְתוֹחַ.
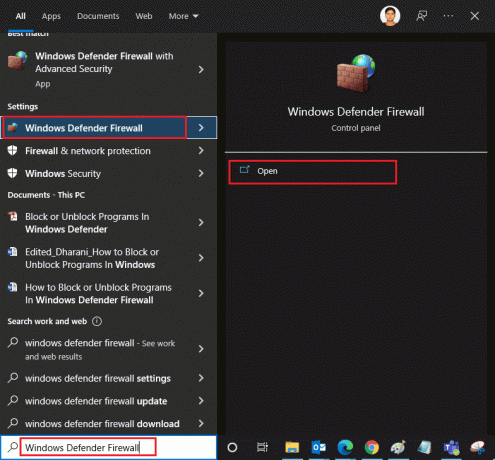
2. בחלון המוקפץ, לחץ על אפשר אפליקציה או תכונה דרך חומת האש של Windows Defender קיים בחלונית השמאלית.
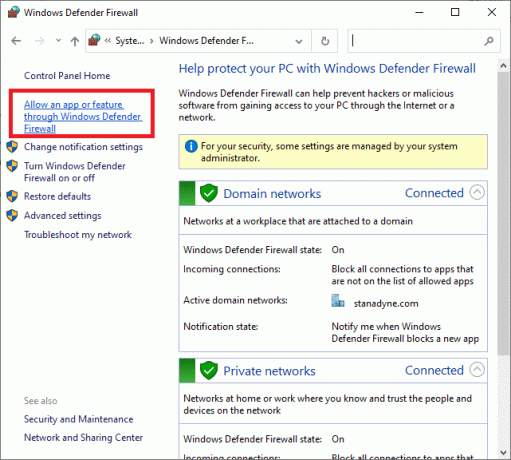
3. נְקִישָׁה שינוי הגדרות ובדוק אם יש לך ועידה אפליקציה לאפשר דרך חומת האש.
פתק: אתה יכול ללחוץ על אפשר אפליקציה אחרת... כדי לעיין באפליקציה שלך אם היא לא ברשימה.
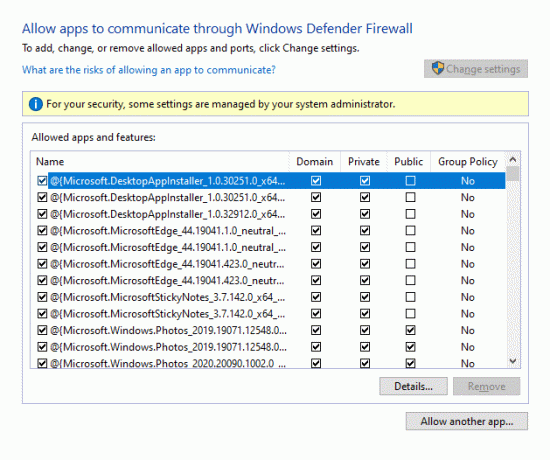
4. נְקִישָׁה בסדר כדי לשמור את השינויים.
שיטה 8: עדכון/החזרה של מנהלי התקנים של מצלמה
בעיה זו עלולה להתרחש אם יש לך מנהלי התקנים של מצלמה מיושנים במחשב שלך. זה יכול ליצור בעיות תאימות. במקרים רבים, עדכון מנהלי התקנים יעזור לך לפתור את הבעיה. אתה יכול גם להתקין אותם מחדש, במידת הצורך.
אפשרות I: עדכן דרייברים
כדי לפתור בעיות של אי תאימות עם מנהלי התקנים מיושנים, עדכן את מנהלי ההתקן של המצלמה לפי ההוראות להלן.
1. סוּג מנהל התקן בתפריט החיפוש של Windows 10. נְקִישָׁה לִפְתוֹחַ.
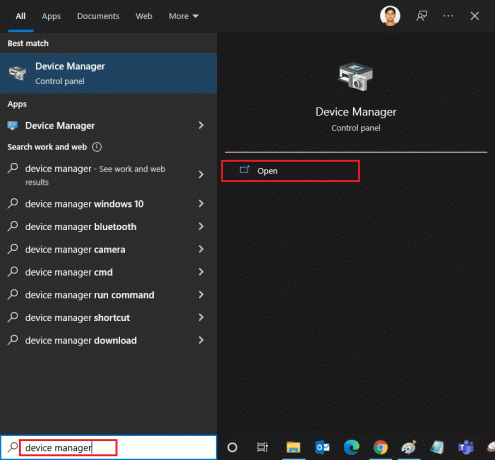
2. אתה תראה מצלמות בפאנל הראשי. לחץ עליו פעמיים כדי להרחיב אותו.
3. לחץ לחיצה ימנית על הנהג שלך (לְמָשָׁל. HP TrueVision HD) ולחץ עדכן דרייבר.
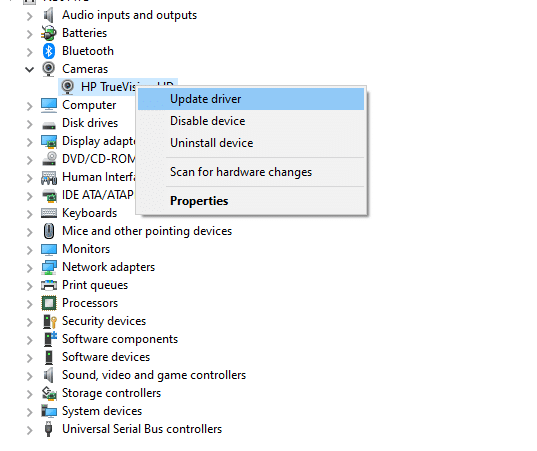
4. לחץ על חפש אוטומטית מנהלי התקנים אפשרות להתקין דרייבר באופן אוטומטי.
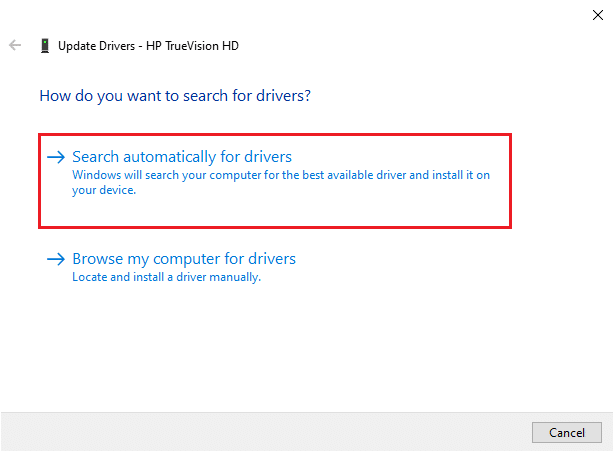
5א. כעת, מנהלי ההתקן יתעדכנו לגרסה העדכנית ביותר, אם הם לא מעודכנים.
5ב. אם הם כבר מעודכנים, תקבל את ההודעה הבאה: מנהלי ההתקן הטובים ביותר עבור המכשיר שלך כבר מותקנים.

6. לחץ על סגור כדי לצאת מהחלון.
איתחולהמחשב האישי ובדוק אם תיקנת את 0xC00D36D5. אין בעיה עם מצלמות.
קרא גם:מהו מנהל התקן? איך זה עובד?
אפשרות ב': נהגים לחזרה לאחור
אם אתה עדיין מתמודד ללא שגיאה מצורפת למצלמות או קוד שגיאה 0xC00D36D5 לאחר עדכון מנהל ההתקן, ייתכן שהגרסה החדשה של מנהל ההתקן אינה תואמת למערכת. במקרה זה, אתה יכול להחזיר את מנהלי ההתקנים לגרסה הקודמת שלהם, לפי ההוראות להלן.
1. בצע את שלבים 1 ו-2 מתוך שיטה 8A.
2. לחץ לחיצה ימנית על תחום מורחב > נכסים, כפי שמתואר להלן.
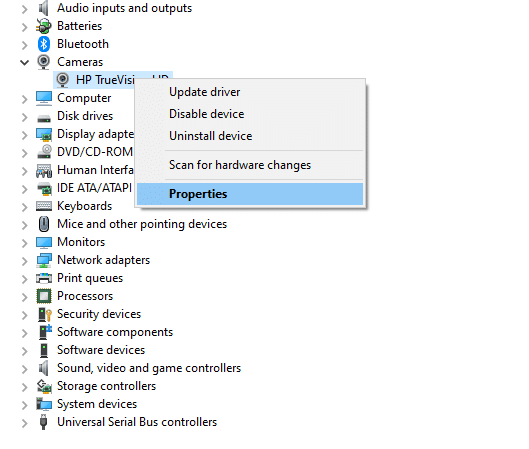
3. עבור אל לשונית דרייבר ובחר להחזיר נהג, כפי שהודגש.
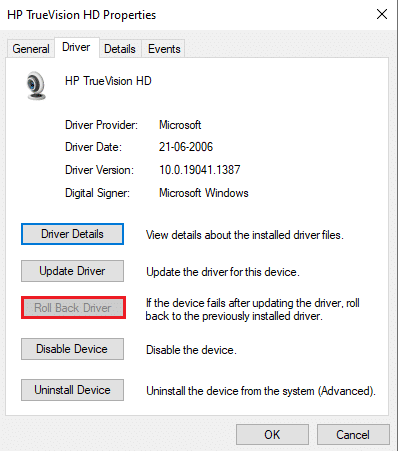
4. לחץ על בסדר להחיל שינוי זה.
5. לבסוף, לחץ על כן בהנחיית האישור ו איתחול המערכת שלך כדי להפוך את החזרה לאחור יעילה.
פתק: אם האפשרות להחזיר את מנהל ההתקן היא אפורה במערכת שלך, זה מציין שלמערכת שלך אין את קבצי מנהל ההתקן המותקנים מראש או שקבצי מנהל ההתקן המקוריים חסרים. במקרה זה, נסה שיטות חלופיות שנדונו במאמר זה.
שיטה 9: התקן מחדש את מנהלי ההתקן של המצלמה
אם עדכון מנהלי התקנים לא פותר את הבעיה, תוכל להתקין אותם מחדש. בצע את השלבים המוזכרים להלן כדי ליישם את אותו הדבר.
1. בצע את שלבים 1 ו-2 מתוך שיטה 8A.
2. כעת, לחץ לחיצה ימנית על נהג ובחר הסר את התקנת המכשיר.
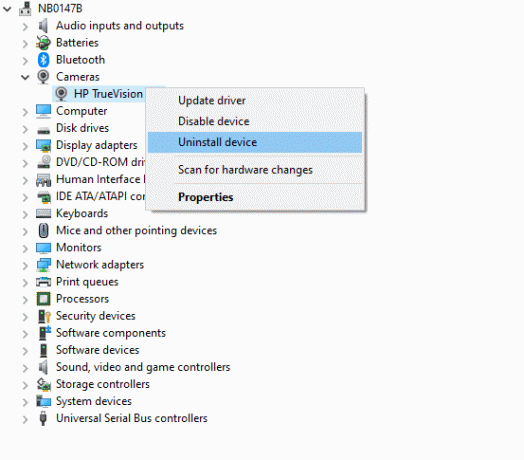
3. כעת, על המסך תוצג הנחיית אזהרה. אשר את ההנחיה על ידי לחיצה הסר את ההתקנה.
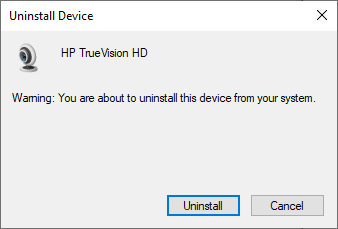
4. לך אל אתר היצרן.

5. למצוא ו הורד הדרייברים התואמים את גרסת Windows במחשב האישי שלך.
6. לאחר ההורדה, לחץ פעמיים על קובץ שהורד ופעל לפי ההוראות הנתונות כדי להתקין אותו.
שיטה 10: תיקון Microsoft Store
תקן את השגיאה האמורה על ידי הפעלת כלי פותר הבעיות ולאחר מכן שימוש בפקודות שורת הפקודה כדי לתקן את Microsoft Store לפי ההוראות להלן.
שלב א': הפעל את פותר הבעיות של יישומי חנות Windows
1. לחץ על מפתח Windows וסוג פתרון בעיות בהגדרות בשורת החיפוש.
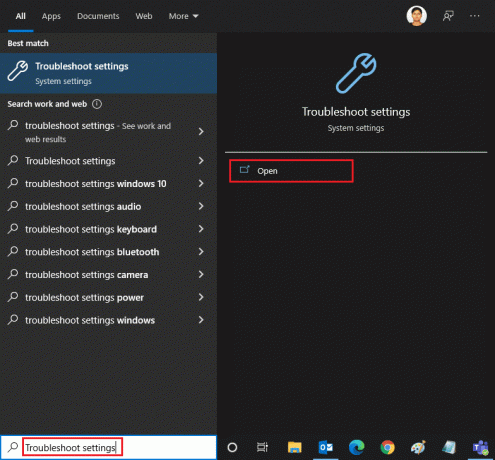
2. לחץ על פותרי תקלות נוספים כפי שמתואר להלן.
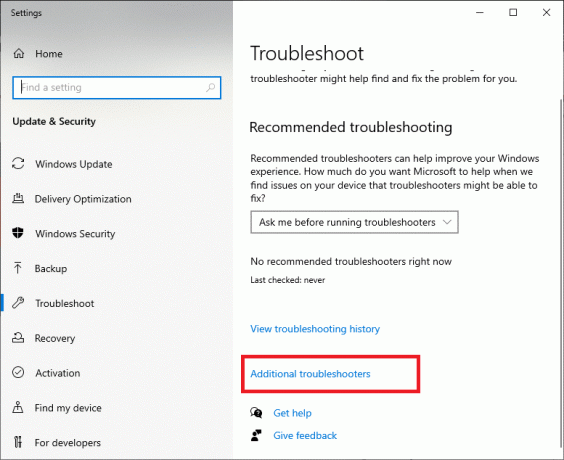
3. כעת, בחר אפליקציות Windows Store מוצג מתחת ל מצא ותקן בעיות אחרות סעיף כפי שמוצג.

4. בחר הפעל את פותר הבעיות ופותר הבעיות של Windows Store Apps יופעל כעת.
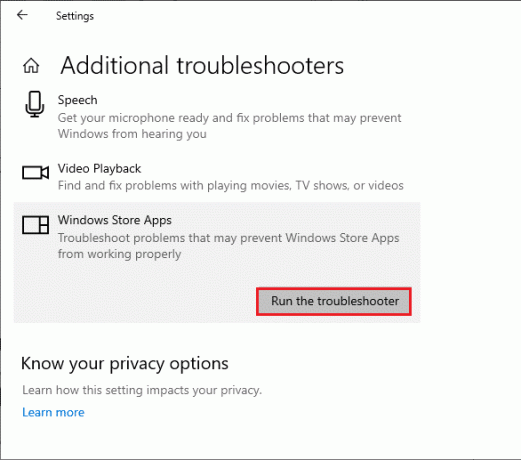
5. המתן עד שתהליך הסינון יסתיים. אם נמצאו בעיות כלשהן, לחץ על ישם את התיקון ופעל לפי ההנחיות הניתנות בהנחיות העוקבות.
קרא גם:כיצד לתקן את מצלמת Omegle לא עובדת
שלב ב': השתמש בשורת הפקודה
אתה יכול גם להשתמש בשורות פקודה כדי לתקן את Microsoft Store לפי ההוראות להלן.
1. הפעל את שורת פקודה על ידי הקלדה cmd אוֹ שורת הפקודה בתפריט החיפוש. פתח את שורת הפקודה עם זכויות מנהל.

2. הקלד את הדברים הבאים פקודות אחד אחד ופגע מקש אנטר לאחר כל פקודה.
net stop appidsvcnet stop cryptsvcDel "%ALLUSERSPROFILE%\Application Data\Microsoft\Network\Downloader\*.*"rmdir %systemroot%\SoftwareDistribution /S /Qrmdir %systemroot%\system32\catroot2 /S /Qregsvr32.exe /s atl.dllregsvr32.exe /s urlmon.dllregsvr32.exe /s mshtml.dllאיפוס netsh winsocknetsh winsock לאפס פרוקסיסיביות התחלה נטוnet start wuauservnet start appidsvcnet start cryptsvc
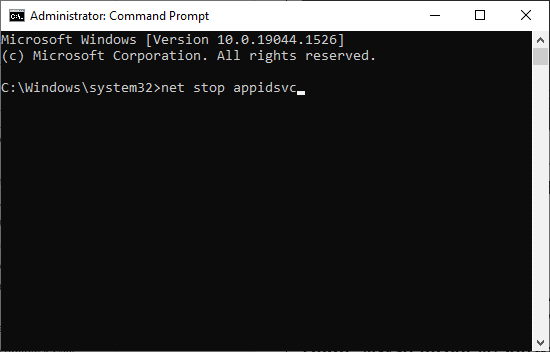
3. המתן לביצוע הפקודות ובדוק אם שגיאת 0xC00D36D5 נפתרה.
שיטה 11: אפס את אפליקציית המצלמה
כל שינוי או בעיה באפליקציית ברירת המחדל של המצלמה עשויים להוביל לשגיאה 0xC00D36D5 ללא חיבור מצלמה. כדי להחזיר את הגדרות המצלמה למצב ברירת המחדל, בצע את השלבים המצוינים למטה ואפס את אפליקציית המצלמה.
1. סוּג מַצלֵמָה בתפריט החיפוש ולחץ על הגדרות אפליקציה כפי שמוצג.
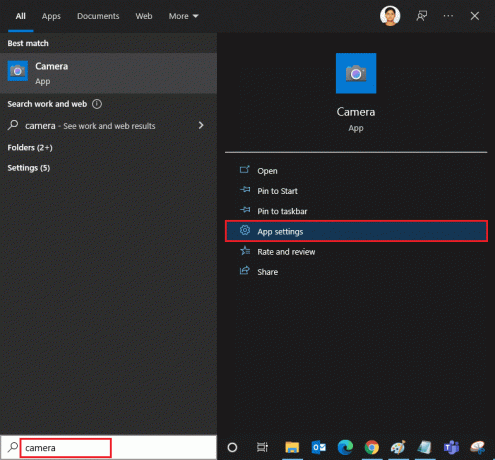
2. גלול מטה במסך ובחר את אִתחוּל אפשרות כפי שהודגשה.
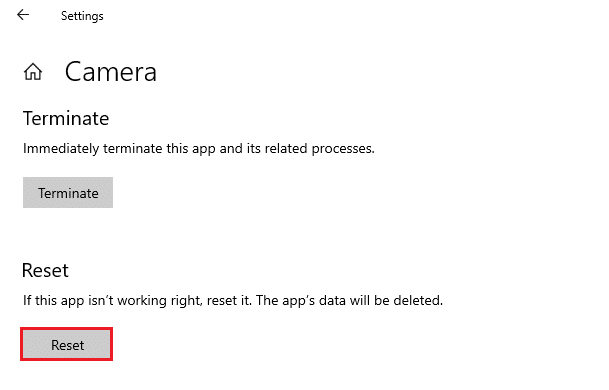
3. אשר את ההנחיה הבאה על ידי לחיצה על אִתחוּל כפי שמוצג.
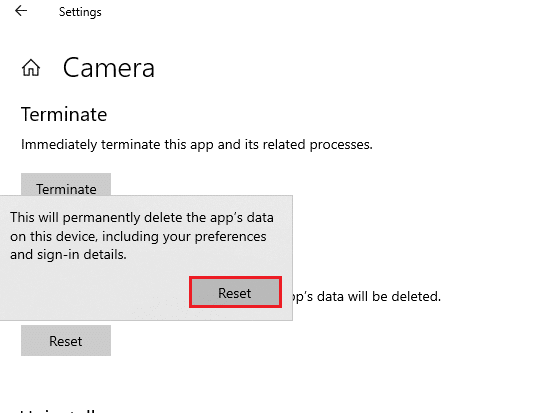
4. סגור את הגדרות אפליקציה ובדוק אם תיקנת לא מצורפת בעיה במצלמות.
קרא גם:תקן מצלמת מחשב נייד שלא זוהתה ב-Windows 10
שיטה 12: אפס את המחשב
אם אף אחת מהשיטות לעיל לא עובדת בשבילך, אז זה המוצא האחרון. אתה יכול לאפס את המחשב כדי לתקן כדי לתקן סוף סוף שגיאה זו. הנה איך לעשות את זה.
1. בצע את שלבים 1 ו-2 מתוך שיטה 5.
2. בחר את התאוששות אפשרות מהחלונית השמאלית ולחץ על להתחיל בחלונית הימנית.

3. כעת, בחר כל אחד מהנתונים אוֹפְּצִיָה מ אפס את המחשב הזה חַלוֹן.
- שמור על הקבצים שלי - זה יסיר אפליקציות והגדרות אבל ישמור את הקבצים האישיים שלך.
- הסר הכל - זה יסיר את כל הקבצים האישיים, האפליקציות וההגדרות שלך.
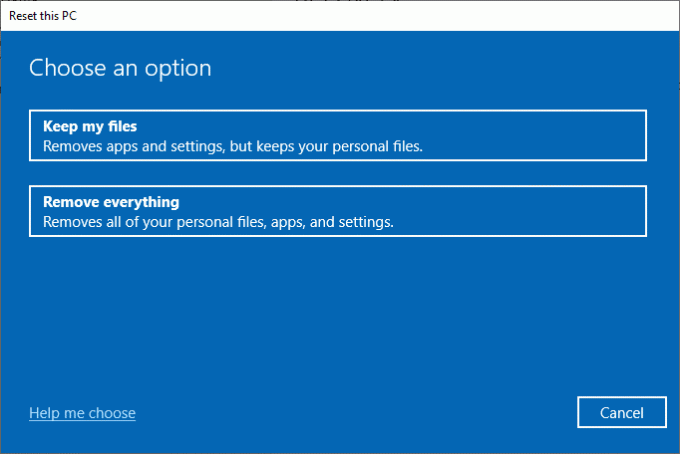
4. לבסוף, עקוב אחר ההוראות שעל המסך כדי להשלים את תהליך האיפוס.
מוּמלָץ:
- תקן בהירות של Windows 10 לא עובד
- כיצד להוריד מפות גוגל עבור Windows 11
- תקן את שגיאת עדכון Windows 10 0x80070103
- כיצד לתקן שמצלמת דיסקורד לא עובדת
אנו מקווים שהמדריך הזה היה מועיל ותוכל לתקן 0xC00D36D5 אין מצלמות מחוברות שגיאה בווינדוס 10. ספר לנו איזו שיטה עבדה עבורך ואם יש לך שאלות/הצעות כלשהן לגבי מאמר זה, אל תהסס להשאיר אותן בקטע ההערות.