9 הדרכים המובילות לתיקון מהירות אינטרנט איטית ב-Windows 11
Miscellanea / / March 04, 2022
חיבור אינטרנט מהיר הוא יותר הכרחי מאשר מותרות. אך למרבה הצער, משתמשי Windows 11 רבים אינם יכולים ליהנות מהירויות אינטרנט מקסימליות מכמה סיבות. אם נתקלת בבעיה דומה בעצמך, מדריך זה אמור לעזור לך לחקור ולתקן את האיטיות מהירות אינטרנט בעיה במחשב Windows 11 שלך.

אתה יכול לתקן את צרות הקישוריות האיטית של האינטרנט במחשב Windows 11 שלך עם שיטות פתרון בעיות אלה. בואו נתחיל
1. כבה חיבורים מדורגים
הגדרת חיבור האינטרנט שלך כמדוד עוזר לך הישאר במעקב אחר השימוש שלך בנתונים בכל עת. אבל מהצד השני, זה גם יכול למנוע מאפליקציות ב-Windows להשתמש באינטרנט בצורה מיומנת, מה שמוביל למהירויות אינטרנט איטיות. לפיכך, עליך להתחיל בביטול אפשרות החיבור המדוד ב-Windows.
שלב 1: פתח את תפריט התחל ופתח את ההגדרות.

שלב 2: נווט אל הכרטיסייה רשת ואינטרנט ועבור אל Wi-Fi.

שלב 3: לחץ על רשת ה-Wi-Fi שלך כדי לפתוח את המאפיינים שלה.

שלב 4: כבה את אפשרות חיבור מדדים.

2. הפעל את פותר הבעיות של חיבורי אינטרנט
כשאתה מתמודד עם כל סוג של בעיות אינטרנט ב-Windows 11, הפעל את פותר הבעיות של חיבור לאינטרנט.
שלב 1: פתח את תפריט התחל, הקלד פתרון בעיות בהגדרות, והקש Enter.
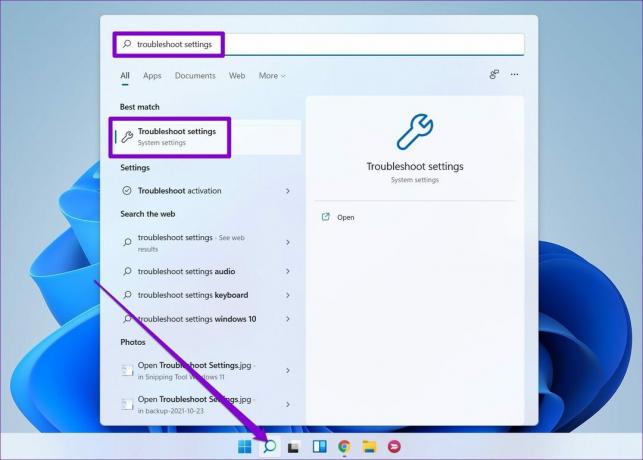
שלב 2: עבור אל פותרי בעיות אחרים.

שלב 3: אתר והפעל את פותר הבעיות של חיבורי אינטרנט.

3. רוחב פס נמוך יותר לעדכון
Windows 11 מאפשר לך להקצות רוחב פס מסוים עבור עדכוני Windows. באופן טבעי, אם רוחב הפס המוקצה גבוה מדי, אתה עלול לחוות מהירויות אינטרנט איטיות בזמן גלישה או סטרימינג. הנה איך לשנות את זה.
שלב 1: הקש על מקש Windows + I כדי לפתוח את ההגדרות. עבור ללשונית Windows Update ופתח את האפשרויות המתקדמות.

שלב 2: תחת אפשרויות נוספות, עבור אל אופטימיזציה של משלוח.

שלב 3: כבה את האפשרות 'אפשר הורדות ממחשבים אחרים'. לאחר מכן פתח את האפשרויות המתקדמות.

שלב 4: תחת הגדרות הורדה, בחר רוחב פס מוחלט וסמן את שתי תיבות הסימון כדי להגביל את הקצאת רוחב הפס בזמן הורדת עדכונים. לאחר מכן הגדר כמה רוחב פס עליך להקצות עבורו.
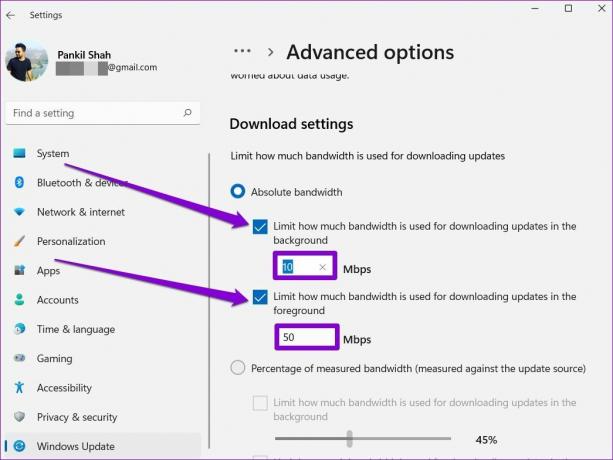
לחלופין, תוכל גם לבחור באפשרות אחוז רוחב הפס הנמדד ולהשתמש במחוונים כדי להקצות רוחב פס להורדת עדכונים.

4. הפסקת תהליכי צריכת נתונים
לפעמים, תהליכי רקע הפועלים במחשב שלך יכולים גם בסופו של דבר לקחת כמות גדולה של רוחב פס. כדי למנוע זאת, תוכל לזהות ולסיים תהליכים כאלה על ידי ביצוע השלבים הבאים.
שלב 1: הקש Ctrl + Shift + Esc כדי להפעיל את מנהל המשימות. עבור ללשונית ביצועים ולחץ על 'צג משאבים פתוח' בתחתית.

שלב 2: תחת הכרטיסייה רשת, זהה את התהליך באמצעות כמות גדולה של נתונים. לחץ לחיצה ימנית עליו ובחר סיום תהליך מהרשימה.
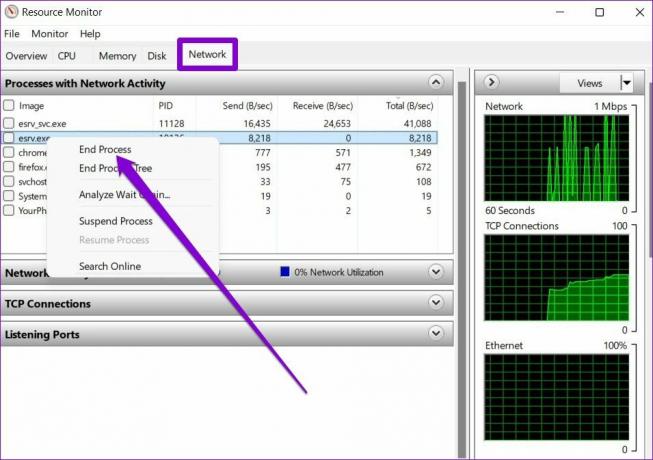
5. השבת אפליקציות רקע
באופן דומה, אם יש לך יותר מדי אפליקציות ברקע, ייתכן שחלק מהן צורכות נתח גדול של נתונים. זה יכול להוביל לבעיות מהירות אינטרנט איטיות מהרגיל ב-Windows 11. כדי לתקן את זה, אתה יכול לנסות השבתת חלק מיישומי הרקע הללו שאתה לא משתמש בו.
שלב 1: הקש על מקש Windows + I כדי לפתוח את אפליקציית ההגדרות. עבור לכרטיסייה אפליקציות כדי לפתוח אפליקציות ותכונות.

שלב 2: גלול מטה כדי לאתר את האפליקציה שברצונך להשבית. לחץ על סמל האליפסי שלידו כדי לפתוח אפשרויות מתקדמות.
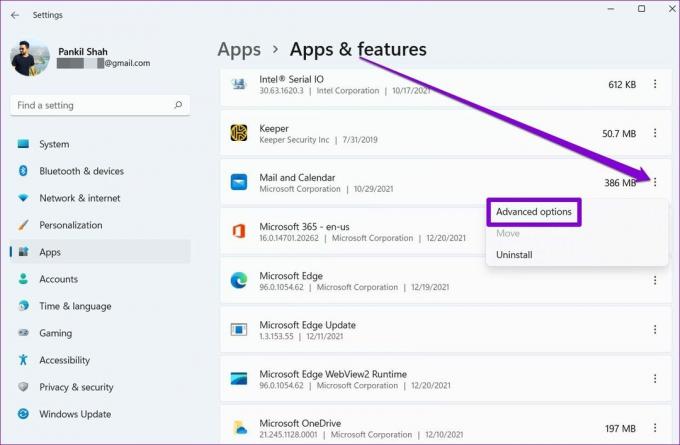
שלב 3: תחת הרשאת אפליקציות רקע, השתמש בתפריט הנפתח כדי לבחור לעולם לא.

6. עדכון מנהל התקן רשת
דבר נוסף שאתה יכול לעשות כדי לתקן בעיות בחיבור לאינטרנט הוא לעדכן את מנהלי ההתקן של מתאם הרשת. זה אמור לעזור לשלול בעיות הנגרמות על ידי מנהלי התקנים לא תואמים או מיושנים.
שלב 1: לחץ על סמל החיפוש בשורת המשימות, הקלד מנהל התקן, והקש Enter.
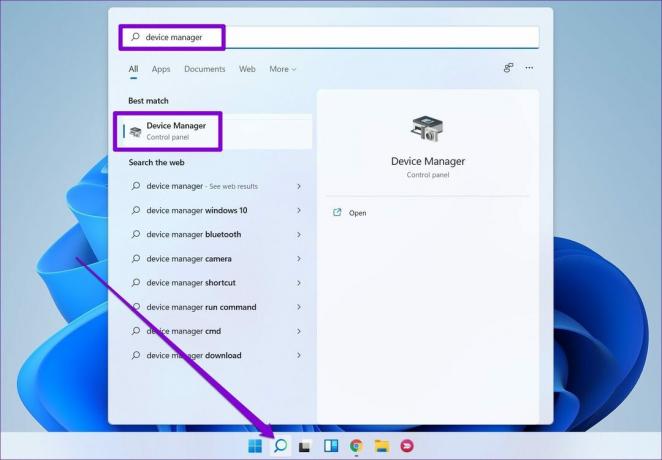
שלב 2: הרחב את מתאם הרשת ולחץ באמצעות לחצן העכבר הימני על מנהל ההתקן של ה-Wi-Fi כדי לבחור באפשרות עדכן מנהל התקן.

כעת עקוב אחר ההוראות שעל המסך כדי לעדכן את מנהל ההתקן של ה-Wi-Fi עבור Windows 11.
7. שנה שרת DNS
בעיות עם שרת ה-DNS יכולות גם לתרגם למהירויות אינטרנט איטיות או בעיות חיבור ב-Windows 11. במקרים כאלה, מעבר ל-DNS בקוד פתוח יכול לעזור.
שלב 1: הקש על מקש Windows + R כדי להפעיל את תיבת הדו-שיח 'הפעלה', הקלד ncpa.cpl, והקש Enter.
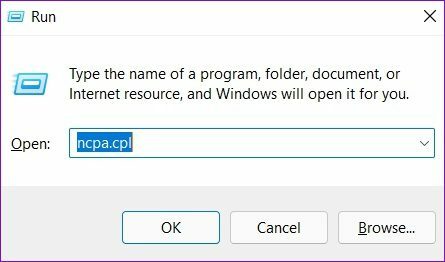
שלב 2: בחלון חיבור לרשת, לחץ לחיצה ימנית על חיבור האינטרנט שלך ובחר מאפיינים.

שלב 3: לחץ פעמיים על 'פרוטוקול אינטרנט גרסה 4 (TCP/IPV4)' כדי לפתוח את המאפיינים שלו.

שלב 4: תחת הכרטיסייה כללי, בחר 'השתמש בכתובות שרת ה-DNS הבאות'. בשרת DNS מועדף ושרת DNS חלופי, הזן '8.8.8.8' ו-'8.8.4.4', בהתאמה.
לבסוף, לחץ על אישור.
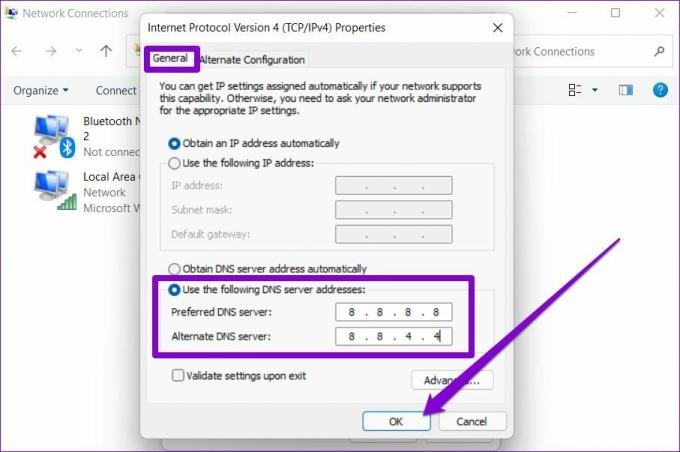
8. הימנע משימוש ב-VPN
מכיוון ש-VPN נועד לשלוח את הנתונים שלך דרך מספר שרתים, כל בעיה באחד מאותם שרתים יכולה גם להוביל למהירויות אינטרנט איטיות. נסה להשבית את VPN לרגע ובדוק אם זה פותר את הבעיה.
9. אפס את הגדרות הרשת
בסופו של דבר, אם הפתרונות שלעיל לא עזרו הרבה, אז איפוס הגדרות הרשת ב- Windows 11 שלך עשוי להיות האפשרות האחרונה שלך. שים לב שזה יסיר את כל רשתות ה-Wi-Fi השמורות שלך, התקני Bluetooth שנשמרו, ויאפס הגדרות רשת אחרות.
שלב 1: הקש על מקש Windows + I כדי להפעיל את אפליקציית ההגדרות. לחץ על הכרטיסייה רשת ואינטרנט בצד שמאל ופתח את הגדרות רשת מתקדמות.

שלב 2: תחת הגדרות נוספות, לחץ על איפוס רשת.

שלב 3: לבסוף, לחץ על הלחצן אפס עכשיו לצד איפוס רשת.
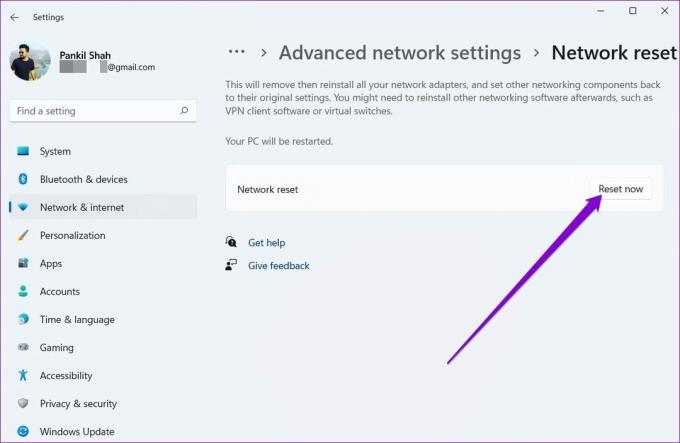
לאחר שתסיים, הפעל מחדש את המחשב ו להריץ בדיקת מהירות מהירה כדי לראות אם מהירות האינטרנט השתפרה.
אינטרנט במהירות עזה
זה לא סוד שרוב כלי השירות ב-Windows 11 תובעניים למדי מבחינת השימוש באינטרנט. כתוצאה מכך, אתה עלול לחוות מהירויות אינטרנט איטיות מהרגיל בזמן גלישה באינטרנט או הורדת אפליקציות ומשחקים. עם זאת, הפתרונות שלעיל אמורים לעזור לך לתקן את כל הגורמים האחראים למהירות האינטרנט האיטית ב- Windows 11.
עודכן לאחרונה ב-25 בפברואר, 2022
המאמר לעיל עשוי להכיל קישורי שותפים שעוזרים לתמוך ב-Guiding Tech. עם זאת, זה לא משפיע על שלמות העריכה שלנו. התוכן נשאר חסר פניות ואותנטי.

נכתב על ידי
פאנקיל הוא מהנדס אזרחי במקצועו שהתחיל את דרכו כסופר ב-EOTO.tech. לאחרונה הוא הצטרף ל-Guiding Tech ככותב עצמאי כדי לסקר הנחיות, הסברים, מדריכי קנייה, טיפים וטריקים עבור אנדרואיד, iOS, Windows ואינטרנט.



