תקן את המצלמה לא עובדת בצוותים
Miscellanea / / March 10, 2022

מצב המגיפה גדל באופן דרסטי לעבוד מהבית תַרְבּוּת. רבים מאיתנו החלו להשתמש בפלטפורמות מקוונות כמו Microsoft Teams, Zoom ו-Google Meet לישיבות וכנסים. עם זאת, מספר משתמשים התלוננו שהמצלמות שלהם לא עובדות ב-Teams במהלך פגישות. אל תיכנס לפאניקה! אנחנו תמיד כאן כדי לעזור לך בכל בעיה. מדריך זה עוסק בסיבות ובשיטות לפתרון בעיות לפתרון בעיית מצלמת Microsoft Teams לא עובדת. קרא את המדריך עד האחרון שלו, ותיהנה לחלוטין מפתרון הבעיות שלך ללא כל התרוצצויות.
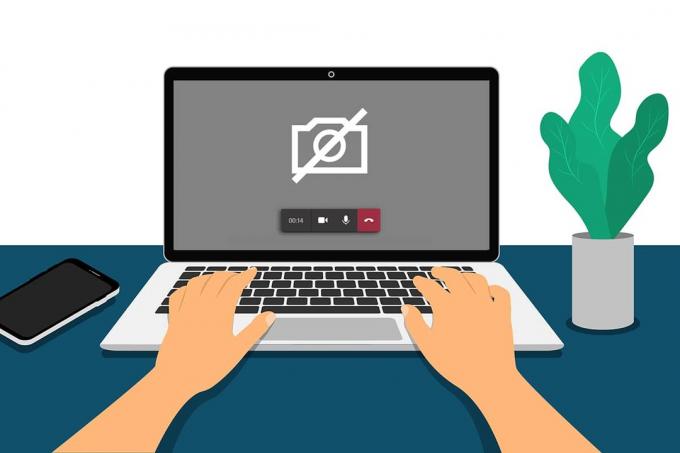
תוכן
- כיצד לתקן מצלמה שאינה פועלת בצוותים
- פתרון תקלות בסיסי
- שיטה 1: סגור יישומים אחרים עם גישה למצלמה
- שיטה 2: אפשר הרשאות מצלמה
- שיטה 3: הפעל הרשאות מדיה ב-Teams
- שיטה 4: עדכן צוותים
- שיטה 5: השבת את ה-VPN
- שיטה 6: השבת את מצלמת ברירת המחדל (עבור מצלמת אינטרנט)
- שיטה 7: עדכן או החזר את מנהל ההתקן של המצלמה
- שיטה 8: השבת את האנטי וירוס באופן זמני
- שיטה 9: רישום מחדש את המצלמה
- שיטה 10: אפס את אפליקציית המצלמה
- שיטה 11: התקן מחדש את Teams
כיצד לתקן מצלמה שאינה פועלת בצוותים
לפעמים, ייתכן שאתה לא מבין בבעיה שהמצלמה של Microsoft Teams לא עובדת. זה עלול לקרות פתאום, וזה ממש מתסכל להתמודד עם עמיתים או לקוחות שלך באמצע הפגישה כשהמצלמה שלך מופעלת. הנה כמה סיבות תקפות שגורמות לבעיות שאינן זמינות במצלמה ב-Microsoft Teams.
- כשל בחומרה של מצלמה.
- תוכניות אחרות במחשב שלך משתמשים ביישום המצלמה.
- גִישָׁה לשימוש במצלמה הוא לא ניתן במחשב Windows 10 שלך.
- הרשאות Microsoft Teams לא מוגדרים לכל השימושים.
- הפרעות VPN חוסם את המצלמה שלך.
- מיושן או לא תואם מנהל המצלמה.
- מצלמת ברירת המחדל שלך היא מִתעַרֵב עם ה מצלמת אינטרנט.
- אנטי וירוס חוסם את הגישה למצלמה של Teams.
- מְיוּשָׁן צוותים.
כעת, אתה יודע את הסיבות שגורמות לבעיה זו במחשב Windows 10 שלך. כשלב הבא, הנה אוסף של דרכים אפקטיביות לפתרון בעיות שיעזרו לך לתקן את אותו הדבר. בצע את השלבים הבסיסיים לפתרון בעיות תחילה, ואם הם לא מצליחים לתת לך תיקון, ריכזנו גם שיטות מתקדמות לפתרון בעיות. אז למה אתה מחכה? המשך לקרוא.
פתרון תקלות בסיסי
- כדי לפתור תקלות זמניות הקשורות למצלמה, נסה מאתחל את המחשב שלך. זה יפתור את כל המטמון הפגום במחשב שלך, ובכך יפתור בעיה זו.
- הפעלה מחדש של האפליקציה יעזור גם בתיקון הבעיה. אז, סגור את הצוותים באמצעות מנהל המשימות והפעל אותו מחדש.
- מצא את הסיבה על ידי פתיחת ה מַצלֵמָה במחשב Windows 10 שלך והתחלת הקלטה.
תיק 1: אם אין בעיה עם מצלמה מובנית, תהיה לך כל צורה של הקלטה במכשיר שלך. במקרה זה, עליך לפתור את השלבים הקשורים ל-Microsoft Teams.
מקרה 2: אם אינך יכול להקליט סרטונים, הבעיה היא ב- מצלמה מובנית אוֹ מצלמת אינטרנט. פתור את בעיות החומרה וההתקנים כדי לתקן את המצלמה שאינה זמינה בבעיית Teams.
- ודא שמצלמת האינטרנט מחוברת כהלכה למחשב שלך והמצלמה המובנית אינה פגומה חיצונית. במקרה של נזק חיצוני כבד, שקול להחליף את המצלמה.
שיטה 1: סגור יישומים אחרים עם גישה למצלמה
אם יישומי ועידת וידאו אחרים כמו Skype, Zoom, Google Meet ו-Discord משתמשים במצלמה שלך, לא תוכל להשתמש בה ב-Teams. ודא שאתה סוגר את כל שאר משימות הרקע במחשב Windows 10 שלך תוך כדי הצטרפות לפגישת Teams כדי לתקן את המצלמה לא עובדת בבעיית Teams.
1. לְהַשִׁיק מנהל משימות על ידי מכה מקשי Ctrl + Shift + Esc יַחַד.
2. כעת, חפש ובחר את גישה לתוכניות מצלמה שפועלים ברקע.
3. לבסוף, בחר סיום משימה כפי שמתואר.
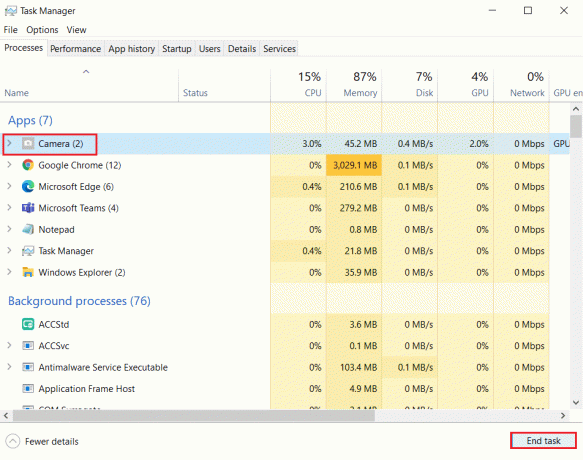
שיטה 2: אפשר הרשאות מצלמה
אם לא הפעלת הרשאות עבור המצלמה ב- פְּרָטִיוּת הגדרות המחשב, אינך יכול לגשת למצלמה עבור אפליקציות או תוכניות כלשהן. זוהי תכונת אבטחה מובנית של המחשב האישי שלך כדי לשמור על פרטיות הנתונים. כדי להפעיל הרשאות מצלמה במחשב Windows 10 שלך, עקוב אחר ההוראות המוזכרות להלן.
1. לְהַשִׁיק הגדרות Windows על ידי לחיצה מקשי Windows + I יַחַד.
2. כעת, לחץ על פְּרָטִיוּת כפי שמתואר.
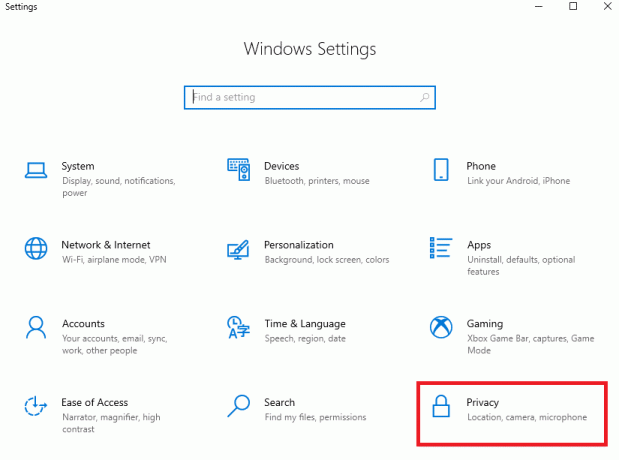
3. כאן, לחץ על מַצלֵמָה אפשרות בחלונית השמאלית. לְהַבטִיחַ אפשר לאפליקציות לגשת למצלמה שלך האפשרות מופעלת כפי שמוצג.
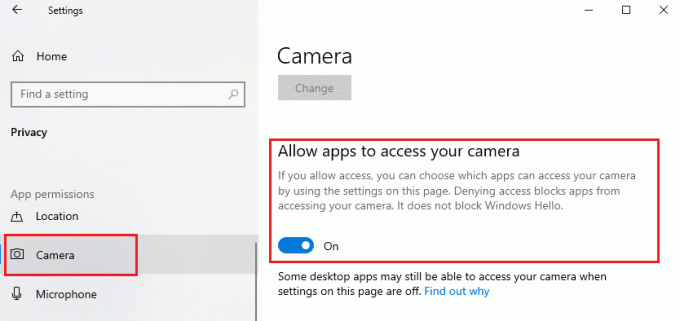
4. כעת, גלול מטה במסך הימני והבטח את צוותי מיקרוסופט האפליקציה רשומה תחת אפשר לאפליקציות שולחן עבודה לגשת למצלמה שלך.

קרא גם:כיצד לגשת ל-Microsoft Teams Admin Center התחברות
שיטה 3: הפעל הרשאות מדיה ב-Teams
בנוסף להפעלת הרשאות מצלמה בהגדרות הפרטיות של המערכת, עליך גם להפעיל את הרשאות המדיה באפליקציית Teams שלך. עקוב אחר ההוראות המוזכרות למטה כדי להפעיל הרשאות מצלמה ב-Teams.
1. לחץ על מפתח Windows. סוּג צוותי מיקרוסופט ולהפעיל אותו.
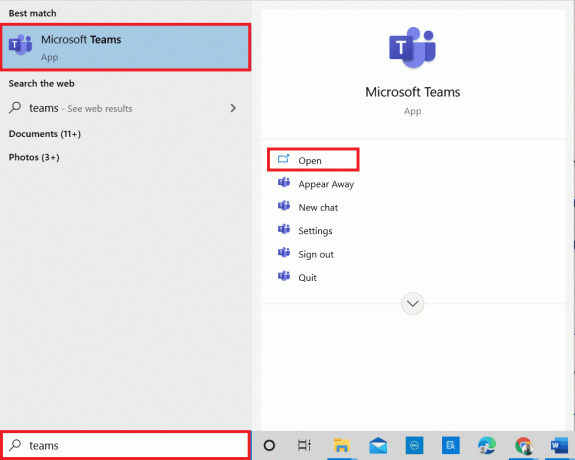
2. הקלק על ה שלוש נקודות (ליד הפרופיל שלך) סמל בפינה השמאלית העליונה.

3. לאחר מכן, לחץ על הגדרות אפשרות כפי שמוצג.

4. במסך הבא, עבור ל- הרשאות אפליקציה תפריט והפעל את מדיה (מצלמה, מיקרופון, רמקולים) כפתור כפי שמוצג.
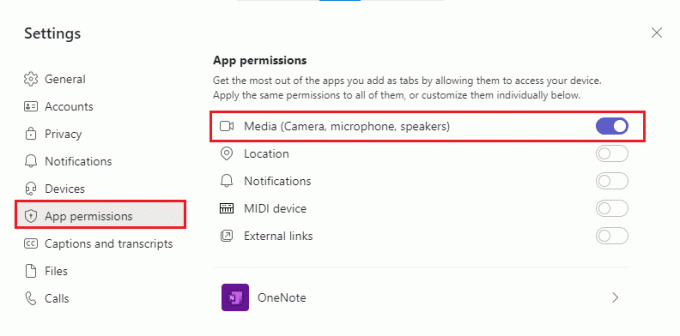
כעת, בדוק אם תיקנת את הסרטון שלא עובד בבעיית Teams.
שיטה 4: עדכן צוותים
למרות עדכוני יישומי Microsoft Teams באופן אוטומטי, ודא שהיישום מעודכן לגרסה העדכנית ביותר שלו כדי למנוע בעיות כלשהן. זה יתקן את הבאגים בגרסה הקודמת של Teams. בצע את השלבים המוזכרים להלן כדי לעדכן את Teams.
1. הקלק על ה סמל שלוש נקודות ליד שלך תמונת פרופיל ב-Teams.

2. לאחר מכן, בחר את בדוק עדכונים אפשרות כפי שמוצג.
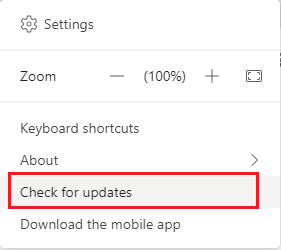
3. תראה הודעה אנו נבדוק ונתקין עדכונים כל עוד אתה ממשיך לעבוד בחלק העליון של המסך.

4א. אם האפליקציה מעודכנת, הבאנר בחלק העליון ייסגר.
4ב. אם צוותי Microsoft מיושנים, הם יתעדכנו ויוצגו לְרַעֲנֵן בבאנר. הקלק על ה אנארענן עכשיו קישור.

5. כעת, המתן עד להפעלה מחדש של Microsoft Teams. בדוק אם תיקנת את הבעיה של Teams שהמצלמה לא עובדת.
קרא גם:כיצד להפעיל או להשבית את Microsoft Teams Push to Talk
שיטה 5: השבת את ה-VPN
אם חיבור הרשת שלך חוסם אותך מגישה ללקוחות Teams, אתה יכול לנסות להשתמש בחיבור אחר או להשבית VPN/פרוקסי. לאחר מכן, בצע את השלבים ליישום אותו הדבר.
1. יציאה מ צוותי מיקרוסופט וודא שאתה סוגר את כל היישומים הקשורים אליו מנהל משימות.
2. עכשיו, לחץ על חלונות מפתח וסוג פרוקסי כפי שמודגש להלן.
3. לִפְתוֹחַ שנה הגדרות פרוקסי מתוצאות החיפוש.

4. כאן, כבה את ההגדרות הבאות.
- זיהוי אוטומטי של הגדרות
- השתמש בסקריפט התקנה
- השתמש בשרת פרוקסי

5. עכשיו, הפעל מחדש צוותי מיקרוסופט ונסה אם אתה יכול לגשת למצלמה.
פתק: אם אינך יכול לגשת למצלמה לאחר השבתת ה-proxy, השתמש בלקוח VPN ובדוק אם הבעיה שלך נפתרה. אם לא, נסה לחבר את המחשב שלך לרשת אחרת כמו וויי - פיי או א נקודת גישה סלולרית.
שיטה 6: השבת את מצלמת ברירת המחדל (עבור מצלמת אינטרנט)
אם אתה משתמש במצלמת אינטרנט חיצונית, מצלמת ברירת המחדל שלך עלולה להפריע להם. כדי לתקן את הבעיה, השבת את מצלמת ברירת המחדל שלך לפי ההוראות להלן.
1. לחץ על מפתח Windows וסוג מנהל התקן בשורת החיפוש. פתח את התוצאות הטובות ביותר.

2. עכשיו, חפש מצלמות ולחץ עליו פעמיים.
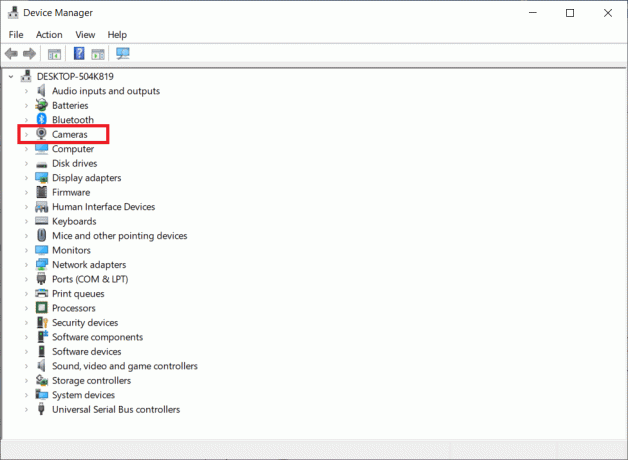
3. לאחר מכן, לחץ לחיצה ימנית על מכשיר המצלמה שלך (HP TrueVision HD, למשל) ובחר את השבת את המכשיר אפשרות כפי שמוצג.
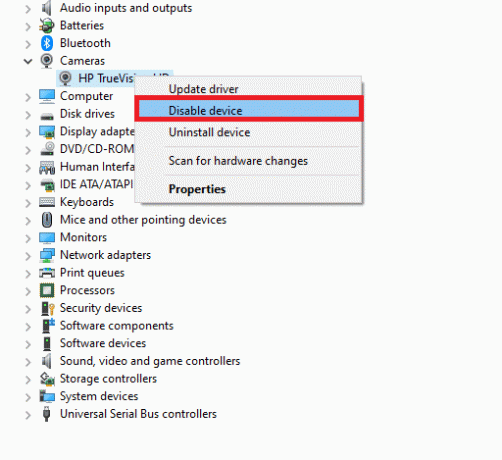
4. לאחר מכן, אשר את ההנחיה על ידי לחיצה על כן.
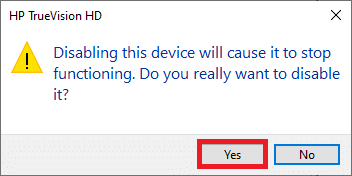
5. לבסוף, חבר שוב את מצלמת האינטרנט שלך ובדוק אם תיקנת את המצלמה שלא עובדת בבעיית Teams.
פתק: ודא שאתה מפעיל מחדש את מתאם ברירת המחדל של המצלמה שוב לאחר תיקון הבעיה.
קרא גם: היכן מאוחסנות הקלטות Microsoft Teams?
שיטה 7: עדכן או החזר את מנהל ההתקן של המצלמה
מנהלי התקנים הם תוכנות מועילות שדרכן המכשיר שלך עובד בצורה מיטבית. אחת הסיבות הכלליות שגורמות למצלמת Microsoft Teams לא עובדת היא מנהלי התקנים מיושנים או לא תואמים. בצע את השלבים המוזכרים להלן כדי לעדכן את מנהלי ההתקן או החזר אותם לאחור במידת הצורך.
אפשרות 1: עדכן את מנהל ההתקן של המצלמה
1. לחץ על מפתח Windows. סוּג מנהל התקן בתוך ה תפריט החיפוש של Windows 10 ולפתוח אותו.

2. לחץ לחיצה כפולה מצלמות כדי להרחיב אותו.

3. כעת, לחץ לחיצה ימנית על נהג (נניח HP TrueVision HD) ולחץ עדכן דרייבר.

4. כעת, לחץ על חפש אוטומטית מנהלי התקנים.
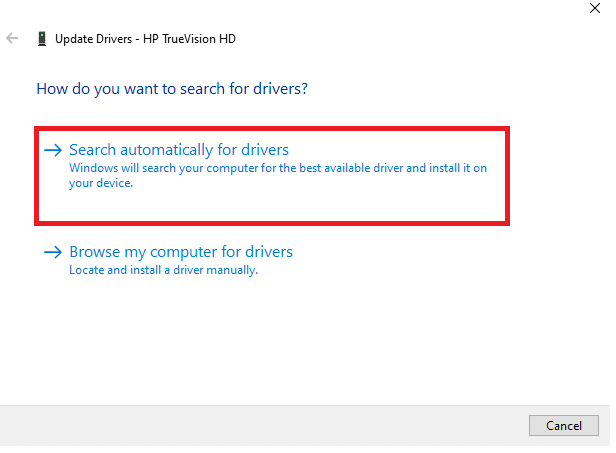
5א. אם מנהל ההתקן מיושן, מנהלי ההתקן יעודכנו לגרסה העדכנית ביותר.
5ב. אם הם כבר בשלב מעודכן, המסך מציג את ההודעה הבאה, מנהלי ההתקן הטובים ביותר עבור המכשיר שלך כבר מותקנים.
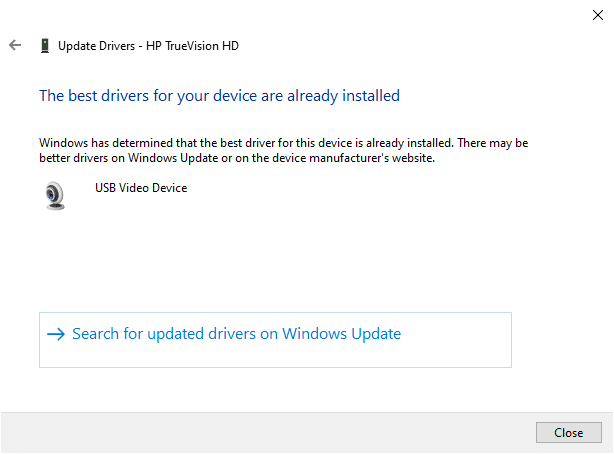
6. נְקִישָׁה סגור.
7. איתחול המכשיר שלך.
אפשרות II: החזרת מנהל המצלמה למצלמה
1. לְהַשִׁיק מנהל התקן כפי שנעשה קודם לכן.
2. לחץ פעמיים על מצלמות אפשרות ולהרחיב אותה.
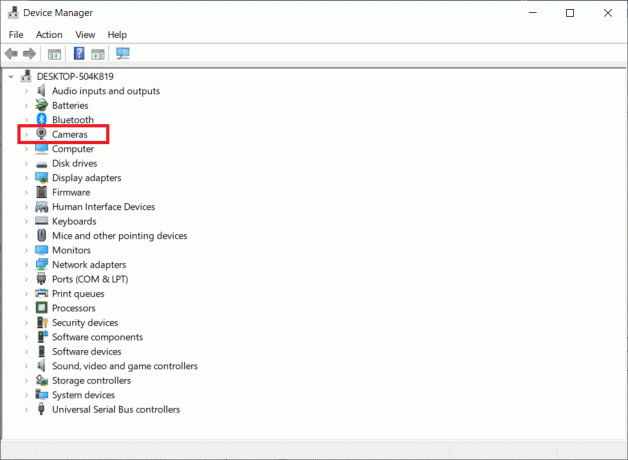
3. לחץ לחיצה ימנית על נהג ולחץ על נכסים, כפי שמתואר.

4. עבור אל לשונית דרייבר ובחר להחזיר נהג, כפי שמוצג מודגש.
פתק: אם האפשרות ל להחזיר נהג מופיע באפור במערכת שלך, קבצי מנהל התקן מותקנים מראש או קבצי מנהל ההתקן המקוריים אינם קיימים במחשב שלך. במקרה כזה, נסה שיטות אחרות שנדונו במאמר זה.

5. נְקִישָׁה בסדר.
6. לבסוף, לחץ על כן בהנחיית האישור ו איתחול המערכת שלך כדי להפוך את החזרה לאחור יעילה.
שיטה 8: השבת את האנטי וירוס באופן זמני
תוכניות אנטי-וירוס עלולות למנוע מ-Teams להשתמש במצלמה. במקרה זה, השבת את התוכנית לחלוטין לפי ההוראות להלן. כאן, Avast נלקחת כדוגמה. בצע את השלבים בהתאם לתוכנית האנטי-וירוס שלך.
1. נווט אל סמל אנטי וירוס בשורת המשימות ו מקש ימני על זה.

2. כעת, בחר את Avast מגן שליטה אוֹפְּצִיָה.

3. בחר באפשרות בהתאם לנוחותך ואשר את ההנחיה המוצגת על המסך.
- השבת למשך 10 דקות.
- השבת למשך שעה אחת.
- השבת עד שהמחשב יופעל מחדש.
- השבת לצמיתות.

פתק: כדי להפעיל את ההגדרות, חזור לחלון הראשי. הנה, כיבית את כל המגנים מ- Avast. לחץ על להדליק.

קרא גם: כיצד למנוע מ-Microsoft Teams להיפתח בהפעלה
שיטה 9: רישום מחדש את המצלמה
אם אף אחד מהתיקונים הקשורים לאפליקציה לא עזר לך, תוכל לנסות לתקן את הבעיה על ידי רישום מחדש של המצלמה לפי ההוראות להלן.
אפשרות I: השתמש ב- Powershell
1. סוּג פגז כוח בשורת החיפוש ולחץ על הפעל כמנהל כפי שמוצג.
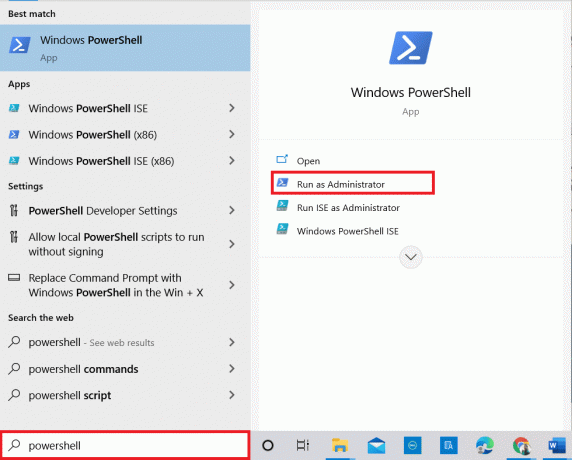
2. נְקִישָׁה כן בהנחיה.
3. לאחר מכן, הקלד את הפקודה הבאה ולחץ להיכנס.
Get-AppxPackage -allusers Microsoft. WindowsCamera | לפניך {Add-AppxPackage -DisableDevelopmentMode -Register "$($_.InstallLocation)\AppXManifest.xml"}
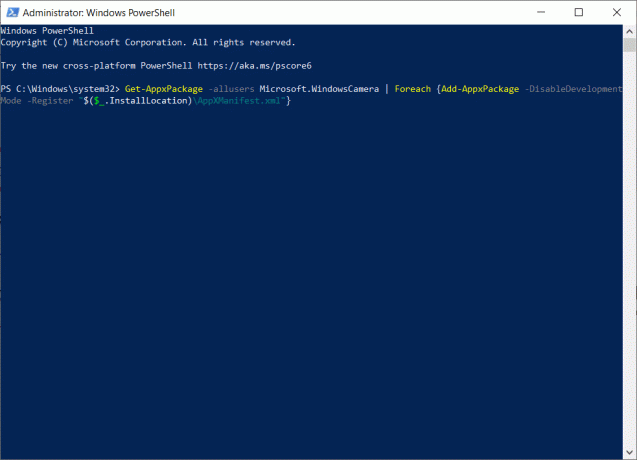
4. המתן לביצוע הפקודה ובדוק אם תיקנת את בעיית המצלמה של Microsoft Teams לא עובדת.
אפשרות II: השתמש במנהל ההתקנים
יש עוד שיטה אחת לרישום מחדש של המצלמה שלך. אם אינך רוצה ליישם זאת באמצעות שורות פקודה, תוכל להשתמש במנהל ההתקנים לפי ההוראות למטה ולתקן את המצלמה לא עובדת בבעיית Teams.
1. סוּג ניהול התקנים בתפריט החיפוש ופתח אותו כפי שעשית קודם לכן.
2. כעת, הרחב את מצלמות סעיף על ידי לחיצה כפולה עליו.
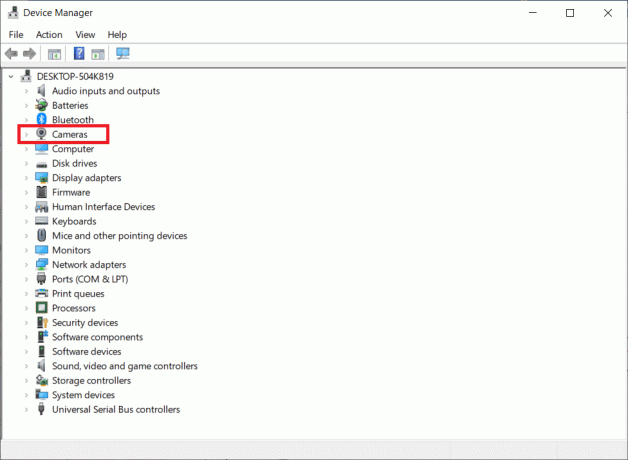
3. לאחר מכן, לחץ לחיצה ימנית על נהג ובחר את הסר את התקנת המכשיר אוֹפְּצִיָה.

4. נְקִישָׁה הסר את ההתקנה בהנחיה.

5. עכשיו, לחץ פעולה בשורת התפריטים ובחר את סרוק לאיתור שינויים בחומרה אפשרות כפי שמוצג.
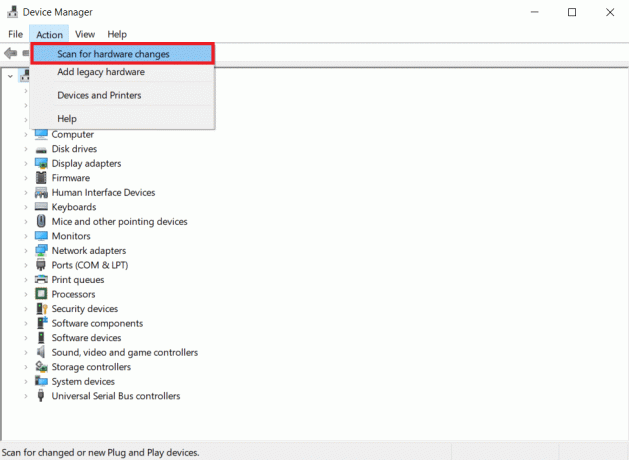
6. לאחר סיום, הפעל מחדש את המחשב.
שיטה 10: אפס את אפליקציית המצלמה
אתה יכול גם לנסות לאפס את אפליקציית המצלמה שלך כדי לתקן את בעיית המצלמה של Microsoft Teams לא עובדת. השלבים פשוטים מאוד, ותוכלו לעקוב אחריהם לפי ההוראות להלן.
1. סוּג מַצלֵמָה בתוך ה תפריט החיפוש ולחץ על הגדרות אפליקציה כפי שמוצג.

2. לאחר מכן, גלול מטה במסך ובחר את אִתחוּל אפשרות כפי שהודגשה.
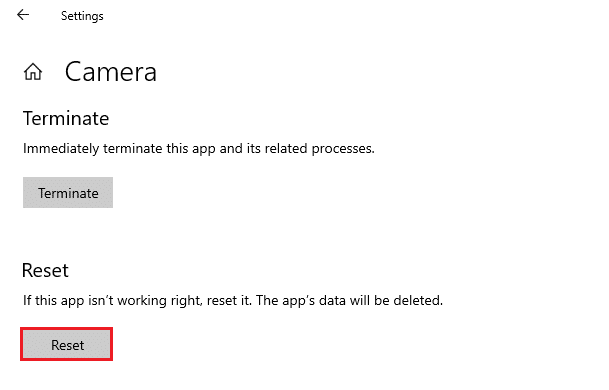
3. לאחר מכן, אשר את ההנחיה הבאה על ידי לחיצה על אִתחוּל כפי שמוצג.
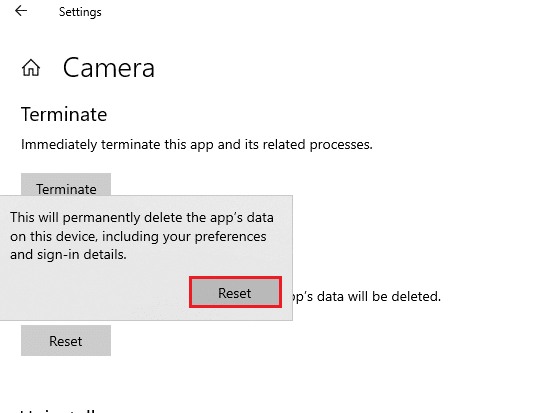
4. לאחר שתסיים, סגור את אפליקציית ההגדרות ובדוק אם תיקנת את המצלמה שלא עובדת על בעיית Teams.
קרא גם:כיצד להשתמש באמוטיקונים סודיים של Microsoft Teams
שיטה 11: התקן מחדש את Teams
אם אף אחת מהשיטות לא עזרה לך, כהזדמנות אחרונה, הסר את התקנת התוכנה, הפעל מחדש את המחשב ולאחר מכן התקן אותו מחדש מאוחר יותר. הנה כמה שלבים לגבי אותו הדבר כדי לתקן את בעיית מצלמת Microsoft Teams לא עובדת.
1. לחץ והחזק מקשי Windows + I יחד כדי לפתוח הגדרות Windows.
2. כעת, לחץ על אפליקציות.

3. כעת, חפש ולחץ על צוותי מיקרוסופט ובחר הסר את ההתקנה אוֹפְּצִיָה.
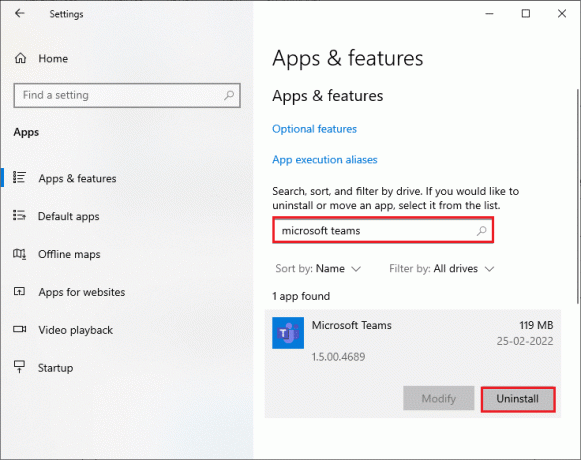
4. נְקִישָׁה הסר את ההתקנה בהנחיה.

5. לְאַתחֵל המחשב לאחר הסרת ההתקנה צוותים.
6. בקר ב האתר הרשמי של Microsoft Teams.
7. הקלק על ה הורד לשולחן העבודה כפתור כפי שמתואר.

8. נְקִישָׁה הורד עבור Windows 10.
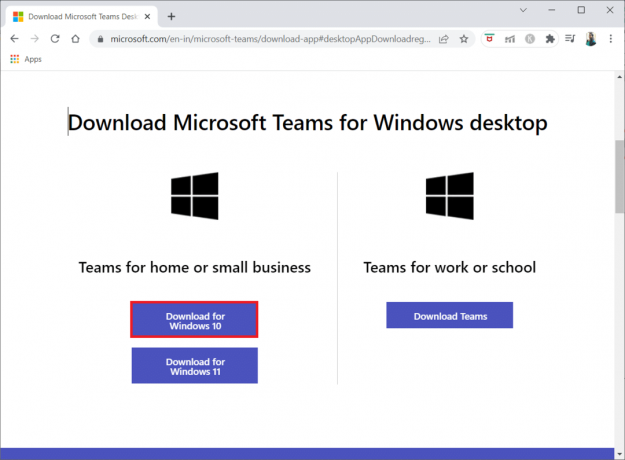
9. כעת, לחץ על Teams_windows_x64 קובץ התקנה להתקנה.

10. עקוב אחר ההוראות שעל המסך כדי להשלים את ההתקנה במחשב האישי שלך.
מוּמלָץ:
- כיצד ליצור קשר עם תמיכת TikTok
- תקן 0xC00D36D5 אין מצלמות מצורפות ב-Windows 10
- כיצד לתקן שמצלמת דיסקורד לא עובדת
- כיצד לשמור על סטטוס Microsoft Teams זמין
אנו מקווים שהמדריך הזה היה מועיל ותוכל לתקן המצלמה לא עובדת ב-Teams. אל תהסס לפנות אלינו עם השאלות וההצעות שלך דרך קטע ההערות למטה. ספר לנו איזה נושא אתה רוצה שנחקור בהמשך.


