תקן את Windows 10 לא יכבה לחלוטין
Miscellanea / / November 28, 2021
משתמשים רבים מדווחים על בעיה שבה Windows 10 לא יכבה לחלוטין; במקום זאת, הם צריכים להשתמש בכפתור ההפעלה כדי לכבות את המחשב שלהם לחלוטין. זו נראית לבעיה קריטית נוספת עם Windows 10 שכן נראה שהמשתמש ששדרג לאחרונה מגרסה קודמת של מערכת ההפעלה ל-Windows 10 מתמודד עם בעיה זו.
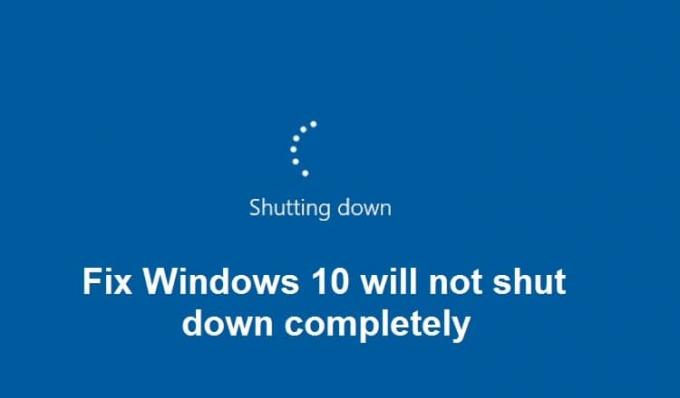
אז משתמשים ששדרגו לאחרונה ל-Windows 10 לא מסוגלים לכבות את המחשב שלהם כמו שצריך כאילו הם מנסים לכבות, רק המסך ריק. עם זאת, המערכת עדיין דולקת מכיוון שאורות המקלדת עדיין גלויים, גם נורות Wifi דולקות, ובקיצור, המחשב לא כבוי כראוי. הדרך היחידה לכבות היא ללחוץ על לחצן ההפעלה למשך 5-10 שניות כדי לכבות את המערכת בכוח ולאחר מכן להפעיל אותה שוב.
נראה שהגורם העיקרי לבעיה זו הוא תכונה של Windows 10 הנקראת הפעלה מהירה. הפעלה מהירה עוזרת למחשב שלך להתחיל מהר יותר מההפעלה הרגילה. זה בעצם משלב את מאפייני השינה והכיבוי כדי לתת לך חווית אתחול מהירה יותר. הפעלה מהירה שומרת חלק מקובצי המערכת של המחשב שלך לקובץ שינה (hiberfil.sys) כאשר אתה מכבה את מחשב, וכאשר אתה מפעיל את המערכת שלך, Windows ישתמש בקבצים השמורים האלה מקובץ תרדמה כדי לאתחל בצורה קיצונית מָהִיר.
למקרה שאתם סובלים מהבעיה של אי יכולת לכבות את המחשב לחלוטין. נראה כאילו Fast Startup משתמש במשאבים כגון זיכרון RAM ומעבד כדי לשמור קבצים בקובץ השינה ואינו מרפה ממשאבים אלו גם לאחר כיבוי המחשב. אז בלי לבזבז זמן בוא נראה איך לתקן את Windows 10 לא יכבה את הבעיה לחלוטין עם מדריך פתרון הבעיות המפורט למטה.
תוכן
- תקן את Windows 10 לא יכבה לחלוטין
- שיטה 1: השבת את ההפעלה המהירה
- שיטה 2: בצע אתחול נקי
- שיטה 3: ביטול מנהלי התקנים של ממשק מנוע ניהול Intel
- שיטה 4: בטל את הסימון של Intel Management Engine Interface כדי לכבות את המכשיר כדי לחסוך בחשמל
- שיטה 5: השבת את ממשק Intel Management Engine
- שיטה 6: הפעל את Windows Update
- שיטה 7: הפעל את פותר הבעיות של Windows Update
- שיטה 8: תיקון התקנת Windows 10
תקן את Windows 10 לא יכבה לחלוטין
הקפד לעשות זאת צור נקודת שחזור רק למקרה שמשהו ישתבש.
שיטה 1: השבת את ההפעלה המהירה
1. הקש על מקש Windows + R ואז הקלד powercfg.cpl ולחץ על אנטר כדי לפתוח את אפשרויות צריכת החשמל.
2. לחץ על בחר מה עושים כפתורי ההפעלה בעמודה השמאלית העליונה.

3. לאחר מכן, לחץ על שנה הגדרות שאינן זמינות כרגע.

4. בטל את הסימון של הפעל אתחול מהיר תחת הגדרות כיבוי.

5. כעת לחץ על שמור שינויים והפעל מחדש את המחשב.
אם האמור לעיל לא מצליח להשבית את האתחול המהיר, נסה זאת:
1. הקש על מקש Windows + X ואז לחץ שורת פקודה (אדמין).

2. הקלד את הפקודה הבאה ב-cmd והקש Enter:
powercfg -h כבוי
3. הפעל מחדש כדי לשמור שינויים.
זה בהחלט צריך תקן את Windows 10 לא יכבה את הבעיה לחלוטין אבל אז המשך לשיטה הבאה.
שיטה 2: בצע אתחול נקי
לפעמים תוכנת צד שלישי יכולה להתנגש עם מערכת, ולכן ייתכן שהמערכת לא תכבה לחלוטין. בסדר תקן את Windows 10 לא יכבה לחלוטין, אתה צריך לבצע אתחול נקי במחשב שלך ואבחן את הבעיה שלב אחר שלב.

שיטה 3: ביטול מנהלי התקנים של ממשק מנוע ניהול Intel
1. הקש על מקש Windows + R ואז הקלד devmgmt.msc ולחץ על Enter כדי לפתוח את מנהל ההתקנים.

2. עכשיו הרחב מכשיר מערכת לאחר מכן לחץ לחיצה ימנית על ממשק מנוע ניהול אינטל ובחר נכסים.
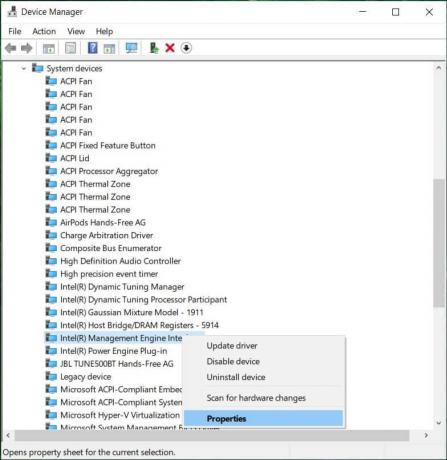
3. כעת עבור ל לשונית דרייבר ולחץ להחזיר נהג.
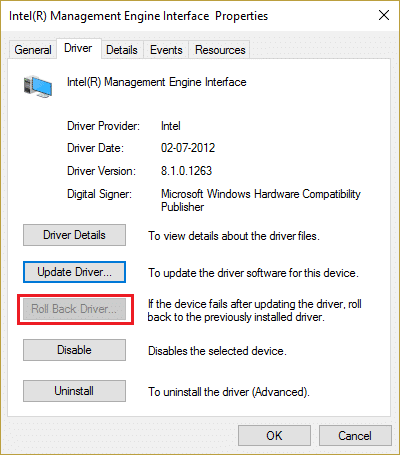
4. הפעל מחדש את המחשב כדי לשמור שינויים.
5. אם הבעיה לא נפתרה, עבור שוב אל מאפייני ממשק מנוע ניהול אינטל ממנהל ההתקנים.
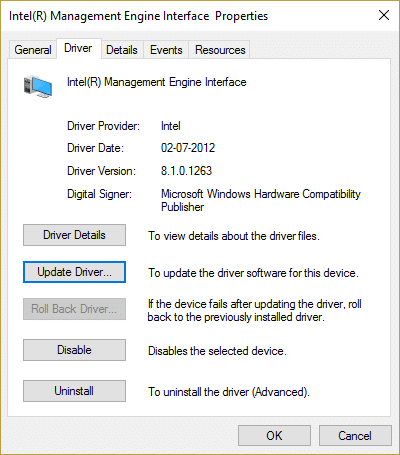
6. עבור ללשונית מנהל התקן ו לחץ על עדכן מנהל התקן ובחר חפש אוטומטית עבור תוכנת מנהל התקן מעודכנת ולאחר מכן לחץ על הבא.

7. פעולה זו תעדכן אוטומטית את Intel Management Engine למנהלי התקנים העדכניים ביותר.
8. הפעל מחדש את המחשב ובדוק אם אתה יכול לכבות את המחשב לחלוטין או לא.
9. אם אתה עדיין תקוע אז להסיר את ההתקנה מנהלי התקנים של Intel Management Engine Interface ממנהל ההתקנים.
10. הפעל מחדש את המחשב ו-Windows יתקין אוטומטית את מנהלי ההתקן המוגדרים כברירת מחדל.
שיטה 4: בטל את הסימון של Intel Management Engine Interface כדי לכבות את המכשיר כדי לחסוך בחשמל
1. הקש על מקש Windows + R ואז הקלד devmgmt.msc ולחץ על Enter כדי לפתוח את מנהל ההתקנים.

2. עכשיו הרחב מכשיר מערכת לאחר מכן לחץ לחיצה ימנית על ממשק מנוע ניהול אינטל ובחר מאפיינים.
3. עבור לכרטיסייה ניהול צריכת חשמל ובטל את הסימון של "אפשר למחשב לכבות את המכשיר הזה כדי לחסוך בחשמל.”
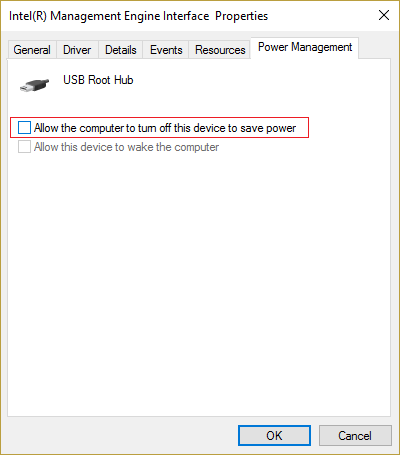
4. לחץ על החל ולאחר מכן לחץ על בסדר.
5. הפעל מחדש את המחשב כדי לשמור שינויים.
שיטה 5: השבת את ממשק Intel Management Engine
1. הקש על מקש Windows + R ואז הקלד devmgmt.msc ולחץ על Enter כדי לפתוח את מנהל ההתקנים.
2. כעת הרחב את התקן מערכת ולאחר מכן לחץ לחיצה ימנית על ממשק מנוע ניהול אינטל ובחר השבת.

3. אם תתבקש אישור, בחר כן/אישור.

4. הפעל מחדש את המחשב כדי לשמור שינויים.
שיטה 6: הפעל את Windows Update
1. ללחוץ מקש Windows + אני כדי לפתוח את ההגדרות ואז לחץ על עדכון ואבטחה.

2. בצד שמאל, התפריט לוחץ על עדכון חלונות.
3. כעת לחץ על "בדוק עדכונים" כדי לבדוק אם יש עדכונים זמינים.

4. אם עדכונים ממתינים, לחץ על הורד והתקן עדכונים.

5. לאחר הורדת העדכונים, התקן אותם, ו-Windows שלך יהפוך לעדכני.
שיטה 7: הפעל את פותר הבעיות של Windows Update
1. סוג פתרון תקלות בסרגל החיפוש של Windows ולחץ על פתרון תקלות.

2. לאחר מכן, מהחלון השמאלי, בחר חלונית צפה בהכל.

3. לאחר מכן, מרשימת פתרון בעיות במחשב בחר עדכון חלונות.

4. עקוב אחר ההוראות שעל המסך ואפשר לפתרון הבעיות של Windows Update לפעול.

5. הפעל מחדש את המחשב כדי לשמור שינויים.
זה אמור לעזור לך לתקן Windows 10 לא יכבה לחלוטין הבעיה אבל אם לא אז המשך בשיטה הבאה.
שיטה 8: תיקון התקנת Windows 10
שיטה זו היא המוצא האחרון כי אם שום דבר לא יסתדר, אז, שיטה זו בוודאי תתקן את כל הבעיות במחשב שלך. התקנת תיקון משתמשת בשדרוג במקום כדי לתקן בעיות במערכת מבלי למחוק את נתוני המשתמש הקיימים במערכת. אז עקוב אחר מאמר זה כדי לראות כיצד לתקן התקן את Windows 10 בקלות.
מוּמלָץ:
- תקן ריבועים שחורים מאחורי סמלי תיקיה
- שירות תיקון משימות לא זמין שגיאה
- כיצד לתקן יציאות USB שאינן פועלות ב- Windows 10
- תקן את חיפוש סייר הקבצים לא עובד ב-Windows 10
זהו זה יש לך בהצלחה תקן את Windows 10 לא יכבה לחלוטין אבל אם עדיין יש לך שאלות כלשהן בנוגע למדריך הזה, אל תהסס לשאול אותם בקטע של ההערה.


