כיצד לפתור בעיות בקישוריות רשת ב-Windows 10
Miscellanea / / March 12, 2022

בזמן השימוש במחשב בכל עת, אתה עלול להיתקל בבעיות בחיבור לאינטרנט במחשב. זו אכן חוויה מתסכלת כאשר אינך יכול לגשת לרשתות הזמינות קוויות או אלחוטיות סביבך בעת הצורך. זו הסיבה ש-Windows מספקת למשתמשים כלי שניתן להשתמש בו כדי לפתור בעיות חיבור אלה. תן לנו ללמוד עוד על איך לפתור בעיות בקישוריות רשת עם פותר בעיות רשת Windows 10, לאפס TCP/IP ושיטות אחרות.

תוכן
- כיצד לפתור בעיות בקישוריות רשת ב-Windows 10
- שיטה 1: הפעל את פותר בעיות הרשת
- שיטה 2: שנה את הגדרות מתאם הרשת
- שיטה 3: אפס TCP/IP
- שיטה 4: הפעל מחדש או אפס את הנתב והמודם
- שיטה 4A: הפעל מחדש את הנתב/מודם
- שיטה 4B: אפס את הנתב
- שיטה 4C: איפוס מודם
כיצד לפתור בעיות בקישוריות רשת ב-Windows 10
להלן כמה מהשימושים בפתרון בעיות רשת לתיקון הבעיות הקשורות לרשת חלונות מערכות:
- פתרון בעיות ברשת עוזר לך לאבחן ולפתור בעיות בתוך רשת המחשבים.
- כל הבעיות הקשורות לפעולות הרשת יהיו מנותח על ידי פותר הבעיות, וה בעיות יוצגו על המסך.
- השיטה הזאת מבטל את הסימפטומים הפוטנציאליים של שגיאת החיבור לרשת ומונע ממנה להתרחש שוב.
הבה נעבור לדיון בשיטות השונות המסבירות כיצד לפתור בעיות של קישוריות רשת שאתה עשוי להתמודד איתה כעת.
שיטה 1: הפעל את פותר בעיות הרשת
בצע את השיטות שלהלן כדי להפעיל פותר בעיות רשת מאפליקציית ההגדרות כדי לפתור בעיות ברשת בעיות קישוריות במחשב Windows 10 שלך:
1. לחץ על מפתח Windows וסוג פתרון בעיות בהגדרות בשורת החיפוש. נְקִישָׁה לִפְתוֹחַ כפי שמוצג.

2. לחץ על פותרי תקלות נוספים.
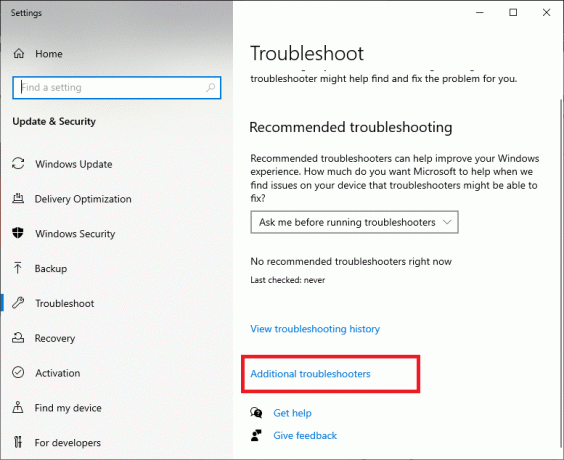
3. בחר מתאם רשת ולחץ על הפעל את פותר הבעיות כדי להפעיל את פותר בעיות הרשת הזה ב-Windows 10.
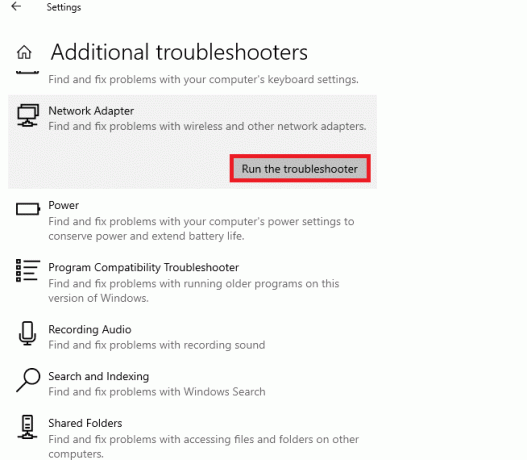
4. בחר את מתאם הרשת לאבחון מהאפשרויות נתונות ולחץ על הַבָּא.
- וויי - פיי
- אתרנט
- כל מתאמי הרשת

5. המתן לפותר הבעיות שיזהה את הבעיות.
6א. אם התוצאה היא פתרון הבעיות לא הצליח לזהות את הבעיה, לחץ על סגור את פותר הבעיות.
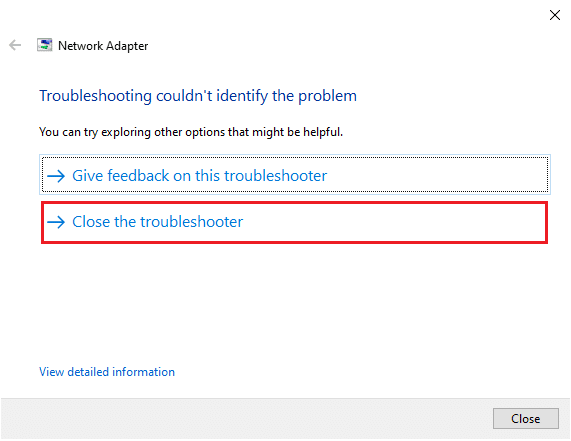
6B. אם פותר הבעיות זיהה בעיה, בצע את ההוראות הוראות על המסך כדי לתקן את בעיות הרשת האפשריות.
קרא גם:תקן שגיאת חיבור רשת 0x00028002
שיטה 2: שנה את הגדרות מתאם הרשת
הסיבות האופייניות ביותר לכך שמתאם רשת לא עובד בעיית Windows 10 כוללות מחסנית TCP/IP כשל, כתובת IP או מטמון פותר לקוח DNS. לפיכך, שנה את הגדרות מתאם הרשת של Windows 10 כדי לפתור את הבעיה, באופן הבא:
1. לְהַשִׁיק לוח בקרה דרך ה שורת החיפוש של Windows, כפי שמוצג.

2. מַעֲרֶכֶת הצג לפי > סמלים גדולים ולחץ על מרכז רשת ושיתוף.

3. לחץ על שינוי הגדרות מתאם, כפי שמוצג.

4. בחר נכסים מ ה מתאם אלחוטי Wi-Fi תפריט ההקשר על ידי לחיצה ימנית עליו.

5. לחפש פרוטוקול אינטרנט גרסה 4 (TCP/IPv4) ברשימת האפשרויות שמופיעה ובטל את הסימון כדי להשבית אותה.

6. כדי שהשינויים יישארו, לחץ בסדר ו איתחולהמחשב האישי שלך.
קרא גם:כיצד להפעיל DNS באמצעות HTTPS בכרום
שיטה 3: אפס TCP/IP
מעט משתמשים דיווחו שאתה יכול לתקן את קישוריות הרשת בעיות על ידי איפוס תצורת ה-TCP/IP. יישם את השלבים המוזכרים להלן לאיפוס TCP/IP לקישוריות חלקה לרשת בעתיד:
1. לחץ על מפתח Windows, הקלד שורת פקודה, ולחץ על הפעל כמנהל.

2. כעת, הקלד את הדברים הבאים פקודות אחד אחד ופגע להיכנס אחרי כל פקודה:
ipconfig /releaseipconfig /allipconfig /flushdnsipconfig /renew

3. לבסוף, המתן לביצוע הפקודות ו הפעל מחדש את המחשב. תסיים את תהליך איפוס ה-TCP/IP.
קרא גם:כיצד לשנות שרת DNS ב-Windows 11
שיטה 4: הפעל מחדש או אפס את הנתב והמודם
על ידי הפעלה מחדש או איפוס של הנתב והמודם, תוכל לפתור את בעיות הקישוריות לרשת ולרענן את חיבור האינטרנט שלך.
שיטה 4A: הפעל מחדש את הנתב/מודם
הפעלה מחדש של הנתב/מודם תפעיל מחדש את הקישוריות לרשת. משתמשים מעטים דיווחו כי כל השינויים המסומנים בהגדרות התצורה ייכנסו לתוקף כאשר תפעילו מחדש את הנתב/מודם. לכן, בצע את השלבים המוזכרים להלן כדי לעשות זאת:
1. למצוא את ה כפתור הפעלה בחלק האחורי של הנתב/מודם שלך.
2. לחץ על הכפתור פַּעַם כדי לכבות אותו.

3. עַכשָׁיו, לְנַתֵקכבל החשמל של הנתב/מודם והמתן עד שהכוח יתרוקן לחלוטין מהקבלים.
4. לאחר מכן, להתחבר מחדשהכבל חשמל ולהפעיל אותו לאחר דקה.
5. לַחֲכוֹת עד שהחיבור לרשת יוקם מחדש ונסה להיכנס שוב.
קרא גם:מה ההבדל בין נתב למודם?
שיטה 4B: אפס את הנתב
לפני שתנסה את ההוראות שלהלן, עליך להיות מודע למספר נקודות:
הערה 1: כל ההגדרות וההגדרות כמו יציאות מועברות, חיבורים ברשימה השחורה, אישורים וכו', יימחקו. לכן, הקפד לנהל חשבון אלה לפני שתמשיך להוראות הנדונות להלן.
פתק 2: לאחר האיפוס, הנתב יחזור להגדרות ברירת המחדל ולסיסמת האימות שלו. אז, השתמש באישורי ברירת המחדל שלו כדי להיכנס לאחר האיפוס.
1. פתח את ה הגדרות הנתב משתמש ב כתובת ה-IP של שער ברירת המחדל. לאחר מכן, השתמש באישורים שלך כדי לogin כפי שמוצג.

2. רשום את כל הגדרות תצורה. אתה תדרוש אותם לאחר איפוס הנתב מכיוון שאתה עלול לאבד את אישורי ISP שלך אם אתה משתמש ב- P2P נוהל (פרוטוקול נקודה לנקודה דרך האינטרנט)
3. עכשיו, החזק את כפתור אתחול בנתב שלך למשך 10-30 שניות.
פתק: ייתכן שיהיה עליך להשתמש בהתקני הצבעה כמו א פִּין, אוֹ קיסם שיניים כדי ללחוץ על לחצן RESET בחלק מהנתבים.

4. הנתב יכבה אוטומטית ויידלק שוב. אתה יכול לשחרר את הכפתור כאשר האורות מתחילים להבהב.
5. היכנס מחדשפרטי תצורה עבור הנתב בדף האינטרנט.
קרא גם:כיצד למצוא את כתובת ה-IP של הנתב שלי
שיטה 4C: איפוס מודם
אם הבעיה לא נפתרה גם לאחר הפעלה מחדש/איפוס של הנתב, נסה לאפס את המודם. זוהי אחת השיטות היעילות לפתור כיצד לפתור בעיות של קישוריות רשת.
פתק: אנא זכור שאיפוס המודם יאפס גם את כל הגדרות המכשיר שלך. איפוס מודם יכול להתבצע בדרכים הבאות:
אפשרות 1: שימוש בלחצן איפוס
על ידי לחיצה על לחצן האיפוס הזמין בצד האחורי של המודם, תוכל לאפס את הגדרות המודם.

אפשרות 2: שימוש בדפדפן אינטרנט
1. סוּג 192.168.1.1 אוֹ 192.168.1.2 לתוך שורת הכתובת של דפדפן אינטרנט.

2. הקלד את שלך אישורים ופגע להיכנס מפתח ל התחברות.
פתק: לנתבים שונים יש אישורי כניסה שונים כברירת מחדל.
3. בחר הגדרות >מערכת > תחזוקה.
4. בחר שחזר הגדרות ברירת מחדל ולחכות לסיום התהליך.

5. לאחר סיום האיפוס, המודם יעשה זאת איתחול עצמו.
שאלות נפוצות (שאלות נפוצות)
שאלה 1. מה עושה פותר בעיות רשת ב-Windows 10?
תשובות כאשר אתה מפעיל את פותר בעיות הרשת במערכת שלך, הוא מזהה את בעיות הרשת והחיבור על ידי ניתוח רכיבי הרשת ופעולות הרשת. יתר על כן, פותר הבעיות מתקן את הבעיות תוך כמה צעדים. זוהי הדרך הבטוחה והאמינה ביותר לדעת אילו בעיות רשת מתמודד המכשיר שלך ולתקן את הבעיות באופן מיידי.
שאלה 2. האם כל מכשיר יכול להתמודד עם בעיות רשת?
תשובותכן, כל מכשיר עלול להיתקל בבעיות רשת פעם אחת או יותר, מכיוון שמערכת מחשב עלולה להיכשל בהגדרה עם הרשת הזמינה ליצירת חיבור תקין. עם זאת, ניתן לפתור כיצד לפתור בעיות בקישוריות רשת שיטות מוזכרות לפתרון בעיה זו במאמר זה.
שאלה 3. האם קשה לפתור בעיות רשת ב- Windows 10?
תשובותלא, זה קל. Windows סיפקה את הדרכים הקלות ביותר למשתמשים לזהות ולפתור בעיות רשת. בצע את השיטות לעיל בקפידה כדי לדעת כיצד לפתור בעיות בקישוריות רשת.
מוּמלָץ:
- כיצד לעדכן מנהלי התקנים של מתאם רשת ב-Windows 10
- כניסה לנתב Xfinity כיצד להתחבר לנתב Xfinity Comcast
- כיצד להסתיר את שם רשת ה-WiFi ב-Windows 11
- תקן את מכשיר Amazon KFAUWI שמופיע ברשת
אז אלו היו השיטות בערך כיצד לפתור בעיות של קישוריות רשת ב-Windows 10. אנא הודע לנו אם שיטה זו עבדה בצורה הטובה ביותר עבורך. והשאירו לנו כל שאלה או הערה בחלל למטה.



