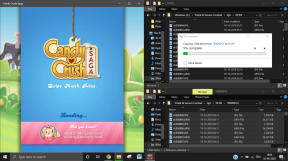כיצד לגבות ולשחזר את הרישום ב-Windows 11
Miscellanea / / March 12, 2022
רישום Windows מחזיק כמה מהקבצים החשובים ביותר עבור Windows והאפליקציות שלה. עם זאת, יכולים להיות מקרים שבהם תצטרך לבצע שינויים ברישום למטרות פתרון בעיות. ואם לא תיזהר, אתה יכול לגרום לנזק בלתי הפיך למחשב האישי שלך. לפיכך, ללמוד כיצד לגבות ולשחזר את הרישום ב- Windows 11 הופך להיות חיוני.

בזמן ביצוע שינויים ברישום זה די פשוט, לפעמים דברים יכולים להשתבש בצורה נוראית. הטעות הקטנה ביותר יכולה להפוך את כל מסד הנתונים לבלתי נגיש. או גרוע מכך, המחשב שלך עלול אפילו להיכשל באתחול. פוסט זה ידון בשלבים הכרוכים בגיבוי ובשחזור הרישום ב-Windows 11. אז הבה נתחיל.
כיצד לגבות קבצי רישום ב-Windows 11
ישנן מספר דרכים לבצע גיבוי של הרישום. אתה יכול ליצור גיבוי מעורך הרישום או השתמש בשחזור מערכת להשיג את אותו הדבר.
1. השתמש בעורך הרישום
כדי לגבות קבצי רישום באמצעות עורך הרישום, בצע את השלבים שלהלן.
שלב 1: פתח את Windows Search, הקלד עורך רישום ולחץ על הפעל כמנהל כדי לפתוח את עורך הרישום עם הרשאות ניהול.

שלב 2: לחץ על תפריט קובץ בחלק העליון ובחר ייצוא.

שלב 3: הקלד שם מתאים לקובץ ובחר מיקום. תחת ייצוא טווח, בחר הכל והקש על שמור.

המתן מספר שניות וקובץ הגיבוי ייווצר במחשב האישי שלך.
2. השתמש בשחזור מערכת
בעוד שהשיטה שלעיל די פשוטה, אתה יכול גם להשתמש בשחזור מערכת ב-Windows כדי לגבות את קבצי הרישום שלך. זה יכול להיות שימושי כאשר Windows לא מצליח לאתחל כהלכה וברצונך לשחזר את קבצי הרישום שלך באמצעות סביבת ההפעלה המתקדמת.
שלב 1: פתח את תפריט התחל, הקלד צור נקודת שחזור, והקש Enter.

שלב 2: תחת הגנת מערכת, בחר את כונן המערכת שלך. לאחר מכן לחץ על הגדר.

שלב 3: בחלון הבא, בחר באפשרות 'הפעל את הגנת המערכת' תחת שחזור הגדרות. לחץ על החל ולאחר מכן על אישור.
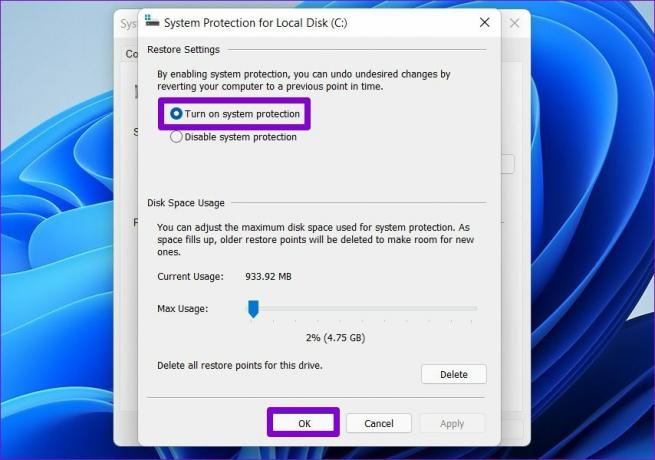
שלב 4: לאחר מכן, לחץ על צור.

שלב 5: הזן שם מתאים לנקודת השחזור ולחץ שוב על צור.

ל-Windows ייקח מספר רגעים ליצור נקודת שחזור מערכת והיא יגבה את כל קבצי הרישום שלך בתהליך.
כיצד לשחזר את הרישום ב-Windows 11
שחזור קבצי הרישום שלך ב-Windows 11 קל באותה מידה אם משהו משתבש. בהתאם לאופן שבו עשית גיבוי של קבצי הרישום, תוכל להשתמש בעורך הרישום או בשחזור המערכת כדי לשחזר קבצי רישום.
1. השתמש בעורך הרישום
ל שחזר קבצי רישום באמצעות עורך הרישום, בצע את השלבים הבאים.
שלב 1: לחץ על סמל החיפוש בשורת המשימות, הקלד עורך רישום, ולחץ על הפעל כמנהל.
שלב 2: הרחב את תפריט הקובץ ובחר ייבוא מהרשימה.

שלב 3: אתר ובחר את קובץ הגיבוי שלך. לאחר מכן לחץ על פתח.

המתן עד שקובצי הרישום שלך ישוחזרו.
לחלופין, תוכל גם לשחזר את קובץ הרישום על ידי לחיצה ימנית עליו ובחירה במיזוג.
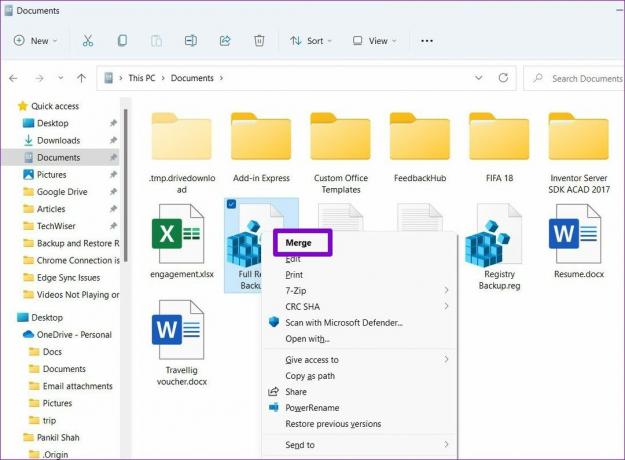
2. השתמש בשחזור מערכת
שלב 1: הקש על מקש Windows + S כדי לפתוח את Windows Search. הקלד צור נקודת שחזור, ובחר את התוצאה הראשונה שמופיעה.
שלב 2: תחת הגנת מערכת, לחץ על שחזור מערכת.

שלב 3: יינתנו לך שתי אפשרויות. בחר 'בחר נקודת שחזור אחרת' ולחץ על הבא.

שלב 4: בחר את נקודת השחזור שיצרת קודם לכן. ואז לחץ על הבא.
שלב 5: בדוק את נקודת השחזור שלך ולחץ על סיום כדי להתחיל בתהליך השחזור.

בונוס: כיצד לגבות ולשחזר מפתחות רישום בודדים ב-Windows 11
אם אתה מבצע שינויים רק בחלקים בודדים של הרישום, מה שקורה לעתים קרובות יותר, אז אתה יכול לשקול לגבות את החלק הספציפי הזה של הרישום במקום ליצור קובץ שלם גיבוי. זה די פשוט לעשות זאת. הנה איך.
שלב 1: הקש על מקש Windows + R כדי לפתוח את תיבת הדו-שיח 'הפעלה'. הקלד regedit בתיבה והקש Ctrl + Shift + Enter כדי לפתוח אותו עם זכויות מנהל.

שלב 2: השתמש בחלונית השמאלית כדי לנווט אל המפתח שברצונך לגבות. לחץ לחיצה ימנית עליו ובחר ייצוא.

שלב 4: הזן שם מתאים לקובץ הגיבוי ולחץ על שמור.
זה בערך הכל. מפתח הרישום שלך יגובה.
אתה יכול לשחזר את הגיבוי שלך בכל שלב, למקרה שדברים ישתבשו. פשוט לחץ פעמיים על קובץ הגיבוי ולחץ על כן כאשר תתבקש לאשר.
טוב יותר בטוח מאשר להצטער
להיות עם גיבוי לחזור אליו זה תמיד נהדר. אבל גם אז, עליך לבצע שינויים ברישום שלך רק לאחר שמיצית את כל האפשרויות האחרות. אתה יכול לבחור אחת מהשיטות שאתה מרגיש בנוח איתן ולשמור על בטיחות הרישום.
עודכן לאחרונה ב-02 במרץ, 2022
המאמר לעיל עשוי להכיל קישורי שותפים שעוזרים לתמוך ב-Guiding Tech. עם זאת, זה לא משפיע על שלמות העריכה שלנו. התוכן נשאר חסר פניות ואותנטי.

נכתב על ידי
פאנקיל הוא מהנדס אזרחי במקצועו שהתחיל את דרכו כסופר ב-EOTO.tech. לאחרונה הוא הצטרף ל-Guiding Tech ככותב עצמאי כדי לסקר הנחיות, הסברים, מדריכי קנייה, טיפים וטריקים עבור אנדרואיד, iOS, Windows ואינטרנט.