לא מצליח להתחבר לאינטרנט? תקן את חיבור האינטרנט שלך!
Miscellanea / / November 28, 2021
תיקון לא יכול להתחבר לאינטרנט: מנסה להתחבר לאינטרנט אבל לא מצליח? זה לא מצב נדיר שהמחשב שלך מתחבר לנתב אבל אתה עדיין לא יכול לגשת לאינטרנט. שגיאה זו יכולה להיות ממש מתסכלת ויכולות להיות מספר סיבות אפשריות לבעיה זו; או שהנתב שלך לא תקין/תצורה שגויה או שהמחשב שלך נתקל בבעיה כלשהי. במאמר זה, נדון בדרכים שונות שבהן תוכל לתקן בעיה זו.
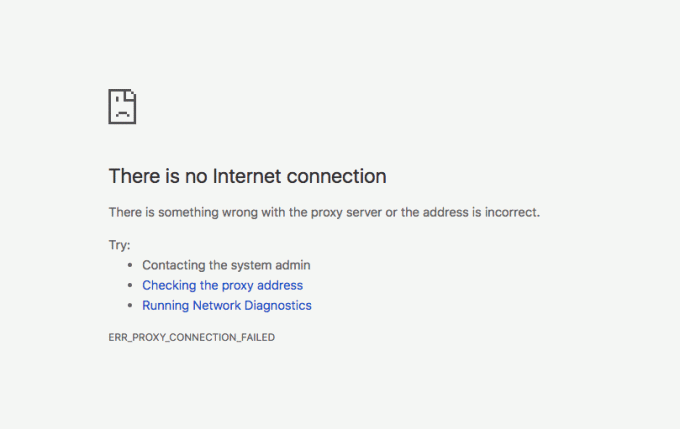
למה אתה לא יכול להתחבר לאינטרנט?
לפני שתעבור לשיטות, תחילה עליך להבין היכן בדיוק טמונה הבעיה. האם זה הנתב שלך שגורם לבעיה או שזו רק הגדרה מופרעת במחשב שלך? כדי לגלות את הסיבה, נסה לחבר מחשבים שונים לרשת ולבדוק אם הם יכולים לגשת לאינטרנט. אם גם מחשבים אחרים לא יכולים להתחבר, הבעיה בהחלט טמונה בנתב או ב- ISP עצמו. עם זאת, אם אף אחד מהמחשבים האחרים לא יכול להתחבר, נסה לגשת לאינטרנט דרך דפדפני אינטרנט שונים. אם אתה יכול להתחבר לאינטרנט בדפדפן אחר, זו בעיה הקשורה למערכת ההפעלה. אחרת, הגדרות האינטרנט של המחשב שלך מוגדרות בצורה שגויה. בהתאם לסוג הבעיה שלך, השתמש בשיטות המפורטות להלן.
תוכן
- תיקון לא ניתן להתחבר לאינטרנט
- בעיה הקשורה לנתב או לספק אינטרנט
- שיטה 1: הפעל מחדש את הנתב או המודם
- שיטה 2: אפס את הנתב
- שיטה 3: צור קשר עם ספק האינטרנט שלך
- בעיה הקשורה ל-WINDOWS
- שיטה 1: הפעל זיהוי אוטומטי של הגדרות
- שיטה 2: השבת את מצב מוגן משופר
- בעיה הקשורה למחשב
- שיטה 1: בדוק את כל חיבורי הכבלים ומתגי החומרה
- שיטה 2: הפעל את פותר בעיות הרשת של Windows
- שיטה 3: כבה את האנטי וירוס וחומת האש
- שיטה 4: הגדר כתובת IP אוטומטית
- שיטה 5: עדכון מנהלי התקנים של רשת
- שיטה 6: הפעל כמה פקודות
- שיטה 7: הפעל מחדש את כרטיס הרשת
- שיטה 8: אפס TCP/IP
- כמה טיפים לתיקון לא ניתן להתחבר לבעיית האינטרנט
תיקון לא ניתן להתחבר לאינטרנט
הקפד לעשות זאת צור נקודת שחזור רק למקרה שמשהו ישתבש.
בעיה הקשורה לנתב או לספק אינטרנט
שיטה 1: הפעל מחדש את הנתב או המודם
ניתן לפתור בעיות רשת רבות על ידי שלב פשוט זה של הפעלה מחדש של הנתב ו/או המודם. כל שעליך לעשות הוא לנתק את תקע החשמל של המכשיר ולחבר מחדש לאחר מספר דקות למקרה שאתה משתמש בנתב ומודם משולבים. עבור נתב ומודם נפרדים, כבה את שני המכשירים. כעת התחל בהפעלת המודם תחילה. כעת חבר את הנתב שלך והמתן עד שהוא יאתחל לחלוטין. בדוק אם אתה יכול לגשת לאינטרנט כעת.

כמו כן, ודא שכל נוריות ה-LED של המכשיר(ים) פועלות כהלכה, אחרת ייתכן שיש לך בעיית חומרה לחלוטין.
שיטה 2: אפס את הנתב
אם השיטה שלעיל לא עובדת עבורך, נסה לאפס את הנתב שלך. שים לב שאיפוס הנתב שלך שונה מהפעלה מחדש. כשאתה מאפס את המכשיר, אתה בעצם מוחק את כל ההגדרות השמורות במכשיר ומשחזר אותו להגדרות ברירת המחדל.

אתה תמצא את לחצן האיפוס בחלק האחורי של הנתב שלך. זהו חור זעיר שעליך ללחוץ עליו באמצעות סיכה או מחט למשך כ-10 עד 30 שניות. נסה להתחבר לאינטרנט שוב. שים לב שברגע שתאפס את המכשיר שלך, תצטרך להגדיר שוב את כל ההגדרות הקודמות שלך. בדוק אם מאפס את המכשיר לתקן בעיה לא ניתן להתחבר לאינטרנט.
שיטה 3: צור קשר עם ספק האינטרנט שלך
ייתכן שבעיה זו נגרמה בגלל ש-ISP שלך נתקל בבעיות חיבור מסוימות. ייתכן גם שהמחשב שלך נדבק בחלק מהן וירוס או תוכנה זדונית מה שעלול לגרום להתקפות רשת בוט או להוריד כמה דברים לא חוקיים במכשיר שלך. במקרה כזה, ספק האינטרנט שלך יחסום את החיבור שלך ותצטרך ליצור קשר עם ספק האינטרנט שלך כדי לחקור את העניין.

בעיה הקשורה ל-WINDOWS
שיטה 1: הפעל זיהוי אוטומטי של הגדרות
כדי לאפשר למחשב שלך להגדיר באופן אוטומטי את הגדרות האינטרנט,
1. בשדה החיפוש הממוקם בשורת המשימות, הקלד לוח בקרה.

2. השתמש בקיצור הדרך הנתון כדי לפתוח את לוח הבקרה.
3. לחץ על 'רשת ואינטרנט'.

4. לחץ על 'אפשרויות אינטרנט’.

5. בחלון מאפייני האינטרנט, עבור אל 'חיבוריםהכרטיסייה.
6. לחץ על 'הגדרות LAN’.

7.סימן ביקורת ‘זיהוי אוטומטי של הגדרות' תיבת סימון.

8. כמו כן, ודא כי 'השתמש בשרת פרוקסי עבור ה-LAN שלך’ תיבת הסימון אינה מסומנת.
9. לחץ על אישור ולאחר מכן על אישור.
בדוק אם השבתת ה-proxy יכולה לתקן לא יכולה להתחבר לבעיית האינטרנט, אם לא אז המשך בשיטה הבאה.
שיטה 2: השבת את מצב מוגן משופר
אם אתה נתקל בבעיות בעת התחברות לאינטרנט ב-Internet Explorer בלבד, השתמש בשיטה זו כדי להשבית את המצב המוגן המשופר שעלול לחסום את הגישה שלך. כדי להשבית מצב מוגן משופר ב-Internet Explorer,
1. פתח את Internet Explorer.
2. לחץ על סמל גלגל השיניים בפינה הימנית העליונה של החלון.
3. לחץ על 'אפשרויות אינטרנט’.

4.עבור ל- לשונית מתקדם.
5.בטל את הסימון ה 'מצב מוגן משופר' תיבת סימון כדי להשבית אותו.

6. לחץ על החל.
בעיה הקשורה למחשב
אם המחשב שלך פשוט לא יכול להתחבר לאינטרנט בעוד שהתקנים אחרים המחוברים לאותה רשת יכולים, הבעיה נעוצה בהגדרות המחשב שלך. עקוב אחר השיטות הנתונות כדי לתקן את זה.
שיטה 1: בדוק את כל חיבורי הכבלים ומתגי החומרה
זהו אחד הצעדים הברורים שוודאי כבר נקטתם. חבר מחדש את הכבלים אם אתה משתמש בכבלים וודא שהם מוכנסים כהלכה לתוך המכשירים. לפעמים, כבל פגום עשוי להיות הסיבה לבעיית החיבור אז נסה כבל אחר כדי לשלול את האפשרות.
אם אתה מתחבר באופן אלחוטי, ודא שהכרטיס האלחוטי מופעל. בחלק מהמחשבים יש מתג פיזי כדי להפעיל או לכבות את ה-Wi-Fi. חלקם עשויים להזדקק לך ללחוץ על צירוף מקשים מסוים עבור אותו הדבר.
שיטה 2: הפעל את פותר בעיות הרשת של Windows
פותר הבעיות המובנה של Windows עשוי לתקן את ההגדרות השגויות שלך. כדי להפעיל את פותר בעיות הרשת ב-Windows,
1. לחץ על סמל גלגל השיניים בתפריט התחל כדי לפתוח את ההגדרות.
2. לחץ על 'רשת ואינטרנט’.

3. לחץ על 'סטָטוּסהכרטיסייה.
4. לחץ על 'פותר בעיות רשת’.

5. בצע את ההוראות שניתנו ל לתקן בעיה לא ניתן להתחבר לאינטרנט.
שיטה 3: כבה את האנטי וירוס וחומת האש
לפעמים תוכנית אבטחת האינטרנט שלך כמו חומת אש או תוכנת אנטי וירוס עשויה להפריע להגדרות האינטרנט של המחשב שלך ולגרום לך לשגיאה זו. כבה את חומת האש שלך ולראות אם השגיאה נפתרה. אם לא, נסה לכבות את כל תוכנת האבטחה שלך ובדוק שוב את הגישה לאינטרנט.

1. לחץ לחיצה ימנית על סמל תוכנית אנטי וירוס ממגש המערכת ובחר השבת.

2. לאחר מכן, בחר את מסגרת הזמן עבורה האנטי וירוס יישאר מושבת.

הערה: בחר את פרק הזמן הקטן ביותר האפשרי, למשל 15 דקות או 30 דקות.
3. לאחר שתסיים, נסה שוב להתחבר לאינטרנט ובדוק אם השגיאה נפתרת או לא.
שיטה 4: הגדר כתובת IP אוטומטית
החיבור בין המחשב לנתב שלך מחובר באמצעות כתובת IP. לכן, חשוב ביותר להשתמש בכתובת IP חוקית. הגדרות שגויות של כתובת IP עלולות לגרום ללא בעיה באינטרנט. לזה,
1. בשדה החיפוש הממוקם בשורת המשימות, הקלד ncpa.cpl, והקש Enter.
2. ה חיבורי רשת ייפתח חלון.
3. בחלון חיבורי רשת, לחץ לחיצה ימנית על החיבור שברצונך לתקן את הבעיה.

4. בחר נכסים מהתפריט.
5. בחלון מאפייני Ethernet, לחץ על 'פרוטוקול אינטרנט גרסה 4 (TCP/IPv4)’.

6. לחץ על נכסים לַחְצָן.
7. פרוטוקול אינטרנט גרסה 4 (TCP/IPv4) ייפתח חלון מאפיינים.
8. בחר את 'השג כתובת IP באופן אוטומטי' כפתור רדיו.

9. כמו כן, בחר את 'השג כתובת שרת DNS באופן אוטומטי' כפתור רדיו.
10. לחץ על אישור.
11. הפעל מחדש את המחשב כדי לשמור שינויים ולראות אם אתה מסוגל לעשות זאת תיקון הבעיה לא ניתן להתחבר לאינטרנט.
שיטה 5: עדכון מנהלי התקנים של רשת
מנהלי התקנים מיושנים הם גם אחת הסיבות הנפוצות לבעיית אין אינטרנט. בפשטות להוריד את הדרייברים העדכניים ביותר לכרטיס הרשת שלך כדי לפתור בעיה זו. אם עדכנת לאחרונה את Windows שלך לגרסה חדשה יותר, זו אחת הסיבות הסבירות ביותר. אם אפשר, השתמש באפליקציית עדכון היצרן כמו HP Support Assistant כדי לבדוק אם קיימים עדכוני מנהלי התקנים.

שיטה 6: הפעל כמה פקודות
אם השיטות שלעיל לא עבדו עבורך, נסה להפעיל את הפקודות הבאות בשורת הפקודה.
הפעל את הפקודות הבאות כדי לאפס כמה קבצים שעשויים לתקן את השגיאה:
איפוס netsh winsockאיפוס ip netsh int

הפעל את הפקודות הבאות כדי להשיג כתובת IP חדשה עבור המחשב שלך:
ipconfig /releaseipconfig /renew

לבסוף, הפעל את הפקודה הזו כדי לרענן את הגדרות ה-DNS:
ipconfig /flushdns
כעת הפעל מחדש את המחשב כדי לבדוק אם אתה מסוגל תיקון הבעיה לא ניתן להתחבר לאינטרנט.
שיטה 7: הפעל מחדש את כרטיס הרשת
נסה להשבית את כרטיס הרשת ולהפעיל אותו שוב כדי לתקן כמה בעיות עם כתובת ה-IP. כדי להשבית ולהפעיל את כרטיס הרשת,
1. בשדה החיפוש הממוקם בשורת המשימות שלך, הקלד ncpa.cpl והקש Enter.
2. חלון חיבורי הרשת ייפתח.
3. בחלון חיבורי רשת, לחץ באמצעות לחצן העכבר הימני על כרטיס הרשת שבו הבעיה.

4. בחר 'השבת' מהתפריט.
5. לחץ שוב עם לחצן העכבר הימני על אותו כרטיס רשת.
6. כעת בחר 'לְאַפשֵׁר' מהרשימה.

אם זה לא עובד, נסה להסיר את כרטיס הרשת לחלוטין. Windows תתקין אותו מחדש באופן אוטומטי כאשר אתה מפעיל מחדש את המחשב.
1. בשדה החיפוש הממוקם בשורת המשימות, הקלד מנהל ההתקנים.

2. השתמש בקיצור הדרך כדי לפתוח את חלון מנהל ההתקנים.
3. הרחב 'מתאמי רשת’.
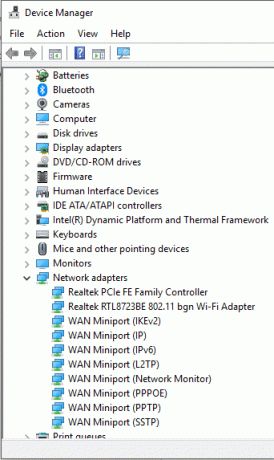
4. לחץ לחיצה ימנית על כרטיס הרשת הרצוי ובחר 'הסר את ההתקנה' מהתפריט.
5. הפעל מחדש את המחשב.
6. לחילופין, ב-Windows 10, אתה יכול לאפס את הרשת שלך באמצעות השלבים הבאים:
1. בתפריט התחל, לחץ על סמל גלגל השיניים כדי לפתוח הגדרות.
2. לחץ על 'רשת ואינטרנט’.

3. עבור אל 'סטָטוּסהכרטיסייה.

4. גלול מטה לשדה 'שנה את הגדרות הרשת שלך'. תחת זה, תמצא 'איפוס רשתאפשרות '. לחץ על זה.

5. לחץ על 'אפס עכשיולחצן ' כדי לשחזר את כל הגדרות הרשת שלך לברירת המחדל.
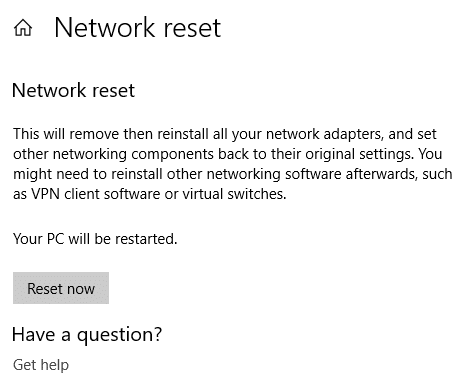
שיטה 8: אפס TCP/IP
אם אף אחת מהשיטות לא עובדת בשבילך, תצטרך לאפס את מחסנית ה-TCP/IP. פרוטוקול אינטרנט פגום או TCP/IP עלולים למנוע ממך גישה לאינטרנט. אתה יכול לאפס TCP/IP באמצעות שורת הפקודה או באמצעות כלי שירות של Microsoft ישירות. עבור אל האתר הבא כדי לדעת יותר על תוֹעֶלֶת.
כמה טיפים לתיקון לא ניתן להתחבר לבעיית האינטרנט
להלן כמה טיפים מהירים שתוכל להשתמש בהם כדי לפתור בעיה זו:
1. פעמים רבות משתמשים חופרים ישר לתוך פתרונות מתקדמים ולמעשה, מפספסים את הסיבות הברורות שאולי בעצם גורמות לבעיה. חוטי כבלים רופפים או פגומים, יציאות לא מתפקדות וכו'. יכול גם לגרום לצרות כאלה, אז חפש קודם את הדברים הבסיסיים. בדוק את כל הכבלים והיציאות הפיזיים וודא שהדברים האלה עובדים כשורה לפני שמתחילים עם כל השיטות והפתרונות האחרים לפתרון בעיות.
2.האם הבעיה שלך היא באמת בעיה? לפעמים, בעיה חד פעמית בסיסית מוערכת יתר על המידה כטעות אמיתית. ייתכן שיש בעיה באתר שאתה מסתכל בו ולא בכל המחשב או הנתב שלך. לכן, עליך לבדוק אתרים מרובים שונים לפני שתכריז על בעיה בחיבור האינטרנט שלך.
3. סיבה נוספת מאוד ברורה לבעיית האינטרנט היא שייתכן שאתה מחוץ לטווח האות האלחוטי. ביצועי חיבור רשת Wi-Fi יורדים עם המרחק בין המכשירים. מחשב מרוחק עלול להיות מחוץ לטווח האותות של הנתב, ולגרום לך לצרות.
4.נתב פגום או פגום גם גורם לבעיות כאלה. בדוק אם יש תצוגה או נוריות LED במידת האפשר כדי לוודא שהנתב פועל כשורה.
5. התנגשויות כתובות IP היא גם סיבה פופולרית לבעיה זו. בעיה קלה זו עלולה לגרום לך למספר עצום של בעיות כולל בעיית החיבור לאינטרנט. אם לשני מכשירים ברשת משותפת יש אותה כתובת IP אז שניהם יתמודדו עם בעיות בגישה לאינטרנט. לכן, ודא שזה לא המקרה איתך.
6. לחומת האש של המחשב יש שליטה גדולה על תעבורת הרשת שלך ונגישות האינטרנט. בעיה בחומת האש עשויה להיות הסיבה לבעיה שלך. עדכונים זדוניים של חומת אש או חומות אש מרובות הפועלות יחד עלולים לגרום לבעיה זו. כדי לשלול אפשרות זו, פשוט, השבת את חומת האש שלך באופן זמני.
7. אם אתה משתמש ברשתות אלחוטיות מוצפנות, המחשב שלך חייב להיות בעל קבוצה נכונה של מפתחות אבטחה כדי ליצור חיבור מוצלח. ודא שתצורות הרשת האלחוטית שלך לא שונו.
8. ייתכן גם שספק שירותי האינטרנט שלך חסם אותך בגלל סיבות כמו חיובים שלא שולמו, הפסקת תוקף, הורדה או העלאה של תוכן לא חוקי וכו'. במקרה זה, שוב, תתמודד עם הפרעות עם קישוריות ונגישות לאינטרנט.
9. ייתכן שבעיית האינטרנט שלך נגרמה משגיאה כלשהי במחשב או במערכת ההפעלה עצמה. לדוגמה, מתאם הרשת שלך עלול להיפגם או שהגדרות הרשת שלך עלולות להיות מושפעות תחת התקפת וירוסים.
10. אם שום דבר לא עובד בשבילך, עליך ליצור קשר עם ספק שירותי האינטרנט שלך כדי לאמת כל בעיה שנגרמת בצד שלהם ולקבל טיפים לפתרון הבעיה.
אלו היו השיטות והטיפים שבהם תוכל להשתמש כדי לפתור את בעיית האינטרנט שלך.
מוּמלָץ:
- תקן שגיאת שגיאת שגיאת אינטרנט ניתוק ב-Chrome
- השבת את הגדרת השעיה סלקטיבית של USB ב-Windows 10
- תקן את מחשבון Windows 10 חסר או נעלם
- 4 האפליקציות הטובות ביותר לעריכת PDF באנדרואיד
אני מקווה שהשלבים שלעיל היו מועילים והצלחתם תיקון הבעיה לא ניתן להתחבר לאינטרנט אבל אם עדיין יש לך שאלות כלשהן בנוגע למדריך הזה, אל תהסס לשאול אותם בקטע של ההערה.



