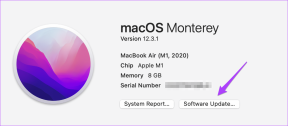כיצד להציג סיסמאות שמורות באייפון
Miscellanea / / March 17, 2022
שימוש בסיסמה מאובטחת באינטרנט הוא בעל חשיבות עליונה. עם כמעט כל הנתונים שלנו בענן ובמספר חשבונות מקוונים, חיוני לוודא שרק אתה יכול לגשת לנתונים שלך. זה המקום שבו א מנהל סיסמאות שימושי. שימוש באותן סיסמאות במספר אתרים הוא רעיון רע שכן סיסמה אחת שנפרצה עלולה לסכן מספר חשבונות.

הפתרון הטוב ביותר הוא להגדיר סיסמאות ייחודיות ומורכבות לכל החשבונות שלך. אבל, זה מציג אתגר חדש - לזכור את כל הסיסמאות שלך. מנהל סיסמאות מבטל את הצורך לזכור את הסיסמאות שלך. אם אתה משתמש באייפון, מחזיק מפתחות iCloud עושה זאת עבורך. זה מאחסן את כל הסיסמאות שלך ויכול למלא אותן אוטומטית בכל פעם שנדרש. בדיוק כמו ב כרום.
אם אי פעם תרצה להזין את הסיסמה שלך באופן ידני, הנה כיצד תוכל להציג סיסמאות שמורות באייפון שלך באמצעות מחזיק מפתחות iCloud.
מהו מחזיק מפתחות iCloud
לאייפון שלך יש משהו המכונה מחזיק מפתחות iCloud המובנה ב-iOS. מחזיק מפתחות iCloud שומר את כל הסיסמאות שאתה מזין בצורה מאובטחת באייפון שלך. לאחר מכן תוכל להשתמש במחזיק מפתחות iCloud כדי למלא אוטומטית את הסיסמאות שלך באפליקציות ובאתרים רק על ידי שימוש ב-Touch ID. Face ID, או קוד הסיסמה של האייפון שלך.

זה נוח מכיוון שלא תצטרך לזכור או אפילו להזין ידנית את הסיסמאות שלך שוב ושוב כאשר אתה רוצה להיכנס לאפליקציה או לאתר. מה שעוד יותר טוב הוא שמחזיק מפתחות iCloud מסתנכרן בין המכשירים שלך כך שתוכל לשמור ולהשתמש בסיסמאות שלך גם ב-Mac וב-iPad.
אילו סיסמאות מחזיק מפתחות iCloud שומר
בכל פעם שאפליקציה או אתר מבקשים להזין את הסיסמה שלך, מחזיק מפתחות iCloud ישאל אותך תחילה אם אתה רוצה ליצור אוטומטית סיסמה מאובטחת. אם תבחר לעשות זאת, מחזיק מפתחות iCloud יפיק סיסמה ויאחסן אותה. מחזיק המפתחות של iCloud יזין סיסמה אוטומטית בפעם הבאה שתנסה להיכנס.

האפשרות השנייה היא שתגדיר סיסמה מותאמת אישית ואז iCloud Keychain ישאל אם אתה רוצה לשמור אותה. אם תבחר לשמור אותו, מחזיק המפתחות של iCloud יזין את הסיסמה באופן אוטומטי בפעם הבאה שתתחבר.
כיצד להציג סיסמאות שמורות באייפון שלך
אם אי פעם תשכח את הסיסמה שלך וברצונך להזין אותה במכשיר אחר, תוכל לגשת לסיסמה שלך דרך מחזיק המפתחות של iCloud באייפון שלך. הנה איך לעשות את זה.
שלב 1: פתח את אפליקציית ההגדרות באייפון שלך.

שלב 2: גלול מטה עד שתמצא את האפשרות סיסמאות. הקש עליו.
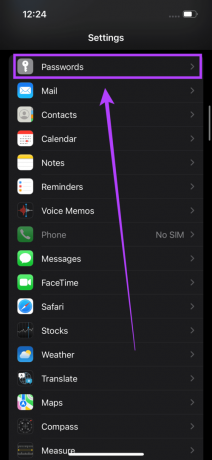
שלב 3: האייפון שלך יבקש ממך כעת לסרוק את ה-Face ID או Touch ID שלך בהתאם לאייפון שברשותך. אתה יכול גם להזין את קוד הגישה שלך לחלופין.
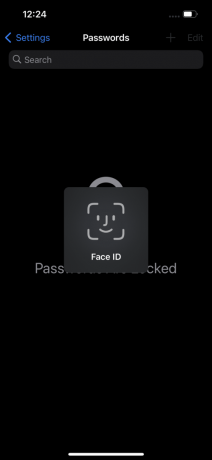
שלב 4: זה יבטל את הנעילה של כל שמות המשתמש והסיסמאות השמורים שלך באפליקציות ואתרים שונים.
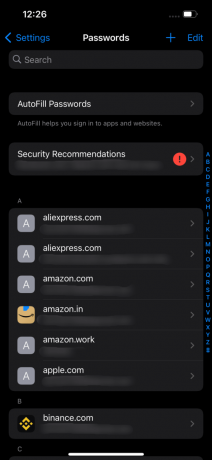
שלב 5: גלול או השתמש בסרגל החיפוש כדי לחפש את האפליקציה/אתר שאת הסיסמה שלו ברצונך לאחזר.
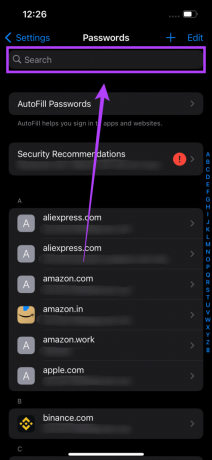
שלב 6: הקש על התוצאה.
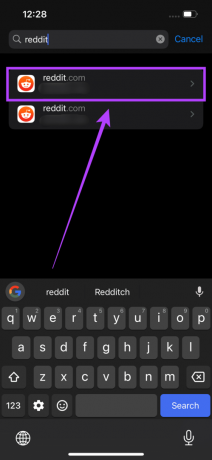
שלב 7: אתה יכול לראות את שם המשתמש והסיסמה שלך המשמשים עבור אותו אפליקציה או שירות. אתה גם תראה כאן התראות המודיעות לך אם אתה נמצא בסיכון לשימוש באותה סיסמה במקום אחר או אם הסיסמה שלך נפגעה בפרצת נתונים.

אם ברצונך לדעת את הסיסמאות שלך בשירותים אחרים, חזור והזן את האפליקציה או האתר הרלוונטיים בשורת החיפוש, ותמצא אותה. לחלופין, אתה יכול גם לבחור למחוק סיסמה מהאייפון שלך.
כיצד לבדוק סיסמאות שנפגעו באייפון
למחזיק מפתחות iCloud יש גם תכונה נחמדה שבה הוא יכול לזהות אם אחת מהסיסמאות שבהן אתה משתמש נפגעה. לאחר מכן תוכל לשנות את הסיסמאות שנפרצו כדי למנוע גניבת נתונים. כך תוכל לבדוק אם אחת מהסיסמאות השמורות שלך נפגעה.
שלב 1: פתח את אפליקציית ההגדרות באייפון שלך.

שלב 2: גלול מטה עד שתמצא את האפשרות סיסמאות. הקש עליו.
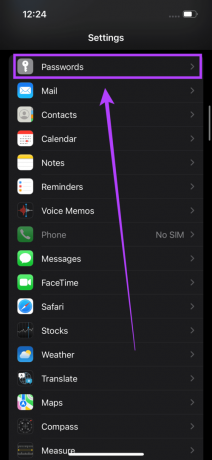
שלב 3: האייפון שלך יבקש ממך כעת לסרוק את ה-Face ID או Touch ID שלך בהתאם לאייפון שברשותך. אתה יכול גם להזין את קוד הגישה שלך לחלופין.
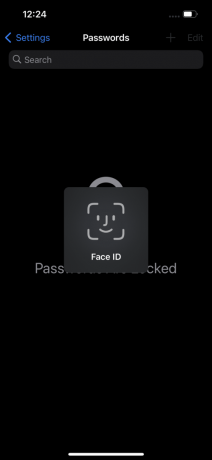
שלב 4: הקש על האפשרות המלצות אבטחה.
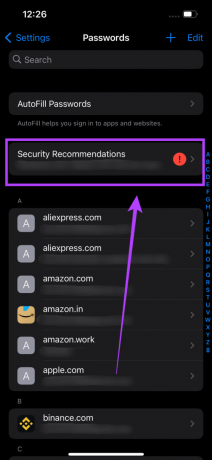
שלב 5: ודא שהמתג ליד זיהוי סיסמאות שנפגעו מופעל.
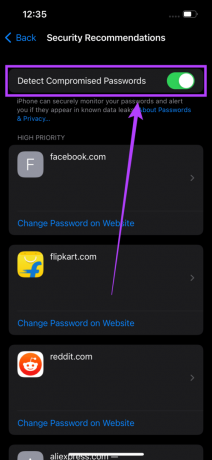
שלב 6: אם אחת מהסיסמאות שלך נפגעה, תראה אותן ברשימה כאן. לאחר מכן תוכל לבחור לשנות את הסיסמה שלך באפליקציה או באתר הספציפיים.
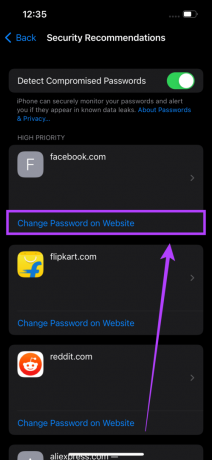
לעולם אל תשכח שוב את הסיסמאות שלך
מחזיק מפתחות iCloud הוא דרך מצוינת לשמור את כל הסיסמאות שלך באייפון שלך. אתה יכול למלא אוטומטית את הסיסמה שלך בכל השירותים, ובכל פעם שנדרש, אתה יכול להסתכל על הסיסמאות שלך ולהזין אותן במכשיר אחר. החשבונות שלך נשארים מאובטחים, וגם אתה לא צריך את הזיכרון החד ביותר.
עודכן לאחרונה ב-14 במרץ, 2022
המאמר לעיל עשוי להכיל קישורי שותפים שעוזרים לתמוך ב-Guiding Tech. עם זאת, זה לא משפיע על שלמות העריכה שלנו. התוכן נשאר חסר פניות ואותנטי.