3 הדרכים המובילות לצרף קבצים ב-Gmail לאייפון
Miscellanea / / March 18, 2022
אפליקציית הדואר ב-iOS אינה הטובה ביותר עם קלות השימוש והתכונות. הממשק חסר מאוד אינטואיטיביות וסיווג מיילים הוא מאתגר. זו הסיבה לעבור ל Gmail כאפליקציית הדוא"ל המוגדרת כברירת מחדל היא אופציה טובה. לאפליקציית Gmail ב-iOS יש הרבה תכונות ובעל פריסה אחידה על פני פלטפורמות. לכן, אם אתה משתמש ב-Gmail במחשב שלך, אתה תכיר את הדרך שבה האפליקציה פועלת באייפון שלך.

התהליך של צירוף קבצים לאימייל אינו דומה ב-Gmail. זה לא כל כך פשוט מכיוון שמערכת הקבצים של האייפון אינה נגישה לחלוטין, בניגוד לאנדרואיד. להלן 3 הדרכים המובילות שבהן תוכל לצרף בקלות קבצים ב-Gmail מהאייפון שלך.
אילו קבצים ניתן לצרף ב-Gmail לאייפון
במכשיר אנדרואיד או במחשב, יש לך גישה למנהל הקבצים כדי לחפש כל קובץ שתרצה ולצרף אותו למייל. באייפון זה לא אפשרי. עם זאת, יש לך גישה לאפליקציית הקבצים, כך שתוכל לצרף כמה קבצים ששמרת במצב לא מקוון באייפון שלך.

הוספת תמונות מאפליקציית התמונות או ישירות מהמצלמה היא פשוטה יותר. אתה יכול גם להוסיף קבצים מצורפים שקיבלת מהודעות דוא"ל אחרות או אפילו לייבא קובץ מ-Google Drive. בוא נראה איך אתה יכול לעשות את כל אלה.
1. כיצד לצרף תמונות ב-Gmail לאייפון
הקובץ הקל ביותר לצירוף ב-Gmail לאייפון הוא תמונה. אתה יכול לצרף תמונה שכבר צילמת או לצלם אחת ישירות מהמצלמה באפליקציית Gmail. הנה איך לעשות את זה.
שלב 1: פתח את ה Gmail אפליקציה באייפון שלך והקש על האפשרות כתוב.

שלב 2: הזינו את כתובת המייל של הנמען ואת כל המידע הנדרש בגוף המייל.

שלב 3: הקש על הסמל צרף בפינה השמאלית העליונה של המסך.

שלב 4: כעת תראה חלון קופץ מתחתית המסך עם אפשרות התמונות. כעת תוכל לגלול אופקית על התמונות הממוזערות של התמונות ולהקיש על תמונה כדי להוסיף אותה כקובץ מצורף.
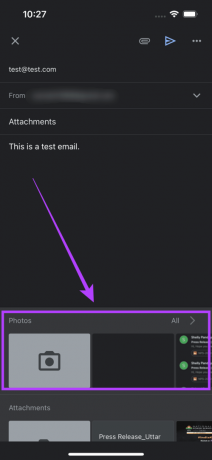
שלב 5: אם אתה רוצה לראות טוב יותר את הגלריה שלך וברצונך להוסיף תמונה שאינה מוצגת, בחר באפשרות הכל כדי לפתוח את אפליקציית התמונות. בחר את התמונות שברצונך לצרף כאן.


שלב 6: במקרה שאתה רוצה ללחוץ על תמונה חדשה לצירוף, הקש על סמל המצלמה בתפריט המוקפץ וזה יוביל אותך לעינית המצלמה.


שלב 7: צלם את התמונה או הסרטון הרצויים ולאחר מכן בחר השתמש בתמונה.

כעת הוספת בהצלחה תמונה כקובץ מצורף ב-Gmail באייפון שלך. חזור על התהליך כדי להוסיף מספר תמונות.
2. כיצד לצרף מסמכים ב-Gmail לאייפון
זהו תרחיש נפוץ יותר שבו תרצו לשלוח מסמך חתום למישהו או מצגת לפגישה. הנה איך אתה יכול לעשות את זה.
שלב 1: פתח את אפליקציית Gmail באייפון שלך והקש על האפשרות כתוב.

שלב 2: הזינו את כתובת המייל של הנמען ואת כל המידע הנדרש בגוף המייל.

שלב 3: הקש על הסמל צרף בפינה השמאלית העליונה של המסך.

שלב 4: כעת תראה חלון קופץ מתחתית המסך. החלק עליו מעט למעלה, ותגלה את כל אפשרויות הקובץ המצורפות.
שלב 5: בקטע קבצים מצורפים, תראה את הקבצים המצורפים שהתקבלו לאחרונה. אתה יכול לבחור קובץ מקטע זה אם תרצה.

שלב 6: אם ברצונך לצרף מסמך המאוחסן באייפון שלך, הקש על התמונה הממוזערת של התיקיה כדי לפתוח את אפליקציית הקבצים.
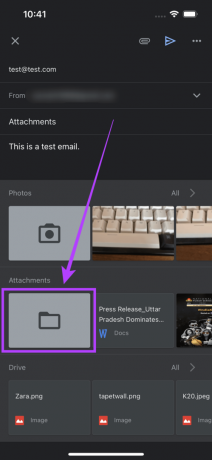
שלב 7: דפדף למיקום שבו הקובץ שלך מאוחסן והקש עליו כדי להוסיף אותו כקובץ מצורף.
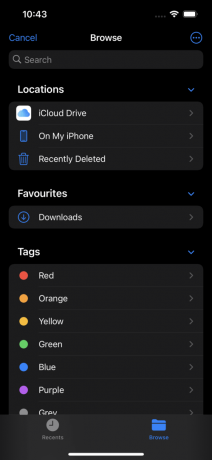
תראה ש-iOS מוסיף את המסמך למייל שלך כקובץ מצורף. חזור על התהליך כדי להוסיף מספר מסמכים.
3. כיצד לצרף קבצים מ-Google Drive ב-Gmail לאייפון
ניתן גם לצרף קבצים מחשבון Google Drive ישירות לאפליקציית Gmail באייפון. הנה איך לעשות זאת.
שלב 1: פתח את אפליקציית Gmail באייפון שלך והקש על האפשרות כתוב.

שלב 2: הזינו את כתובת המייל של הנמען ואת כל המידע הנדרש בגוף המייל.

שלב 3: הקש על הסמל צרף בפינה השמאלית העליונה של המסך.

שלב 4: כעת תראה חלון קופץ מתחתית המסך. החלק עליו מעט למעלה ותגלה את כל האפשרויות המצורפות.
שלב 5: הקבצים האחרונים שלך יוצגו בקטע Drive. אתה יכול לגלול ביניהם כדי לבחור קובץ.

שלב 6: לחלופין, הקש על האפשרות הכל כדי לפתוח את אפליקציית Drive ובחר את הקובץ הרלוונטי לצירוף.

חזור על התהליך כדי להוסיף מספר קבצים מ-Google Drive לדוא"ל שלך.
צרף קבצים באייפון בקלות
כעת אתה יכול לצרף כל קובץ שאתה רוצה באייפון שלך ללא קשר לאיזה פורמט הוא נמצא. פשוט שמור כל קובץ שתרצה מהאינטרנט באפליקציית הקבצים והוסף אותו כקובץ מצורף. יהיה לך טוב ללכת!
עודכן לאחרונה ב-14 במרץ, 2022
המאמר לעיל עשוי להכיל קישורי שותפים שעוזרים לתמוך ב-Guiding Tech. עם זאת, זה לא משפיע על שלמות העריכה שלנו. התוכן נשאר חסר פניות ואותנטי.



