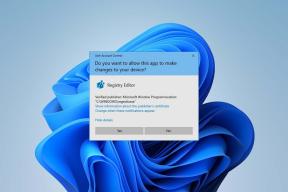12 הטיפים והטריקים הטובים ביותר של Pixel 7 ו-Pixel 7 Pro שאתה צריך להשתמש בהם
Miscellanea / / April 04, 2023
סדרת הטלפונים הפיקסלים של גוגל תמיד עסקה בעיקר בתוכנה יותר מאשר בחומרה. במהלך השנים, גוגל השלימה על המחסור בחומרה רבת עוצמה עם תעלולי התוכנה שלה ואינטליגנציה של Machine Learning. בעוד שהחומרה בהחלט נמצאת למעלה בראש עם העדכנית ביותר סדרת פיקסל 7, התוכנה עדיין נותרה החבילה החזקה ביותר של גוגל.

ישנן מספר תכונות תוכנה בלעדיות לפיקסל שניתן לחוות בטלפונים העדכניים ביותר מתוצרת גוגל - ה-Pixel 7 ו-Pixel 7 Pro. אז אם כבר יש לך אחד משני הטלפונים או שאתה מתכוון לבחור אחד לעצמך, הנה כמה מהטיפים והטריקים הכי מגניבים של Google Pixel 7 ו-Pixel 7 Pro שאתה צריך לדעת!
אם אתה חובב מצלמה, אתה יכול אפילו לבדוק את הטיפים והטריקים הטובים ביותר למצלמות Pixel 7 ו-Pixel 7 Pro.
1. תרגום חי
ה-Pixel 7 וה-Pixel 7 Pro יכולים לזהות באופן אוטומטי הודעות נכנסות בשפה אחרת ולהציע לתרגם אותן בלחיצת כפתור בודדת. תכונה זו ידועה בשם Live Translate. אתה יכול להשתמש בתכונה זו כדי לתרגם הודעות וואטסאפ או לשוחח עם אדם מסוים כשאתה במדינה זרה. הנה איך להשתמש בו.
שלב 1: פתח את אפליקציית ההגדרות בטלפון Pixel שלך. גלול מטה לקטע מערכת.
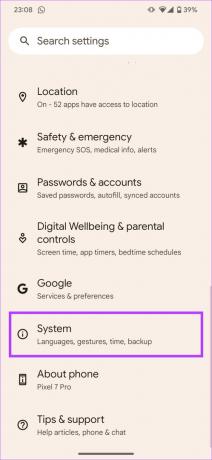
שלב 2: נווט לקטע תרגום חי.

שלב 3: הפעל את המתג ליד תרגום חי ממש בחלק העליון. אתה יכול גם לבחור באיזו שפה אתה רוצה שהטקסט יתורגם כברירת מחדל.
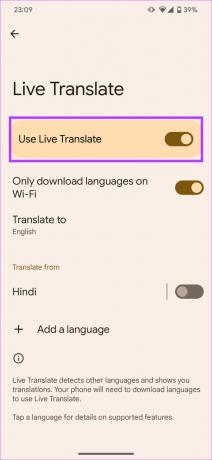

עכשיו הפעלת את Live Translate ב-Pixel 7 שלך. הנה איך להשתמש בו כדי לתרגם טקסט.
שלב 1: פתח את האפליקציה עם הטקסט לתרגום. תקבל הנחיה בראש המסך שלך לתרגם את הטקסט. הקש עליו.

שלב 2: כעת תתבקש להוריד את ערכת השפה המתאימה לשפה שיש לתרגם. הקש על הורד.

הטקסט במסך המסוים הזה יתורגם כעת לשפת ברירת המחדל של הטלפון שלך.
2. כתוביות חיות
תכונת הכתוביות החיות מעניקה לך כתוביות בזמן אמת עבור כל סוג של אודיו המושמע בסמארטפון מסדרת Pixel 7 שלך. אם אתה כבד שמיעה או שאתה בסביבה שקטה אבל עדיין רוצה לצפות בסרטון, אתה יכול לעשות זאת באמצעות תכונת הכתוביות החיות. כך תוכל להפעיל את זה.
שלב 1: הפעל אודיו או וידאו קליפ לבחירתך בסמארטפון Pixel 7 שלך. לחץ על כל אחד ממקשי עוצמת הקול בצד הטלפון שלך. כעת תראה את מחוון עוצמת הקול יחד עם סמל זעיר מתחתיו.


שלב 2: הקש על כפתור הכתוביות כדי להתחיל כתוביות חיים.

כעת תוכל לראות את הכיתובים עבור האודיו בתחתית המסך. לאחר שתסיים להשתמש בתכונה, הקש שוב על אותו כפתור כדי להשבית את הכתוביות החיות.

עֵצָה: אתה יכול להשתמש בכתוביות חיות אפילו במהלך שיחות, כך שאם אינך רוצה לשמוע רובוט מדבר או שאתה בקול רם סביבה ואינו יכול לשמוע את האדם השני, אתה יכול להפעיל כתוביות חיים וזה יכול להתברר כמו שצריך שימושי.
3. סינון שיחות
תכונה זו דומה לזו שהוזכרה לעיל במובנים מסוימים. הקרנת שיחות מאפשרת לסמארטפון מסדרת Pixel 7 שלך לגלות מי מתקשר לפני שאתה מקבל שיחה. זה עוזר לך לסנן שיחות רובו או שיחות ספאם ממספרים לא ידועים. עם זאת, סינון שיחות זמין רק באזורים מסוימים בעולם. הנה רשימה של מדינות נתמכות:
- אוֹסטְרַלִיָה
- קנדה
- צָרְפַת
- גֶרמָנִיָה
- אירלנד
- אִיטַלִיָה
- יפן
- סְפָרַד
- בְּרִיטַנִיָה
- לָנוּ
אם אתה שוהה באחת מהמדינות הללו, הפעל סינון שיחות על ידי ביצוע השלבים הבאים.
שלב 1: פתח את אפליקציית הטלפון בסמארטפון Pixel 7 שלך.

שלב 2: בחר בתפריט שלוש הנקודות בפינה השמאלית העליונה. כעת, הקש על הגדרות.
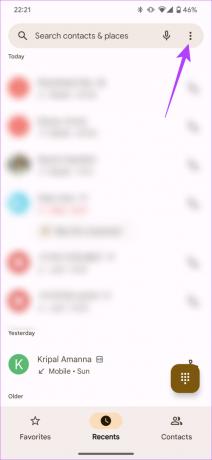

שלב 3: נווט אל האפשרות 'ספאם ושיחות מסך' והפעל את החלפת מסך שיחה.
4. נקה שיחה
גוגל הפכה לאחרונה את התכונה Clear Calling לזמינה עבור ה-Pixel 7 ו-Pixel 7 Pro באמצעות עדכון שחרור התכונה של דצמבר. זוהי הגדרה המאפשרת למתקשרים מהצד השני לשמוע אותך בצורה ברורה וקולנית. זה עושה זאת על ידי חיתוך רעשי רקע והדגשת הקול שלך. אם אתה רוצה שלצד שכנגד תהיה חוויה טובה בעת שיחה איתך, הפעל והשתמש בתכונה נקה שיחות.
שלב 1: פתח את אפליקציית ההגדרות ב-Pixel 7 שלך. נווט למקטע צלילים ורטט.
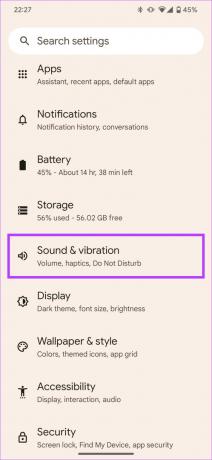
שלב 2: גלול מטה לתחתית ובחר בתפריט נקה שיחות.
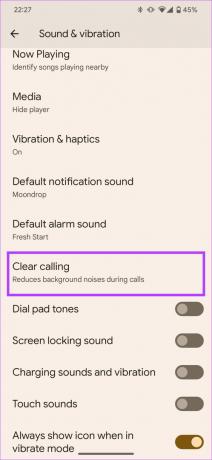
שלב 3: אפשר את המתג שליד 'השתמש בהתקשרות ברורה'.

5. תמלול באפליקציית מקליט
אם אתה מישהו שמקליט הרבה אודיו או שאתה מקיים ראיונות, לאפליקציית Pixel Recorder יש תכונת תמלול מובנית שהיא פנטסטית ואמינה. זה מתמלל את הקול שלך בזמן אמת ויכול אפילו להבדיל בין רמקולים ולתווית אותם בהתאם.
אתה יכול גם לחפש מילה מסוימת בהקלטה הקולית ולקפוץ לחלק הזה ישירות. אם אתה חושב שתכונה זו מועילה לך, הנה איך להשתמש בה.
שלב 1: הפעל את אפליקציית ההקלטה במכשיר מסדרת Pixel 7 שלך.
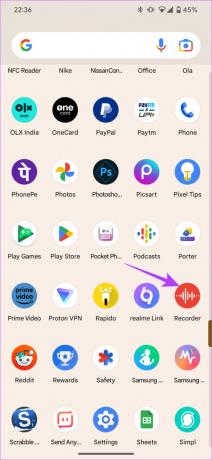
שלב 2: לחץ על לחצן ההקלטה בתחתית כדי להתחיל להקליט אודיו. אתה יכול לבחור להשהות את ההקלטה בכל נקודה.

שלב 3: עבור לכרטיסייה תמלול כדי לקבל את התמלול החי של האודיו המוקלט.
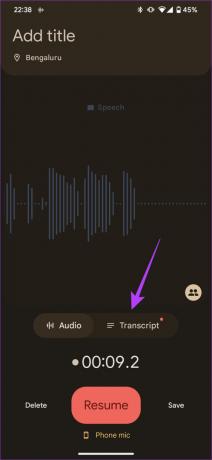
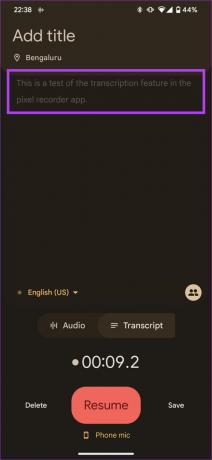
6. הקשה מהירה
Quick Tap היא תכונה שדומה ליישום של אפל חזרה הקש על האייפון. הוא משתמש בחיישני הג'ירוסקופ ומד התאוצה שבסמארטפון שלך כדי לזהות הקשות בגב הטלפון שלך. ברזים אלה יכולים להפעיל פונקציונליות מסוימת שאתה מגדיר. הנה איך להשתמש ב-Quick Tap כדי להפעיל אפליקציה או להפעיל קיצור דרך ב-Pixel 7 ו-Pixel 7 Pro.
שלב 1: פתח את אפליקציית ההגדרות ב-Pixel 7 שלך. נווט למקטע מערכת.
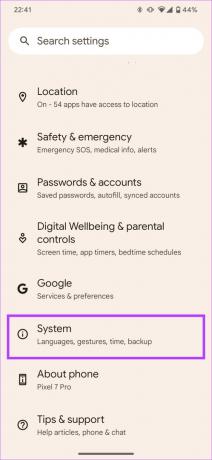
שלב 2: לאחר מכן, עבור אל הכרטיסייה 'תנועות'.

שלב 3: ממש בחלק העליון, תראה 'הקשה מהירה כדי להתחיל בפעולות'. בחר בו.
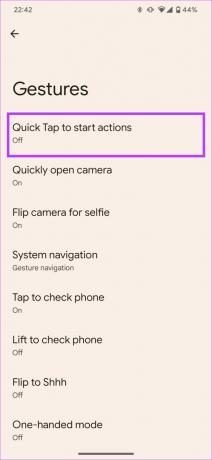
שלב 4: אפשר את המתג שליד 'השתמש בהקשה מהירה'.

שלב 5: גלול מטה ובחר קיצור דרך לבחירתך. אתה יכול גם לבחור לפתוח כל אפליקציה בטלפון שלך על ידי בחירה באפשרות פתח אפליקציה.

7. סוללה וטעינה אדפטיבית
מכיוון שהטלפונים של גוגל לומדים ומסתגלים לשימוש שלך, דפוסי התרוקנות הסוללה ודפוסי הטעינה משתנים גם כאשר אתה משתמש בטלפון. סוללה אדפטיבית לומדת את האופן שבו אתה משתמש בטלפון שלך במהלך היום ומייעל את חיי הסוללה בהתאם. מצד שני, טעינה אדפטיבית לומדת את הרגלי הטעינה שלך ומייעלת את זמני הטעינה כדי לשמר את בריאות הסוללה לאורך זמן.
באופן אידיאלי, אנו מציעים לאפשר גם סוללה אדפטיבית וגם טעינה כדי להפיק את ביצועי הסוללה הטובים ביותר מ-Pixel 7 ו-Pixel 7 Pro שלך בטווח הארוך.
שלב 1: פתח את אפליקציית ההגדרות ב-Pixel 7 שלך. נווט למקטע סוללה.

שלב 2: עבור אל העדפות הסתגלות.
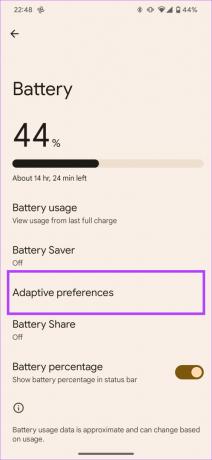
שלב 3: הפעל את המתגים לצד טעינה מותאמת וסוללה מותאמת.

8. זיהוי נחירות ושיעול
ה-Pixel 7 ו-Pixel 7 Pro יכולים לעקוב אחר מתי אתה נוחר או משתעל במהלך השינה ולהתריע על כך. לאחר מכן תוכל להשתמש בנתונים אלה כדי להמשיך ולחקור את הנושא או לבקר רופא לפתרון. אם אתה רוצה שהטלפון מסדרת Pixel 7 שלך יזהה ויתעד בכל פעם שאתה משתעל או נוחר כשאתה ישן, הנה איך להגדיר זאת.
שלב 1: פתח את אפליקציית ההגדרות ב-Pixel 7 שלך. נווט אל הקטע 'רווחה דיגיטלית ובקרת הורים'.
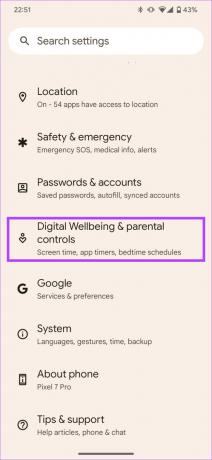
שלב 2: גלול למטה לתחתית ובחר במצב שעת שינה.

שלב 3: כאן, תצטרך להגדיר שגרת שעת שינה. בחר 'השתמש בלוח זמנים' או 'הפעל בזמן טעינה' והגדר את הזמנים שלך בהתאם.

כעת, Pixel 7 ו-Pixel 7 Pro שלך יזהו אוטומטית מתי אתה משתעל או נוחר בכל פעם שמצב שעת השינה מופעל.
כדי לבדוק את הנתונים הסטטיסטיים, עבור לאותו חלק והקש על 'מידע על שיעול ונחירות'.
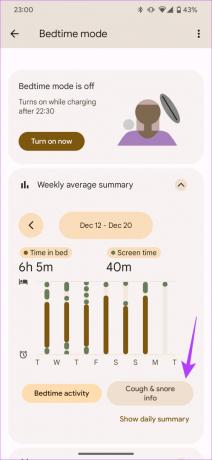
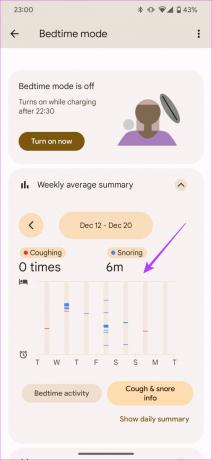
9. עכשיו משחק
זו אחת התכונות השימושיות ביותר בפיקסל שגם היא די לא מוערכת. האם אי פעם שמעתם שיר בפומבי ולאחר מכן התחשק לכם להאזין לו שוב? חוץ מזה שאתה לא יודע את שם השיר? ובכן, זה בדיוק מה ש- Now Playing שואף לפתור.
הוא מציג את שם השיר המתנגן ברקע במסך הנעילה של ה-Pixel 7 שלך וגם שומר על מסד נתונים של כל השירים שהוא שומע. לאחר מכן תוכל לחזור אחורה ולהסתכל על שמות השירים כדי להשמיע אותם. הנה איך להפעיל את התכונה.
שלב 1: פתח את אפליקציית ההגדרות ב-Pixel 7 שלך. נווט למקטע צלילים ורטט.
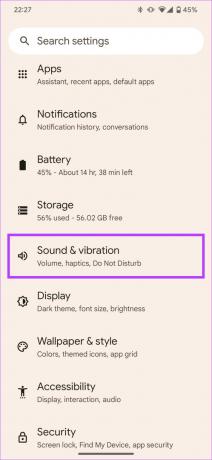
שלב 2: גלול מטה ובחר כעת משחק.

שלב 3: אפשר את המתג ליד 'זהה שירים שמתנגנים בקרבת מקום'.
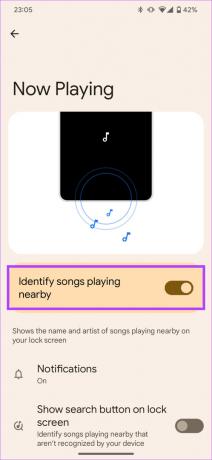
כעת, בכל פעם שמתנגן שיר סביבך, ה-Pixel 7 או Pixel 7 Pro שלך יזהו אותו ויציגו אותו במסך הנעילה או תמיד בתצוגה.
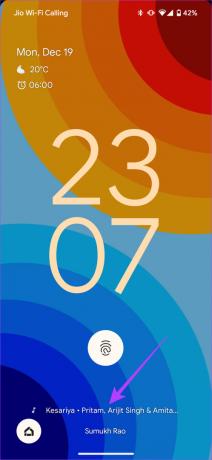
אם ברצונך לבדוק את ההיסטוריה של השירים שזוהו, גלול מטה באותו תפריט ובחר 'היסטוריה משחקת כעת'.

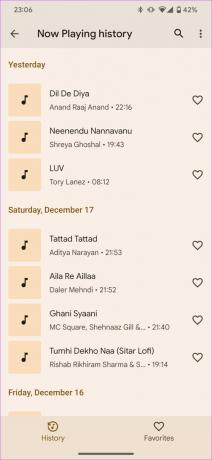
10. צבעי נושא חומר אתה
גוגל הציגה את ערכת הנושא Material You עם אנדרואיד 12 והוא השתפר בהיבטים מסוימים עם אנדרואיד 13. כעת תוכל לבחור מתוך מבחר רחב יותר של צבעים לנושא הכללי של הטלפון שלך. ישנה גם אפשרות לבחור בניגודי צבעים כעת, מה שאומר בעצם שילוב של צבעים עבור רכיבי ממשק המשתמש. כך תבחרו את הנושא לבחירתכם.
שלב 1: לחץ לחיצה ארוכה על מסך הבית של Google Pixel 7 למשך כ-2 שניות. לאחר מכן, בחר 'טפט וסגנון'.

שלב 2: כעת תוכל לבחור להגדיר טפט חדש על ידי בחירה באפשרות שנה טפט. לחלופין, גלול למטה כדי למצוא את פלטת הצבעים שבה תוכל להחליק בין שילובי צבעים שונים שנאספו מהצבעים בטפט שלך.


שלב 3: בחר את שילוב הצבעים לבחירתך והוא יוגדר. אם אינך אוהב את השילובים המוגדרים מראש, תוכל לבחור צבע בודד לבחירתך על ידי מעבר ללשונית הצבעים הבסיסיים.

11. העתק טקסט מכל המסכים
העתקת טקסט היא תכונה בסיסית שתוכל לבצע בכל מסמך או דף אינטרנט באנדרואיד. עם זאת, ישנם מקרים שבהם אינך יכול לבחור טקסט ולפיכך אינך יכול להעתיק אותו. זה יכול להיות בתמונה או באפליקציה שאינה מאפשרת בחירת טקסט. עם זאת, אם יש לך Pixel 7 או Pixel 7 Pro, אתה יכול לבחור ולהעתיק את הטקסט כמעט בכל מסך בטלפון שלך.
שלב 1: פתח את המסך שבו ברצונך להעתיק טקסט.

שלב 2: כעת, החלק למעלה מלמטה והחזק לשנייה. זה יעביר אותך לקטע האפליקציות האחרונות.
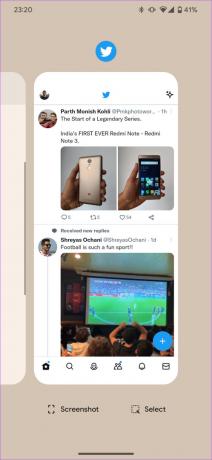
שלב 3: הקש על בחר.
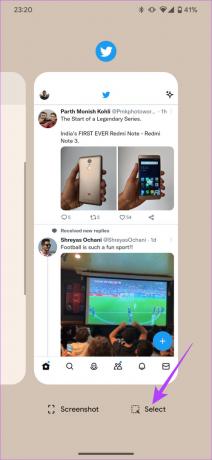
שלב 4: כעת תוכל לבחור את הטקסט לבחירתך ולהעתיק אותו ללוח.
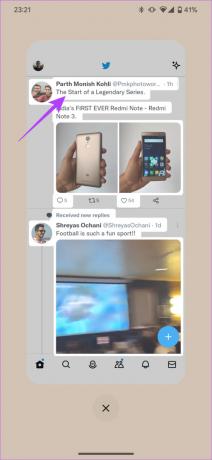

12. זיהוי תאונות דרכים
את התכונה האחרונה שהציגה אפל עם האייפון 14 החדש ניתן למצוא גם בסדרת המכשירים Pixel 7. זיהוי תאונות דרכים הוא תכונה מובנית ב-Pixel 7 ו-Pixel 7 Pro אשר מתריע על שירותי חירום ואנשי קשר נבחרים לגבי המיקום שלך אם אתה מעורב בתאונה. הנה איך להפעיל את התכונה מצילת החיים הזו במכשיר ה-Pixel 7 שלך.
הערה: זיהוי תאונות דרכים זמין רק באזורים מסוימים. להלן רשימה של מדינות נתמכות: אוסטרליה, קנדה, דנמרק, צרפת, אירלנד, איטליה, יפן, נורבגיה, הולנד, סינגפור, ספרד, שוודיה, טייוואן, בריטניה וארה"ב.
שלב 1: פתח את אפליקציית הבטיחות במכשיר מסדרת Pixel 7 שלך. הקש על סמל ההגדרות בפינה השמאלית העליונה.


שלב 2: נווט אל הכרטיסייה 'זיהוי תאונת דרכים'.

שלב 3: אפשר את המתג ליד 'זיהוי תאונת דרכים'.
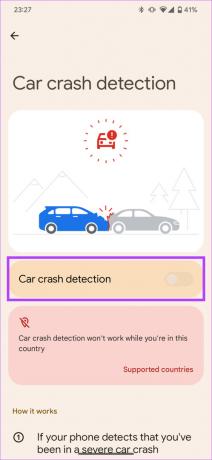
כעת, אם ה-Pixel 7 שלך מזהה תאונת דרכים גדולה, הוא יודיע לשירותי החירום באופן אוטומטי.
הפיק את המיטב מ-Pixel 7 ו-Pixel 7 Pro
עקוב אחר הטיפים והטריקים המגניבים של Pixel 7 כדי להפיק את המיטב מהסמארטפון החדש שלך. כל הטיפים והטריקים של Pixel 7 Pro שהוזכרו יכולים לעזור לשפר את הפרודוקטיביות שלך או להיות שימושיים במקרה חירום.