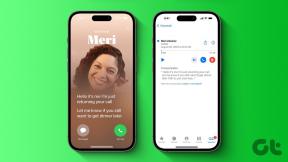כיצד להשתמש באייפון כדי לסרוק ולהוסיף מסמך ל-Mac
Miscellanea / / March 23, 2022
אחת הסיבות לכך שחלק ניכר מהאנשים מעדיף להשתמש באייפון וב-Mac היא קישוריות חלקה בין השניים. יש AirDrop להעברת קבצים, מסירה כדי לקבל שיחות, ותוכל להמשיך משימה אחת במכשיר השני עם המשכיות. המערכת האקולוגית של אפל אכן שימושית למדי אחרי הכל.

בין כמה טריקים ותכונות שימושיות היא מצלמת המשכיות. זה מאפשר לך להשתמש במצלמת האייפון שלך כדי לצלם תמונות או לסרוק מסמכים ולצרף אותם למק. אתה יכול לעשות זאת עבור המיילים שלך או אם אתה רוצה להוסיף תמונה להערה. זה מוסיף רמה טובה של נוחות לזרימת העבודה שלך וגורם לאייפון שלך לעבוד אפילו טוב יותר עם ה-Mac שלך.
אם זה נשמע לך מעניין, הנה איך אתה יכול להשתמש באייפון שלך כדי לסרוק ולהוסיף מסמכים ל-Mac שלך.
מהי מצלמת המשכיות
הטכנולוגיה המאפשרת לך להשתמש במצלמת האייפון שלך כדי לסרוק מסמכים ולהוסיף אותם בצורה חלקה ל-Mac מכונה מצלמת המשכיות. נניח שאתה מקליד אימייל ב-Mac ואתה צריך לצרף מסמך כמו קבלה. במקום ללחוץ תחילה על תמונה עם הטלפון שלך, לשלוח אותה ל-Mac שלך ואז להוסיף אותה כקובץ מצורף, אתה יכול להשתמש ב-Continuity כדי להקל על העבודה שלך.

כל מה שאתה צריך זה מק עם macOS Mojave ואילך ואייפון עם iOS 12 ואילך.
כיצד להשתמש באייפון כדי לסרוק ולהוסיף מסמכים ב-Mac שלך
אתה יכול להשתמש במצלמת המשכיות כדי לסרוק ולהוסיף תמונות ישירות לאפליקציות ותוכניות מרובות ב-Mac שלך. זה כולל הערות, דואר, Finder, iMessage וכו'. זה עובד גם עם כמה אפליקציות של צד שלישי באופן מקורי. הנה איך להשתמש בו.
שלב 1: פתח את האפליקציה ב-Mac שלך שבה ברצונך לצרף מסמך סרוק, לדוגמה, אפליקציית הדואר.
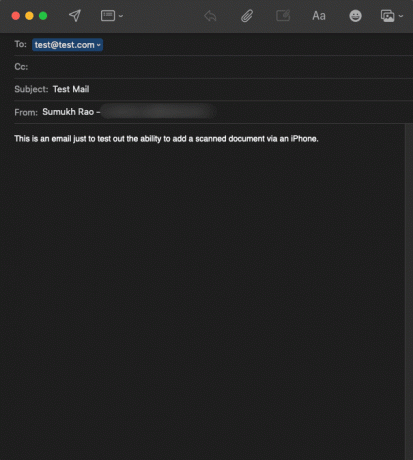
שלב 2: לחץ לחיצה ימנית על האזור שבו ברצונך להוסיף את המסמך הסרוק.
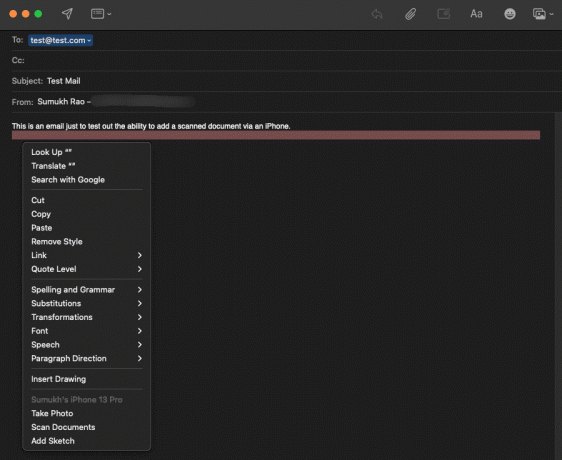
שלב 3: בתפריט המוקפץ, תראה קטע בקצה הרשום מתחת לאייפון שלך.
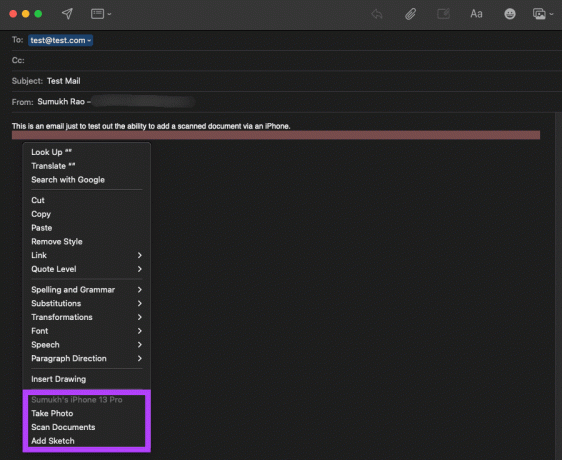
שלב 4: בחר באפשרות סרוק מסמכים.
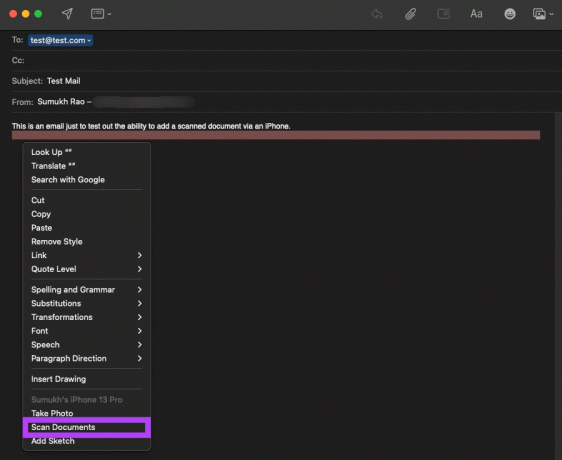
שלב 5: זה יפתח את עינית המצלמה באייפון שלך. כעת, הנח את האייפון שלך מעל המסמך שברצונך לסרוק.

שלב 6: האייפון שלך יזהה אוטומטית את המסמך ויסרוק את האזור הרלוונטי.

שלב 7: אם המסמך לא זוהה, אתה יכול להקיש ידנית על לחצן הצמצם כדי ללכוד אותו או להשתמש בתכונות נוספות כמו פלאש מצלמה אם אתה סורק בחושך.

שלב 8: לאחר שלכדת את כל הדפים או המסמכים לצירוף, הקש על כפתור שמור בחלק הימני התחתון של המסך.

שלב 9: כעת תראה שלאפליקציה ב-Mac שלך יש קובץ מצורף חדש נוסף אוטומטית. הקובץ המצורף נוסף כקובץ PDF באפליקציית הדואר.
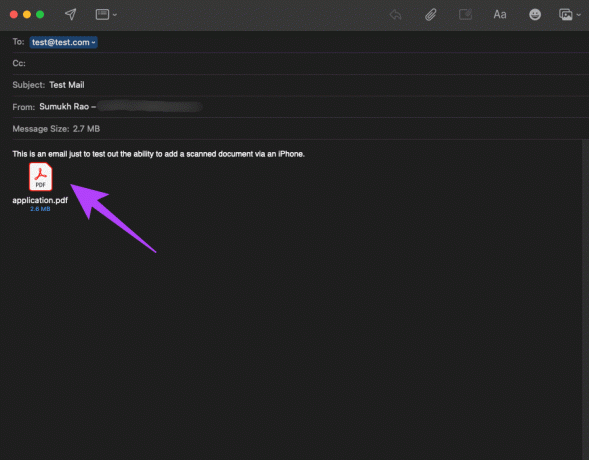
שלב 10: באפליקציית Notes, המסמכים נוספו כתמונות.
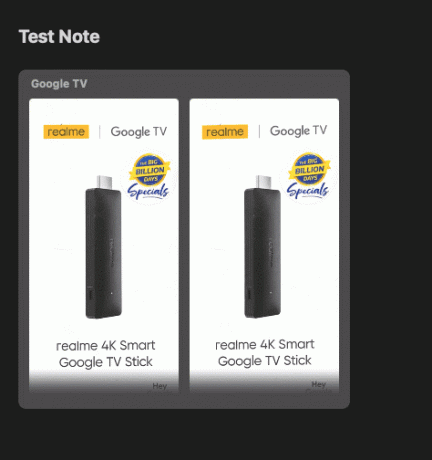
אם אינך מעוניין לסרוק מסמך, תוכל גם לבחור לצלם תמונה דרך האייפון שלך כדי להוסיף כקובץ מצורף או את האפשרות הוסף סקיצה כדי לצרף שרבוט.
כיצד לסרוק ולהוסיף מסמכים באפליקציות לא נתמכות
תכונה זו אינה קיימת בכל האפליקציות של צד שלישי, כך שאם ברצונך לסרוק מסמך דרך האייפון שלך ולצרף אותו ל-Gmail ב-Chrome, השיטה שלעיל לא תעבוד. הנה מה שאתה יכול לעשות במקום.
שלב 1: פתח חלון Finder ב-Mac שלך ונווט לספרייה שבה ברצונך לשמור את המסמך הסרוק.

שלב 2: כעת, לחץ לחיצה ימנית ורחף עם העכבר מעל ייבוא מ-iPhone.

שלב 3: בחר סרוק מסמך.
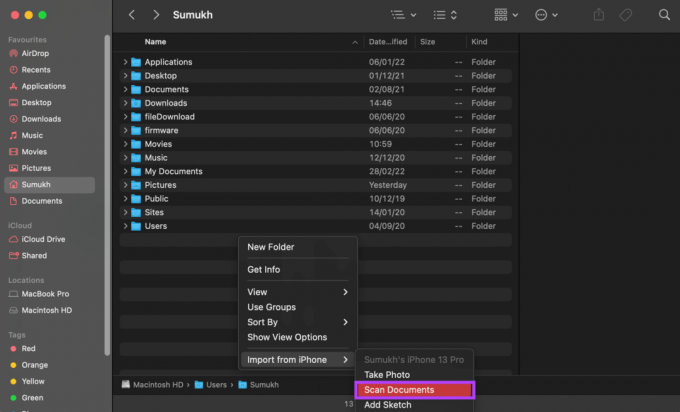
שלב 4: זה יפעיל שוב את עינית המצלמה באייפון שלך. כעת, הנח את האייפון שלך מעל המסמך שברצונך לסרוק.

שלב 5: האייפון שלך יזהה אוטומטית את המסמך ויסרוק את האזור הרלוונטי.

שלב 6: אם המסמך לא זוהה, אתה יכול להקיש ידנית על לחצן הצמצם כדי ללכוד אותו או להשתמש בתכונות נוספות כמו פלאש מצלמה אם אתה סורק בחושך.

שלב 7: לאחר שלכדת את כל הדפים או המסמכים לצירוף, הקש על כפתור שמור בחלק הימני התחתון של המסך.

שלב 8: המסמך הסרוק יישמר כעת כתמונה בתיקייה.

אתה יכול גם לבחור לצלם תמונה או להוסיף סקיצה במקום.
סרוק וצרף מסמכים ל-Mac שלך בדרכים
זוהי דרך יעילה לצרף מסמכים למיילים ולהערות שלך ב-Mac. אינך צריך לצלם באופן ידני את כל המסמכים שלך ולחתוך אותם בנפרד. זהו כלי שימושי שאנשי מקצוע רבים הולכים להעריך.
עודכן לאחרונה ב-14 במרץ, 2022
המאמר לעיל עשוי להכיל קישורי שותפים שעוזרים לתמוך ב-Guiding Tech. עם זאת, זה לא משפיע על שלמות העריכה שלנו. התוכן נשאר חסר פניות ואותנטי.