7 הדרכים המובילות לתקן בהירות שלא עובדת במחשבים ניידים של Windows 11
Miscellanea / / March 26, 2022
הגדרת רמת הבהירות הנכונה במחשב הנייד שלך חשובה כדי להימנע ממאמץ בעיניים, במיוחד אם אתה מבלה בעבודה או במשחק שעות ארוכות. באופן מפתיע, משתמשים רבים נאבקים עם יישום תוכנה של צד שלישי ב-Windows 11 כדי להתאים את בהירות המסך במחשבים הניידים שלהם.

למרות שלמחשב הנייד שלך יש מפתח פיזי להתאים את הבהירות, זה יהיה חסר תועלת לרסק אותו אם התוכנה לא מגיבה. אל תדאג. להלן 7 עצות שימושיות לפתרון בעיות שאמורות לעזור לתקן את בעיית בהירות לא עובדת בווינדוס.
1. שנה בהירות ממרכז הפעולות או אפליקציית ההגדרות
אם אינך מצליח להתאים את בהירות המסך באמצעות ה מקשי הפונקציה במקלדת שלך, אז אתה יכול לפנות לאמצעים חלופיים כדי להשיג את אותו הדבר.
הקש על מקש Windows + A כדי להפעיל את מרכז הפעולות ב-Windows 11 והשתמש במחוון שליד בהירות כדי לשנות אותו.
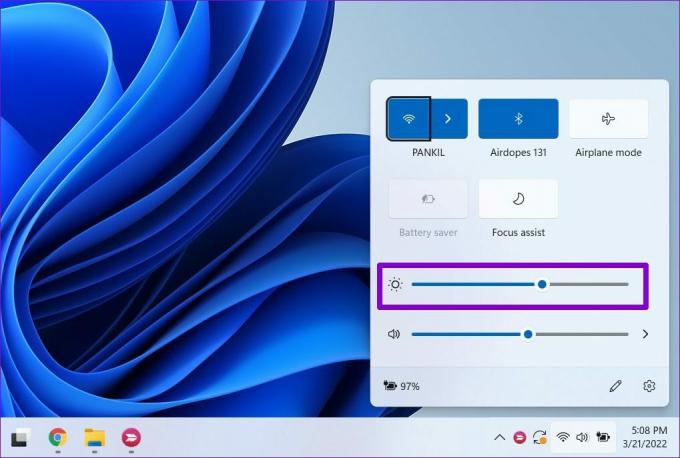
לחלופין, אתה יכול לשנות את הבהירות מאפליקציית ההגדרות. הנה איך.
שלב 1: הקש על מקש Windows + I כדי להפעיל את אפליקציית ההגדרות. לאחר מכן פתח את הגדרות התצוגה.

שלב 2: השתמש במחוון מתחת לבהירות כדי לכוונן את בהירות המסך.
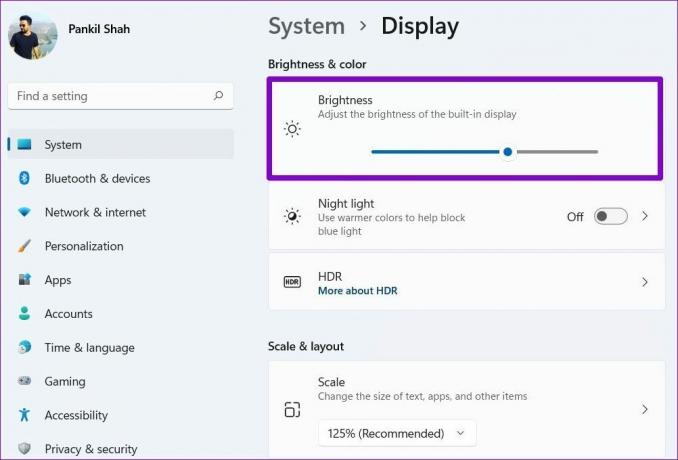
2. השבת בהירות אוטומטית
לאחר מכן, תוכל לבדוק אם הבהירות האוטומטית מופעלת במחשב האישי שלך. אם כן, ייתכן שהמחשב הנייד שלך לא יאפשר לך לכוונן את הבהירות באופן ידני.
שלב 1: לחץ על סמל תפריט התחל ובחר בסמל בצורת גלגל השיניים כדי להפעיל את אפליקציית ההגדרות.

שלב 2: בלשונית מערכת, לחץ על תצוגה.

שלב 3: לחץ על החץ שליד בהירות כדי להרחיב אותו. לאחר מכן, בטל את הסימון בתיבות "שנה בהירות אוטומטית בעת שינויי תאורה" ו"עזור לשפר את הסוללה על ידי אופטימיזציה של התוכן המוצג והבהירות."
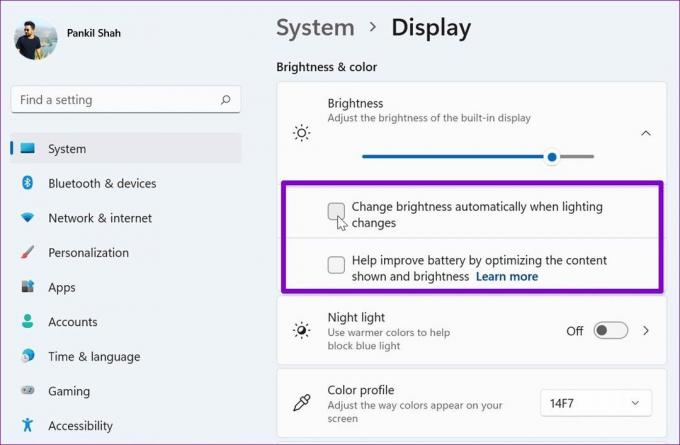
נסה לשנות שוב את הבהירות כדי לבדוק אם זה עובד.
3. עדכן את מנהל ההתקן לתצוגה
מנהלי ההתקן של התצוגה במחשב האישי שלך. מטבע הדברים, אם אלה מנהלי התקנים פגומים או מיושן, אז אתה עלול להתמודד עם בעיות כאלה. כדי לתקן זאת, תוכל לעדכן את מנהלי ההתקן לתצוגה על ידי ביצוע השלבים הבאים.
שלב 1: פתח את תפריט התחל, הקלד מנהל התקן, והקש Enter.

שלב 2: הרחב את מתאמי התצוגה, לחץ לחיצה ימנית על מנהלי ההתקן לתצוגה ובחר עדכן מנהל התקן.

לאחר מכן, עקוב אחר ההוראות שעל המסך כדי עדכן את מנהלי ההתקן של התצוגה.
4. השתמש במתאם תצוגה בסיסי של Microsoft
אם הבעיה נמשכת גם לאחר עדכון מנהל ההתקן של התצוגה, אתה יכול לנסות לעבור למנהל ההתקן הבסיסי של מתאם התצוגה של מיקרוסופט ב-Windows. הנה איך.
שלב 1: לחץ על סמל החיפוש בשורת המשימות, הקלד מנהל התקן ובחר את התוצאה הראשונה שמופיעה.

שלב 2: הרחב את מתאמי התצוגה, לחץ לחיצה ימנית על מנהל ההתקן שלך ובחר עדכן מנהל התקן מהרשימה.

שלב 3: בחר 'עיין במחשב שלי אחר מנהלי התקנים'.

שלב 4: לאחר מכן, לחץ על 'תן לי לבחור מתוך רשימה של מנהלי התקנים זמינים במחשב שלי.'
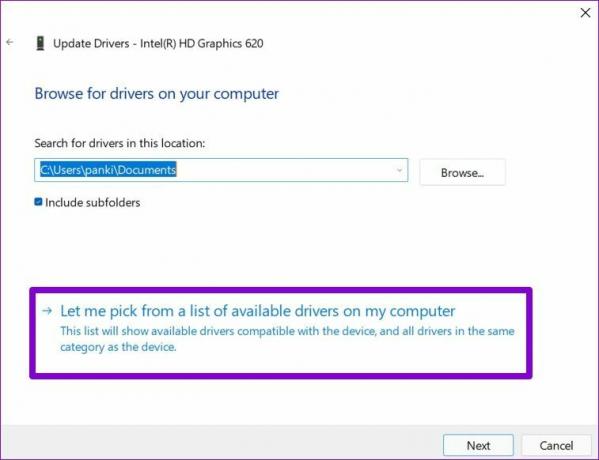
שלב 5: בחר מנהלי התקנים של Microsoft Basic Display Adapter ולחץ על Next כדי להתקין אותם.
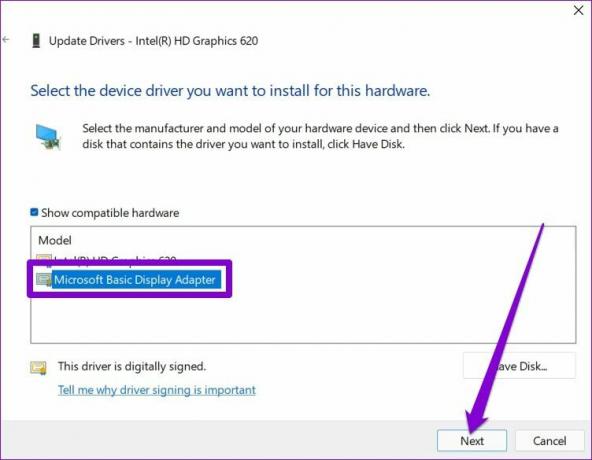
לאחר ההתקנה, הפעל מחדש את המחשב ולאחר מכן בדוק אם אתה יכול לשנות את הבהירות.
5. הפעל מחדש מנהלי התקנים למסכים כלליים
מנהלי התקנים כלליים של צג PnP (Plug and Play) עוזרים לך לחבר צגים חיצוניים ללא צורך בתצורה נוספת. אבל אם אתה מתקשה שינוי הבהירות במסך החיצוני שלך, לאחר מכן תוכל לנסות להשבית את מנהל ההתקן של צג PnP Generic ולהפעיל אותם שוב.
שלב 1: הקש על מקש Windows + S כדי לפתוח את Window Search, הקלד מנהל התקן, והקש Enter.

שלב 2: בחלון מנהל ההתקנים, הרחב את צגים, לחץ לחיצה ימנית על צג PnP Generic ובחר השבת התקן מהרשימה.
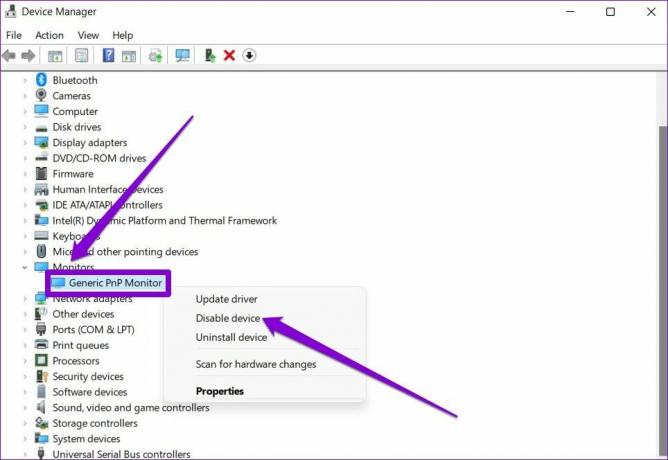
שלב 3: הפעל מחדש את המחשב ובצע את השלבים שלמעלה כדי להפעיל את צג ה-PnP הגנרי.
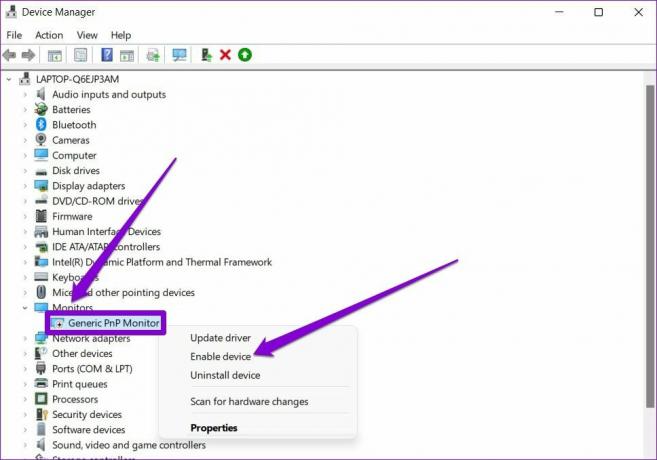
6. תיקון קבצי מערכת
אם חסרים כמה קובצי מערכת קריטיים ב-Windows 11, זה עלול להשפיע על חלק מהתכונות הבסיסיות כמו התאמות בהירות. כדי לתקן זאת, אתה יכול להפעיל סריקת SFC על ידי ביצוע השלבים שלהלן.
שלב 1: הקש על מקש Windows + X ובחר באפשרות Windows Terminal (Admin) מהתפריט המתקבל.

שלב 2: הקלד את הפקודה המוזכרת למטה והקש Enter.
SFC /scannow

אם מופיעה בעיה לאחר הסריקה, בחר את האפשרויות הדרושות לתיקון ואתחול המחשב הנייד של Windows 11 כדי להחיל את השינויים.
7. עדכן את Windows 11
לבסוף, אתה יכול לבדוק אם יש עדכונים ממתינים של Windows 11. אם בעיית הבהירות לא עובדת נובעת מבאג במבנה מסוים של Windows 11, עדכון זה יעזור לעתים קרובות יותר מאשר לא.
כדי לחפש עדכוני תוכנה ב-Windows, הקש על מקש Windows + I כדי לפתוח את אפליקציית ההגדרות. עברו ללשונית Windows Update משמאלכם ולאחר מכן לחצו על כפתור בדוק עדכונים מימין.
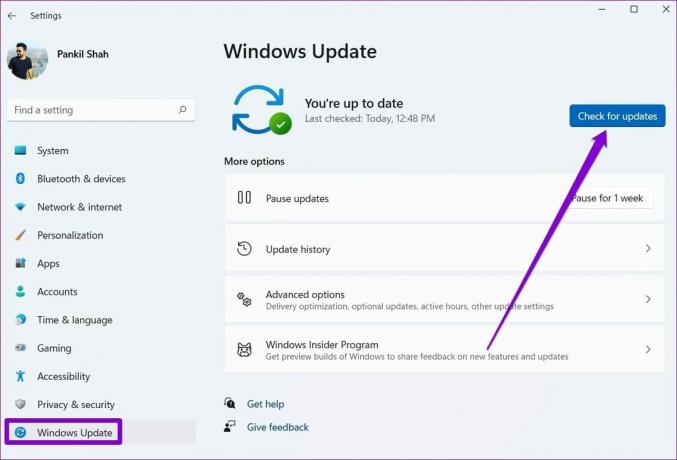
הורד והתקן כל עדכוני Windows 11 או מנהלי התקנים ממתינים. לאחר מכן הפעל מחדש את המחשב הנייד שלך ובדוק אם עדכונים אלה עוזרים לתקן את בעיית הבהירות.
בהיר מספיק כדי להרגיע את עיניך
מציאת הגדרת הבהירות הנכונה יכולה להפוך את העבודה שלך לנסבלת במשך שעות ארוכות. בעוד ש-Windows מציע תכונות כמו בהירות אוטומטית ו אור לילה, הם עלולים להפסיק לעבוד מדי פעם. עברו על הפתרונות שהוזכרו לעיל ותיקון בעיות כאלה לא ייקח זמן רב ברגע שאתם.
עודכן לאחרונה ב-22 במרץ, 2022
המאמר לעיל עשוי להכיל קישורי שותפים שעוזרים לתמוך ב-Guiding Tech. עם זאת, זה לא משפיע על שלמות העריכה שלנו. התוכן נשאר חסר פניות ואותנטי.

נכתב על ידי
פאנקיל הוא מהנדס אזרחי במקצועו שהתחיל את דרכו כסופר ב-EOTO.tech. לאחרונה הוא הצטרף ל-Guiding Tech ככותב עצמאי כדי לסקר הנחיות, הסברים, מדריכי קנייה, טיפים וטריקים עבור אנדרואיד, iOS, Windows ואינטרנט.



