כיצד להתאים אישית את Gboard ולשנות ערכות נושא באייפון
Miscellanea / / March 30, 2022
Gboard היא אחת המקלדות הנפוצות ביותר בטלפונים אנדרואיד. הודות לפופולריות שלה, המקלדת זמינה גם למשתמשי אייפון. זה נותן למשתמשים יותר תכונות מהמקלדת המניות של אפל ומגיע עם א שפע של אפשרויות התאמה אישית. למעשה, תופתעו לדעת שכמה מהאפשרויות הללו קיימות ב-Gboard עבור iOS אך לא באנדרואיד.

אחת התכונות הללו היא היכולת ליצור עיצוב לכל היבט של המקלדת. אתה יכול להשתמש ברקעים שונים ב-Gboard באנדרואיד עם צבעים או תמונה מותאמת אישית. אתה יכול לעלות עוד מדרגה ב-iOS ולהגדיר ערכות נושא נפרדות של מקשים, הקשות, גבולות, שבילי מחוות וכו'. רמה זו של פרטים מפורטים עבור עיצוב נושאים מאפשרת לך לגרום למקלדת שלך להיראות כמו שאתה רוצה שהיא תיראה.
כך תוכל להתאים אישית ולעצב את Gboard באייפון שלך במלוא הפוטנציאל שלו.
במה שונה התאמה אישית של Gboard באייפון בהשוואה לאנדרואיד
באנדרואיד, Gboard נותן לך את היכולת לבחור צבע רקע למקלדת שלך. עם עדכונים אחרונים, אתה יכול גם לתת לו לבחור צבע על סמך הטפט שלך בזכות חומר אתה. ניתן להגדיר תמונה מותאמת אישית מהגלריה שלך גם כרקע.

בעוד שאותן אפשרויות זמינות ב-Gboard עבור iPhone, אתה יכול ללכת צעד אחד קדימה באמצעות סמל העריכה הקטן מתחת לכל ערכת נושא. אתה יכול להגדיר צבעים נפרדים לרקע, למקשים, לטקסט בתוך המקשים, לגבול, לחלון קופץ ועוד. אם אתה אוהב התאמות אישיות, אתה הולך לאהוב את התכונה הזו!
כיצד לשנות עיצוב ורקע ב-Gboard
כפי שהוזכר קודם לכן, ישנם מספר היבטים של Gboard שתוכל להתאים אישית במכשירי iOS. זוהי האפשרות הבסיסית מכולן.
שלב 1: פתח את אפליקציית Gboard באייפון שלך.

שלב 2: הקש על ערכות נושא כדי לקבל גישה לתכונות ההתאמה האישית.

שלב 3: גלול בין אפשרויות ערכת הנושא השונות, החל מברירת מחדל, נופים, צבע בהיר וצבע כהה.
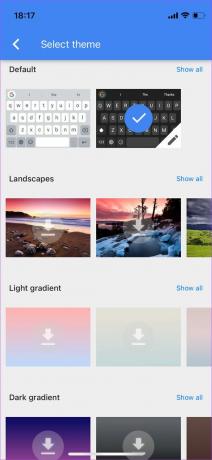
שלב 4: בחר את זה שאתה רוצה להשתמש עבור המקלדת שלך. אם לא אהבתם אף אחד מהנושאים, גלול חזרה למעלה והקש על התמונה הממוזערת '+' מתחת לאפשרות המותאמת אישית.

שלב 5: עברו על התמונות שלכם באפליקציית התמונות ובחרו באחת שבה תרצו להשתמש כרקע.

שלב 6: התאם את התמונה שלך לשימוש כרקע. לאחר שתסיים, הקש על בחר.
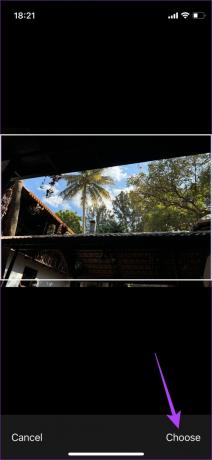
זה יוגדר כנושא ב-Gboard. עם זאת, זהו רק הנושא הבסיסי ללא כל התאמה אישית. כך תוכל לשנות ולערוך היבטים אחרים של המקלדת.
כיצד לשנות את צבעי המקשים, הטקסט, הגבול, החלון הקופץ והחלקה ב-Gboard
כעת, לאחר שבחרת את הנושא הבסיסי למקלדת שלך, הגיע הזמן להתאמה אישית מפורטת יותר.
שלב 1: בחר את הנושא הבסיסי שברצונך להמשיך איתו על ידי ביצוע השלבים שלמעלה.
שלב 2: לאחר שבחרתם את ערכת הנושא, הקש על סמל העריכה הקטן בחלק הימני התחתון של התמונה הממוזערת.

שלב 3: זה המקום שבו תראה את כל אפשרויות ההתאמה האישית שלך. תצוגה מקדימה של המקלדת מוצגת בחצי התחתון של המסך כך שתוכל לצפות בשינויים שלך בזמן אמת.

שנה צבעי רקע
הקש על צבע לבחירתך תחת אפשרות צבע הרקע וראה את האפקט מופיע במקלדת למטה. אתה יכול לנסות להקיש על כל האפשרויות עד שתחליט על האחת ללכת איתה.
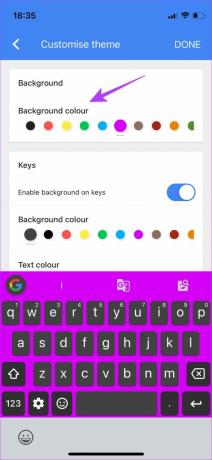
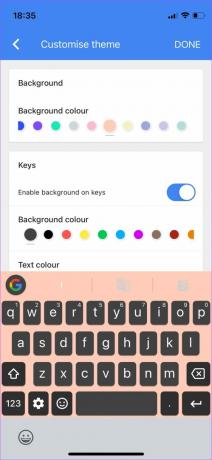
שנה מקשים, טקסט וצבעי גבול
גלול מטה לקטע מפתחות. כאן, אתה יכול לבחור להשבית את הרקע למקשים לחלוטין על ידי כיבוי המתג שליד 'הפעל רקע במקשים. אתה יכול גם לכבות את 'אפשר רקע במקשים שאינם טקסטים' למראה אחיד יותר.
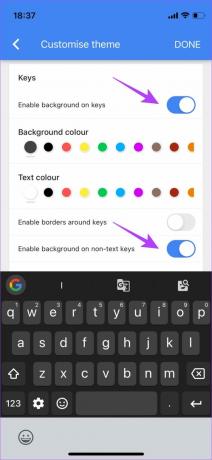
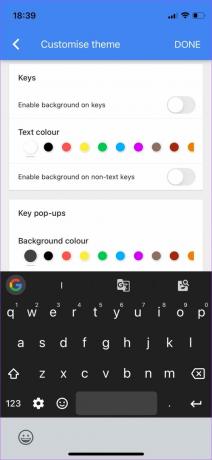
אם ברצונך להשאיר את הרקע מופעל, תוכל לשנות את צבע הרקע על ידי בחירה מתוך מערך של צבעים.
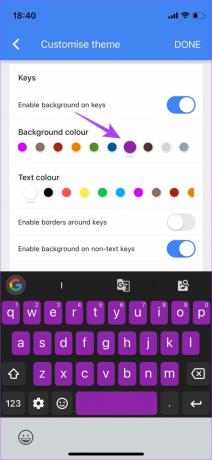
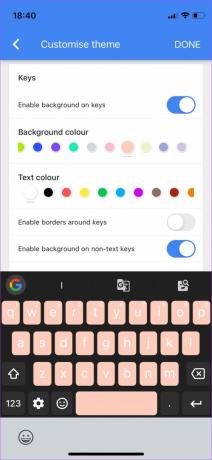
בחירה בצבע רקע בהיר פירושה שתזדקק לצבע טקסט כהה. אתה יכול לבחור גם את זה תחת אפשרות צבע הטקסט.
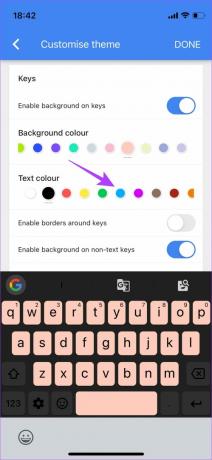
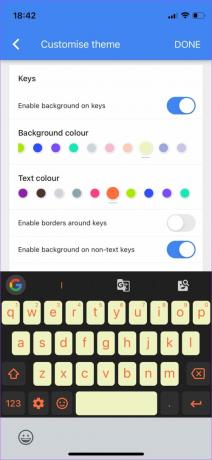
בשלב זה, אתה יכול גם לבחור להפעיל גבול נוסף סביב כל מפתח על ידי מעבר על האפשרות 'אפשר גבולות סביב מפתחות'. לאחר מכן, בחר צבע רלוונטי עבור הגבול.
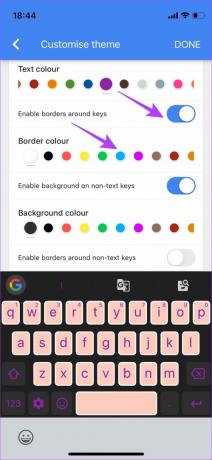
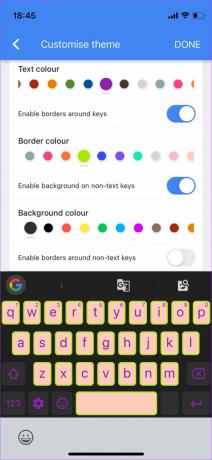
אם הפעלת רקע למקשים שאינם טקסט, אתה יכול לשנות את הצבע כעת. מקשים אלו כוללים Backspace, Shift, Enter וכו'.

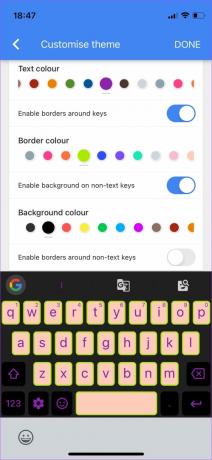
אתה יכול גם להפעיל את המתג שליד 'אפשר גבולות סביב מפתחות שאינם טקסטים' כדי להוסיף גבולות למקשים הנוספים למראה אחיד יותר. בחר צבע תחת צבע גבול כדי להחיל אותו.
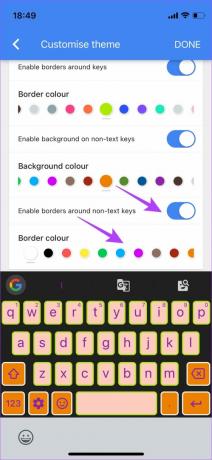

שנה צבעי מפתח קופצים
גלול מטה עוד יותר לקטע חלונות מפתח קופצים. כאן, אתה יכול לבחור את צבע הרקע עבור חלונות המפתח הקופצים. בחר צבע ולאחר מכן נסה ללחוץ על מקש במקלדת כדי לקבל מושג איך זה ייראה.
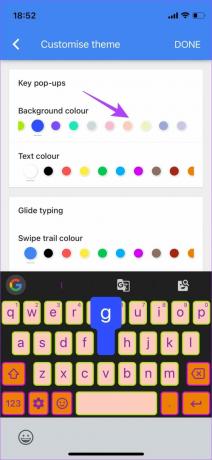
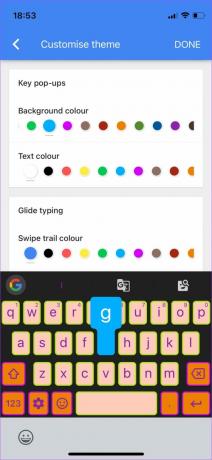
אתה יכול גם לשנות את צבע הטקסט בתוך החלון הקופץ. שוב, הקש על מקש כדי לבדוק איך הוא נראה.

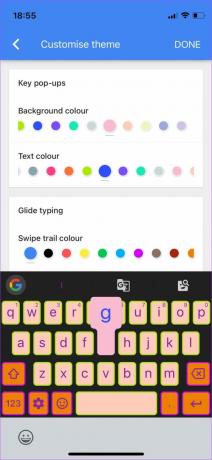
שנה את צבעי ה-Swipe Trail עבור הקלדת גלישה
כשאתה מקליד באמצעות תנועות החלקה במקלדת שלך, Swipe Trail הוא מה שאתה מקבל. אתה יכול להתאים אישית את איך שהוא נראה על ידי שימוש בפלטת הצבעים תחת צבע השביל החלקה.
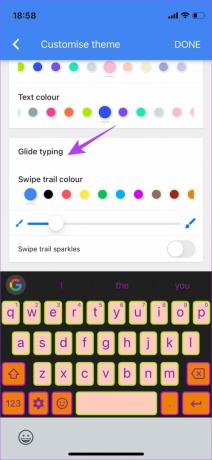
בחר צבע שאתה אוהב ולאחר מכן החלק על המקלדת כדי לראות אותו בפעולה.

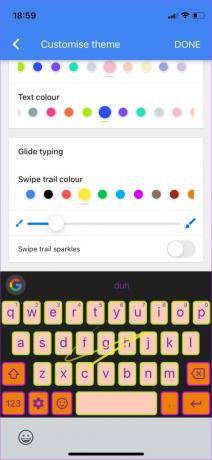
אתה יכול גם להשתמש במחוון כדי להגדיל או להקטין את עובי שביל ההחלקה.

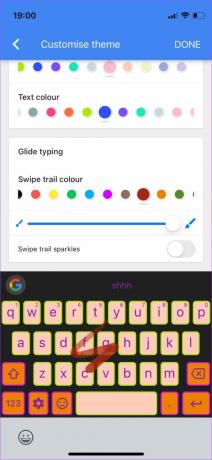
הפעלת הלחצן האחרון בסוף שכותרתו ניצוצות של שביל החלקה תוסיף לוגואים מרובים של Google שמתעופפים מכל הצדדים במקלדת בזמן ההקלדה.
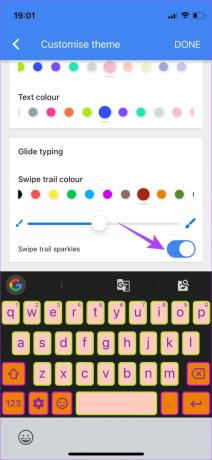
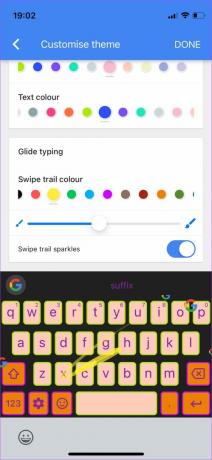
שמירת המקלדת המותאמת אישית
לאחר שבחרתם ושיניתם את כל ההגדרות הנדרשות, הקש על הלחצן DONE בפינה השמאלית העליונה של אפליקציית Gboard. זה ישמור את פריסת המקלדת.

תהנה מהמקלדת המותאמת אישית שלך
עם שפע של ערכות נושא ואפשרויות התאמה אישית, בחר את אלה שאתה אוהב והתאם אישית את המקלדת שלך. אפשרויות אלה נשארות עקביות עם כל האפליקציות בטלפון שלך. אתה יכול אפילו ליצור ערכות נושא מרובות ולעבור ביניהם למראה חדש מדי פעם.
עודכן לאחרונה ב-25 במרץ, 2022
המאמר לעיל עשוי להכיל קישורי שותפים שעוזרים לתמוך ב-Guiding Tech. עם זאת, זה לא משפיע על שלמות העריכה שלנו. התוכן נשאר חסר פניות ואותנטי.



