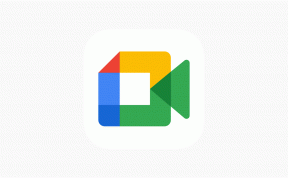תקן הקלדה כפולה של מקלדת מכנית ב-Windows 10
Miscellanea / / April 22, 2022

מקלדות מכניות מועילות למדי עבור משתמשי מחשב. הם עוזרים להשלים משימות כתיבה במהירות וביעילות ומביאים לך את חוויות המשחק הטובות ביותר עם מקשי קלט מהירים ומדויקים. כמו כן, כמעט כולם אוהבים את המקלדות המכניות בגלל האופן שבו המקשים מרגישים ונשמעים בלחיצה. עם זאת, ישנם גם מקרים שבהם משתמשים מתעצבנים עקב קלט שגוי או כניסות מרובות דרך מקש קלט אחד בלבד. המשתמשים עשויים אפילו להיות מתוסכלים מכיוון שבעיה זו עלולה להימשך ולשבש את לוח הזמנים היומי שלך, מהקלדה ועד למשחקים. אבל יש לנו אותך. אתה יכול לתקן הקלדה כפולה במקלדת מכנית בשיטות שונות. אז, המשך לקרוא את המאמר הזה כדי לתקן הקלדה כפולה במקלדת על ידי ביצוע השיטות והשלבים שהוזכרו בקפידה.
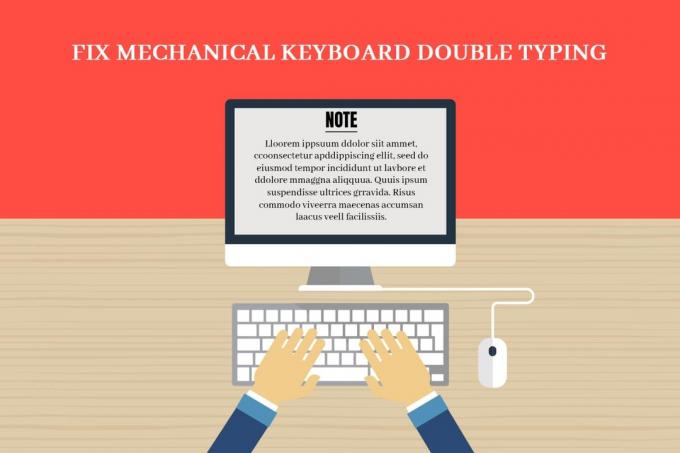
תוכן
- כיצד לתקן הקלדה כפולה של מקלדת מכנית ב-Windows 10
- שיטה 1: שלבי פתרון בעיות בסיסיים
- שיטה 2: הפעל את פותר הבעיות במקלדת
- שיטה 3: התאם את השהיית החזרה של המקלדת
- שיטה 4: שנה את הרישום לתגובת מקלדת
- שיטה 5: עדכן את מנהל ההתקן של המקלדת
- שיטה 6: החלף את מקשי המקלדת
- שיטה 7: החלף מקלדת
כיצד לתקן הקלדה כפולה של מקלדת מכנית ב-Windows 10
בהתחלה, עלינו לדעת שלמרות שמקלדות מכניות אמינות ומדויקות יותר ממקלדות ממברנות או אחרות, הן עדיין אינן מושלמות. הבעיה העומדת בפני המשתמשים היא
מקלדת מקלדת, כאשר קלט מקלדת רושם כניסות מרובות כאשר מקש נלחץ פעם אחת בלבד. בעיית פטפוט זו יכולה לקרות מכמה סיבות, וחלקן מוזכרות להלן.- אם אבק הצטבר על המקלדת שלך במשך זמן רב, זה יכול להעלות את הנושא הפטפטן הזה.
- א מקלדת מכנית פגומה יכולה פשוט להיות בעיית ההקלדה הכפולה הזו.
- זה יכול לקרות גם במקלדת שלך אם אתה השתמש במקלדת בצורה גסהכמו לדפוק את מקשי המקלדת או להפיל את המקלדת על הקרקע די חזק.
- ה דרייברים מיושנים למקלדת עשויה להיות גם הסיבה לכך שנושא זה מתעורר ונמשך לעתים קרובות.
- זו לא הסיבה הבולטת ביותר, אבל לפי מספר תצפיות, מקשי המקלדת המכאניים עלולים לתפקד כאשר התנאים חמים או לחים מדי.
- גם כמה הגדרות מקלדת שגויות עשוי לאפשר למקשים לבצע הקלדה כפולה מהמקלדת.
כעת, הבה נראה כיצד לתקן הקלדה כפולה של מקלדת מכנית חלונות 10 עם כמה שיטות חוקיות המוזכרות להלן.
שיטה 1: שלבי פתרון בעיות בסיסיים
לפני שנכנס לשלבים מורכבים יותר, תן לנו לעבור על כמה שלבי פתרון בעיות בסיסיים כדי לראות אם אתה יכול לתקן בעיה בהקלדת אותיות מרובות במקלדת.
1. הפעל מחדש את המחשב: שלב פשוט זה יכול לעזור לך לרענן את המערכת כולה ולתקן את הבעיות החמורות יותר שלך למראה, ולהגדיר מחדש את האביזרים המחוברים אליה, כמו מקלדת במקרה שלנו עבור מאמר זה. קרא ועקוב אחר המדריך שלנו עבור כיצד להפעיל מחדש או לאתחל את מחשב Windows כדי לתקן את הבעיה.

2. השתמש באוויר דחוס או משומר: כפי שהוזכר קודם לכן, אבק יכול להיות גם הסיבה לבעיית פטפוט המקלדת. לכן, כדי להיפטר מהאבק שנערם על הסדקים הקטנים מתחת למתגי המקלדת, אתה יכול להשתמש באוויר הדחוס או המשומר, שיכול להיכנס לסדקים הזעירים האלה ולעוף את האבק. זה עשוי לתקן את הבעיה עבורך ואולי לא, אבל זה אכן ינקה את המקלדת שלך כדי למנוע בעיות כאלה להתרחש בעתיד.
שיטה 2: הפעל את פותר הבעיות במקלדת
על ידי הפעלת פותר הבעיות במקלדת, תוכל לתקן הקלדה כפולה של מקלדת מכנית אם יש בעיות הקשורות לחומרה או בתצורה. קרא ועקוב אחר השלבים הבאים כדי להפעיל את פותר הבעיות במקלדת.
1. הקש על מקשי Windows + I יחד כדי לפתוח את הגדרות יישום.
2. לחץ על עדכון ואבטחה אפשרות, כפי שמוצג להלן.

3. לחץ על פתרון בעיות לשונית מהחלונית השמאלית.
4. לאחר מכן, בחר את מקלדת אפשרות ולחץ על הפעל את פותר הבעיות.
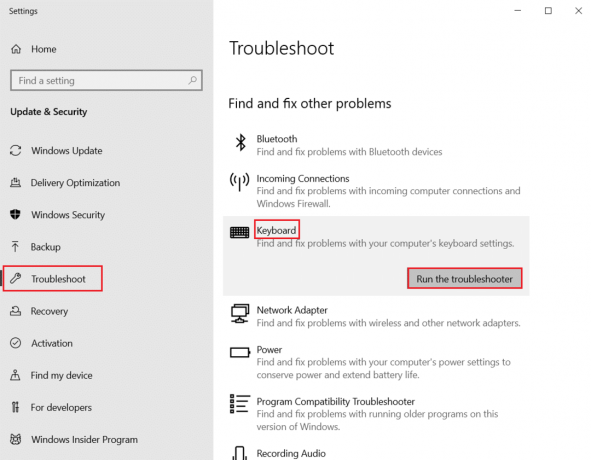
5א. לאחר השלמת הסריקה, יוצג פותר הבעיות במקלדת תיקונים מומלצים כדי לתקן את הבעיה. הקלק על ה ישם את התיקון אפשרות ופעל לפי ההוראות שעל המסך כדי לפתור אותה.
5ב. קריאת ההודעה: לא נדרשו עדכונים או שינויים יופיע אם לא נמצאו בעיות בתהליך הסריקה, כפי שמתואר להלן.

קרא גם:מהו קיצור המקלדת למחיקה?
שיטה 3: התאם את השהיית החזרה של המקלדת
לפעמים הגדרות מקלדת שגויות, כגון השהיית חזרה על מקלדת, יכולות להעלות בעיות פטפוט. תצטרך להתאים את ההשהיה באופן ידני כדי לתקן בעיה זו.
1. סוּג לוח בקרה בשורת החיפוש של Windows ולחץ לִפְתוֹחַ, כפי שמוצג מטה.

2. מַעֲרֶכֶת הצג לפי: אייקונים גדולים בפינה השמאלית העליונה ומצא ולחץ על מקלדת אפשרות, כפי שמתואר להלן.

3. לחץ על מְהִירוּת לשונית ומטה חזרה על הדמות, התאם את עיכוב חוזר מחוון מ קצר ל ארוך וה קצב חזרות מ מָהִיר ל לְהַאֵט, כפי שמוצג להלן.
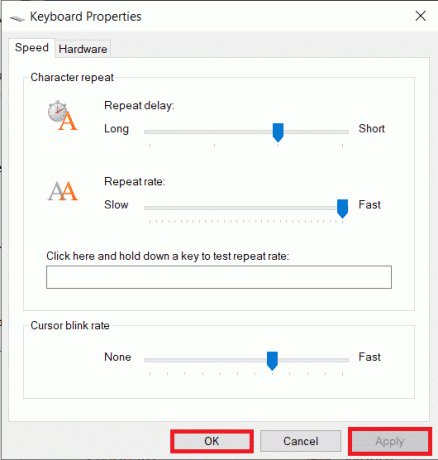
4. לאחר מכן, לחץ להגיש מועמדות>בסדר, כפי שמוצג לעיל.
5. אתחול המערכת כדי שהשינויים ייכנסו לתוקף ותראו אם הבעיה תוקנה או לא.
שיטה 4: שנה את הרישום לתגובת מקלדת
אתה יכול גם לשנות את AutoRepeatDelay, AutoRepeatRate ו-BounceTime מהרישום כדי לתקן את בעיית ההקלדה הכפולה של המקלדת המכנית. קרא ועקוב אחר השלבים הבאים כדי לעשות זאת.
פתק: כפי שאתה יודע, הרישום הוא מסד נתונים חיוני עבור מערכות Windows 10. לכן, כל שינוי לא תקין בו עלול להוביל לבעיות גדולות בעתיד. מומלץ לגבות את הרישום מראש כדי להיות על הצד הבטוח. אתה יכול לקרוא את המדריך שלנו על כיצד לגבות ולשחזר את הרישום ב-Windows.
1. ללחוץ Windows + Rמפתחות בו זמנית על המקלדת כדי להפעיל את לָרוּץ תיבת דיאלוג.
2. סוּג regedit ולחץ בסדר לפתוח עורך רישום.
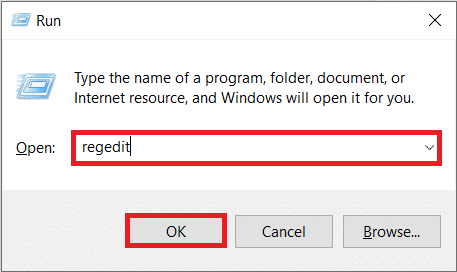
3. נווט אל התיקיה הבאה נָתִיב ב עורך רישום.
HKEY_CURRENT_USER\לוח הבקרה\נגישות\תגובת מקלדת

4. לחץ פעמיים על AutoRepeatDelay אפשרות מהחלונית הימנית, כפי שמוצג להלן.
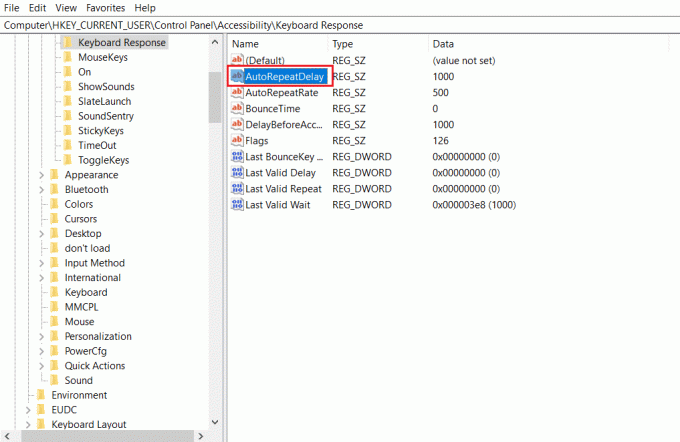
5. ה ערוך מחרוזת יופיע חלון קופץ. בתוך ה נתוני ערך: box, שנה את הערך ל 500 ולחץ בסדר, כפי שמוצג להלן.

6. כעת, לחץ פעמיים על AutoRepeatRate אוֹפְּצִיָה.
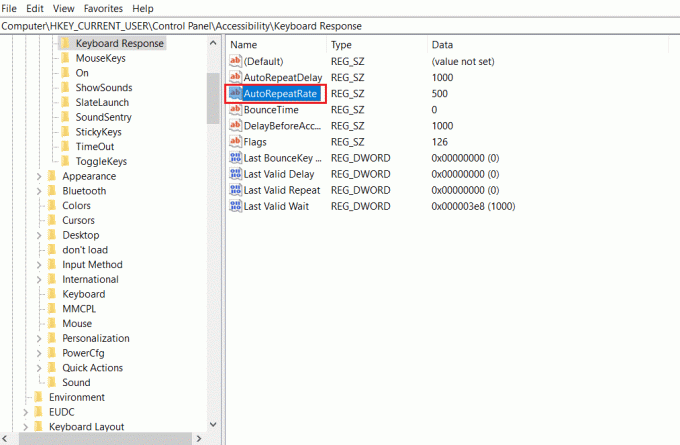
7. הגדר את נתוני ערך בְּ- 50, ולחץ בסדר.

8. לבסוף, לחץ פעמיים על BounceTime אוֹפְּצִיָה.
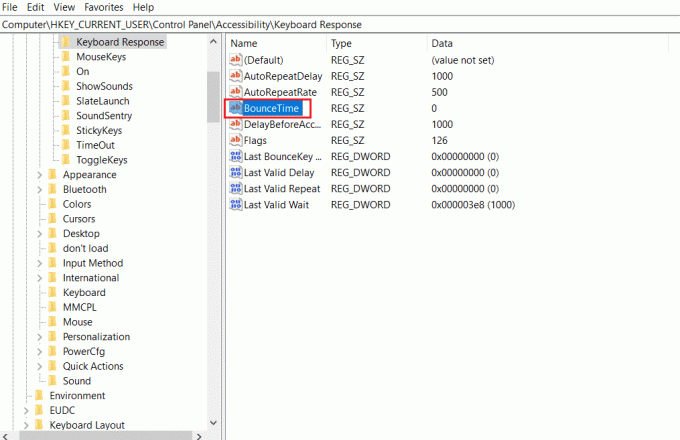
9. לשנות את ה נתוני ערך ל 50 ולחץ בסדר.

10. אחרי זה, אתחולהמחשב האישי שלך כדי להחיל את השינויים.
קרא גם:תקן השהיית קלט מקלדת ב-Windows 10
שיטה 5: עדכן את מנהל ההתקן של המקלדת
אם מנהלי ההתקן של המקלדת מיושנים, בעיית פטפוט המקלדת מתרחשת לעתים קרובות. חוסר התאימות של מנהלי ההתקן מביא להגדרה לא נכונה של המערכת עם המקלדת. התנגשות זו מובילה עוד יותר לבעיית ההקלדה הכפולה במקלדת. לכן, עליך לעדכן את מנהלי ההתקן של המקלדת כדי למנוע בעיות כאלה.
1. הקש על מפתח Windows, הקלד מנהל התקן, ולחץ על לִפְתוֹחַ.

2. כעת, אתר ולחץ פעמיים על מקלדות תפריט נפתח כדי להרחיב אותו.
3. לחץ לחיצה ימנית על התקן המקלדת הרצוי (למשל. מקלדת PS/2 רגילה) ולחץ על עדכן דרייבר אפשרות, כפי שמוצג להלן.
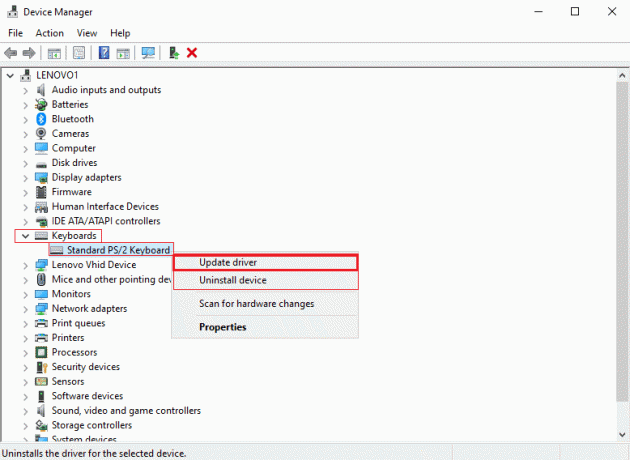
4. כעת, לחץ על חפש אוטומטית מנהלי התקנים אוֹפְּצִיָה.

5א. כעת, מנהלי ההתקן של המקלדת יעודכנו לגרסה העדכנית ביותר באופן אוטומטי.
5ב. לחלופין, הודעה זו תוצג על המסך: מנהלי ההתקן הטובים ביותר עבור המכשיר שלך כבר מותקנים. לחץ על סגור אוֹפְּצִיָה.
6. סוף כל סוף, הפעל מחדש את המחשב ליישם את העדכונים.
שיטה 6: החלף את מקשי המקלדת
אם בעיית ההקלדה הכפולה מתמשכת רק עבור כמה מקשי מקלדת, עדיף להחליף את המקשים מהמקלדת. עם זאת, צריך להיות לך את הידע להחליף את המפתחות מראש. קל להחליף את המקשים של המקלדות הניתנות להחלפה חמה, אבל עם מקלדות אחרות, אתה צריך להיות בעל ידע על הלחמה מכיוון שתצטרך לבטל את ההלחמה ואז להלחים מחדש את מתגי המפתח. קרא את המדריך שלנו על המנגנון מאחורי פעולת המקלדות לדעת יותר.

קרא גם:כיצד להפעיל את הגדרות התאורה האחורית של מקלדת Dell
שיטה 7: החלף מקלדת
כאשר אתה בוודאי יודע שכמעט כל מקש במקלדת הוא הקלדה כפולה בזמן השימוש, אז עדיף פשוט להחליף את כל המקלדת. יהיה לך קל להחליפו אם קניתם אותו לאחרונה או שתקופת האחריות עדיין פעילה עבורו.

מוּמלָץ:
- כיצד למחוק היסטוריית עסקאות של PhonePe
- 11 חיישן טמפרטורת ולחות WiFi הטובים ביותר
- 9 הסמארטפונים הטובים ביותר של אנדרואיד עם מקלדות
- כיצד לאפס את שלט הספקטרום
עם זה, עכשיו אתה יודע איך לעשות תקן הקלדה כפולה של מקלדת מכנית נושאים. השיטות והשלבים שהוזכרו לעיל אכן יעזרו למצוא את הסיבה ובסופו של דבר לתקן את הבעיה. אתה יכול לשתף עבורנו כל שאילתה למטה בקטע ההערות על מאמר זה עם כמה הצעות לגבי הנושא שתרצה שנחקור בהמשך.