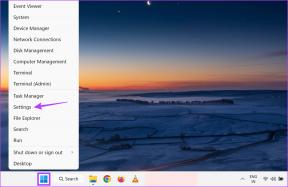כיצד להפעיל את גילוי הרשת ב-Windows 10
Miscellanea / / April 22, 2022

גילוי רשת הוא תכונה המאפשרת למחשב שלך למצוא מחשב אישי או התקנים אחרים המחוברים לרשת ולהיפך. בעת שימוש ברשת פרטית, היא מופעלת אוטומטית אך היא נכבית ברשת ציבורית מסיבות אבטחה. זה גם נכבה כאשר אתה עובד במצב לא מקוון או לא מחובר ל-Wi-Fi. עם זאת, לפעמים משתמשים הבחינו ב-Network Discovery לא עובד ונכבה אוטומטית. אם גם אתם מתמודדים עם אותה בעיה, אתם במקום הנכון. אנו מביאים אליך מדריך מושלם שיעזור לך לתקן את שגיאת ה-Network Discovery כבויה של Windows 10 וללמד אותך כיצד להפעיל את Network Discovery Windows 10.

תוכן
- כיצד להפעיל את גילוי הרשת ב-Windows 10
- שיטה 1: הפעל מחדש את המחשב
- שיטה 2: הפעל את פותר הבעיות של מתאם רשת
- שיטה 3: שנה הגדרות שיתוף מתקדמות
- שיטה 4: אפשר גילוי רשת בחומת האש של Windows
- שיטה 5: השתמש בשורת הפקודה
- שיטה 6: הפעל שירותי תלות
- שיטה 7: אפשר תמיכה בשיתוף קבצים ב-SMB 1.0 או CIFS
- שיטה 8: השבת את האנטי וירוס באופן זמני (אם ישים)
- שיטה 9: עדכון מנהלי התקנים של מתאם רשת
- שיטה 10: התקן מחדש מתאמי רשת
- שיטה 11: החזר את מנהלי ההתקנים של הרשת
- שיטה 12: אפס את הגדרות הרשת
- שיטה 13: בצע שחזור מערכת
כיצד להפעיל את גילוי הרשת ב-Windows 10
להלן כמה סיבות נפוצות לכיבוי של גילוי רשת חלונות 10 נושא.
- חלק משירותי Windows חיוניים מושבתים.
- חומת האש של Windows או תוכניות דומות משביתות את גילוי הרשת.
- תמיכת שיתוף קבצים SMB 1.0/CIFS מושבתת.
- מנהלי התקנים מיושנים או לא תואמים של מתאם אלחוטי.
- הפרעה של אנטי וירוס או תוכניות אבטחה אחרות.
- הגדרות רשת שגויות.
חשוב להפעיל את גילוי הרשת של Windows 10 מכיוון שאתה יכול לפספס קבצים או תיקיות ששותפו ברשת מסוימת אם היא מושבתת. הנה רשימה של שיטות שיעזרו לך להבין כיצד להפעיל את גילוי הרשת של Windows 10. עקוב אחריהם באותו סדר כדי לקבל את התוצאות הטובות ביותר.
שיטה 1: הפעל מחדש את המחשב
ראשית, המלצתם להפעיל מחדש את המחשב כדי לתקן תקלות זמניות. הנה איך אתה יכול לעשות את זה.
1. ללחוץ חלונותמַפְתֵחַ כדי לפתוח את תפריט ההתחלה.
2. רחף מעל ה- כּוֹחַ סמל בפינה השמאלית התחתונה ולחץ עליו.
3. בחר את אתחול אוֹפְּצִיָה.
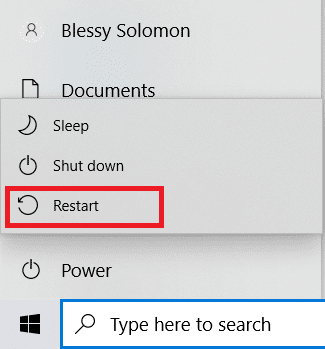
פתק: אתה יכול גם לבחור כיבוי ולאחר מכן להפעיל את המחשב שוב.
לאחר הפעלת המחשב מחדש, בדוק אם תיקנת את בעיית גילוי הרשת לא עובד.
שיטה 2: הפעל את פותר הבעיות של מתאם רשת
מחשב Microsoft מגיע עם פותר בעיות מובנה לתיקון בעיות נפוצות רבות הקשורות לרשת. שימוש בפותר הבעיות עשוי לפתור בעיה זו, אתה יכול להפעיל את פותר בעיות הרשת לפי ההוראות במדריך שלנו לפתרון בעיות של קישוריות רשת ב-Windows 10.
קרא גם:תיקון אין אפשרות להתחבר לשרת ה-proxy ב-Windows 10
שיטה 3: שנה הגדרות שיתוף מתקדמות
כדי להפעיל את גילוי הרשת של Windows 10, עליך להפעיל הגדרות שיתוף מתקדמות המשמשות להפעלת שיתוף רשת. בצע את השלבים הבאים כדי לעשות את אותו הדבר.
1. הקש על חלונותמַפְתֵחַ וסוג לוח בקרה ולחץ על לִפְתוֹחַ כדי להפעיל את לוח הבקרה.

2. מַעֲרֶכֶת הצג לפי כפי ש קטגוריה לאחר מכן אתר ולחץ על רשת ואינטרנט.

3. לחץ על מרכז רשת ושיתוף כפי שמתואר.

4. לחץ על שנה הגדרות שיתוף מתקדמות אפשרות כפי שמוצג.
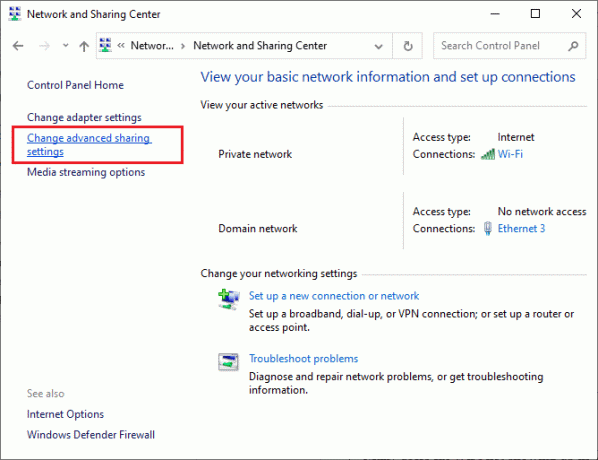
5. תַחַת פְּרָטִי סעיף, בחר הפעל את גילוי הרשת סמן את התיבה המסומנת הפעל את ההגדרה האוטומטית של התקנים המחוברים לרשת כפי שהודגש.
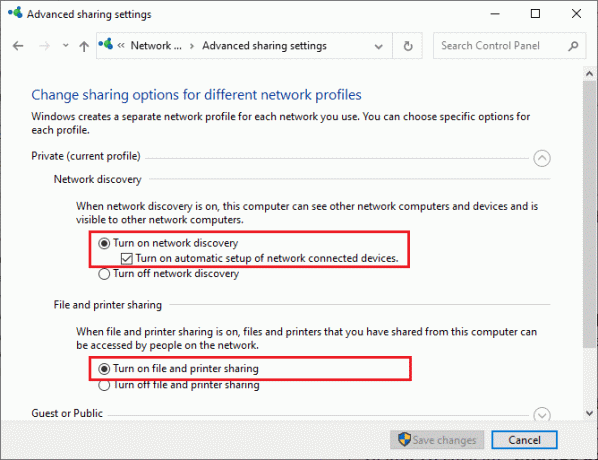
6. עכשיו, מתחת שיתוף קבצים ומדפסות סעיף, בחר הפעל את שיתוף הקבצים והמדפסת תיבה כפי שמוצג לעיל.
7. אחרי זה תרחיב אורח או ציבורי סעיף ובחר הפעל את גילוי הרשת תַחַת תגלית אינטרנטית סעיף וגם לבחור הפעל את שיתוף הקבצים והמדפסת תיבה מתחת שיתוף קבצים ומדפסות סָעִיף.
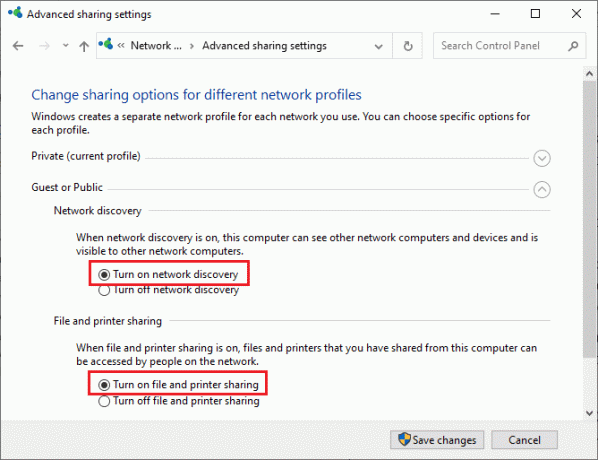
8. לחץ על שמור שינויים כדי לאשר שינויים.
פתק: הגדרות אלה צריכות להיות חלופיות עבור פרופילים פרטיים וציבוריים. לדוגמה, הפעל את גילוי הרשת עבור פרופילים פרטיים בעת שימוש בפרופיל פרטי וכבה את גילוי הרשת עבור פרופילים ציבוריים ולהיפך.
שיטה 4: אפשר גילוי רשת בחומת האש של Windows
אם אתה משתמש בחומת האש של Windows Defender, עליך להפעיל את גילוי הרשת בהגדרות שלה כדי שהיא לא תיחסם על ידי חומת האש. אם התחלת להשתמש לאחרונה בחומת האש או שאיפסת את ההגדרות שלה לאחר עדכון, אתה עלול להיתקל בבעיה ש-Network Discovery לא עובד. כדי לאפשר את תכונת גילוי רשת בחומת האש של Windows, בצע את השלבים שלהלן.
1. ללחוץ Windows + Rמפתחות בו זמנית כדי לפתוח את לָרוּץ תיבת דיאלוג.
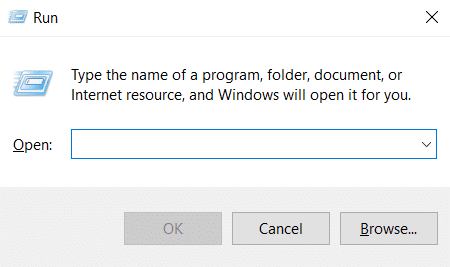
2. סוּג control firewall.cpl ב הפעל תיבת דו-שיח ולחץ בסדר.

3. לחץ על אפשר אפליקציה או תכונה דרך אפשרות חומת האש של Windows Defender כפי שמוצג.

4. לחץ על כפתור שנה הגדרות וסמן את התיבה המסומנת Network Discovery ותוודא שאתה בודק פְּרָטִי ו פּוּמְבֵּי קופסאות לידו.
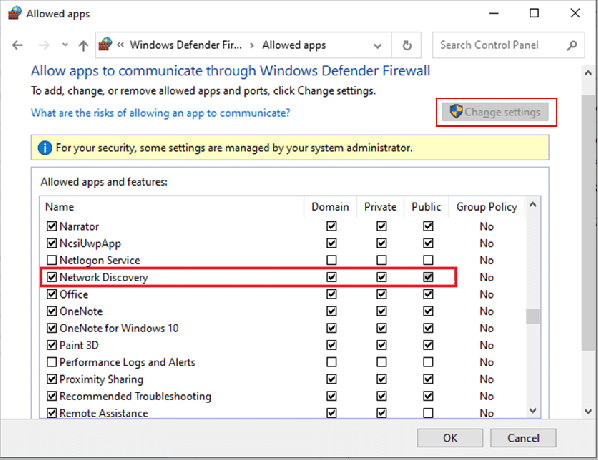
5. הקלק על ה בסדר לחצן כדי לשמור שינויים.
פתק: אם אתה משתמש באפליקציות חומת אש אחרות במחשב האישי שלך, אפשר תגלית אינטרנטית תכונה בהם.
קרא גם:תיקון Windows לא הצליח לזהות באופן אוטומטי את הגדרות ה-Proxy של הרשת הזו
שיטה 5: השתמש בשורת הפקודה
דרך נוספת להפעיל את גילוי הרשת של Windows 10 היא באמצעות שורת הפקודה. ביצוע כמה פקודות פשוטות יכול לתקן גילוי רשת כבוי בעיית Windows 10 ואתה יכול לעשות זאת על ידי ביצוע השלבים הבאים.
1. לחץ על חלונות מפתח וסוג שורת פקודה ולחץ על הפעל כמנהל כדי לפתוח את שורת הפקודה.

2. הקלד את הפקודה הבאה ולחץ מקש אנטר.
netsh advfirewall set rule group="Discovery Network" new enable=כן

3. המתן לביצוע הפקודה. לאחר מכן גילוי רשת יופעל.
4. למקרה שאתה רוצה להשבית תגלית אינטרנטית, בצע את הפעולות הבאות פקודה.
netsh advfirewall firewall set rule group="Network Discovery" new enable=No

שיטה 6: הפעל שירותי תלות
חלק מהשירותים במחשב Windows 10 נדרשים להיות מופעלים כדי למנוע בעיות הקשורות לרשת. אחד מהם הוא שירותי תלות המשמשים להשפעה על שירותים המסתמכים על שירות אחד או יותר. הנה איך אתה יכול להפעיל אותם במחשב Windows שלך.
1. ללחוץ מפתח Windows וסוג שירותים ולחץ על הפעל כמנהל לפתוח שירותים חַלוֹן.

2. גלול מטה, אתר ולחץ פעמיים על פרסום משאבי גילוי פונקציה שֵׁרוּת. זה יפתח את נכסים חַלוֹן.
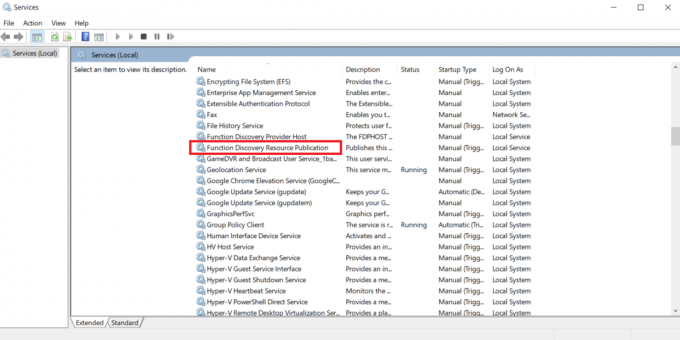
פתק: אם ה סטטוס שרות אינו פועל, ולאחר מכן לחץ לחיצה ימנית עליו ובחר הַתחָלָה.

3. בתוך ה כללי לשונית, לחץ על התפריט הנפתח ליד סוג הפעלה ובחר אוֹטוֹמָטִי.
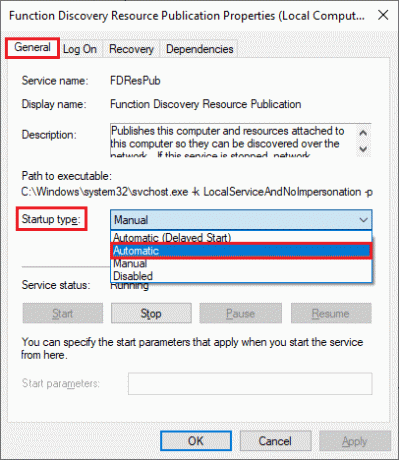
4. נְקִישָׁה להגיש מועמדות ו בסדר כדי לשמור שינויים.
5. חזור שלבים 1-4 והגדר את סוג הפעלה ל אוֹטוֹמָטִי לשירותים כמו לקוח DNS ו גילוי SSDP.
קרא גם:תקן את מכשיר Amazon KFAUWI שמופיע ברשת
שיטה 7: אפשר תמיכה בשיתוף קבצים ב-SMB 1.0 או CIFS
בלוק הודעות שרת (SMB) הוא פרוטוקול רשת של שיתוף קבצים המאפשר ליישומים אחרים במחשב לקרוא ולכתוב לקבצים תוך שהוא מאפשר גישה לקבצי נתונים משותפים דרך האינטרנט. הפעלתו עשויה לתקן שגיאת גילוי רשת כבויה. בצע את השלבים הבאים כדי לעשות זאת.
1. ללחוץ Windows + Rמפתחות בו זמנית כדי לפתוח את לָרוּץ תיבת דיאלוג.
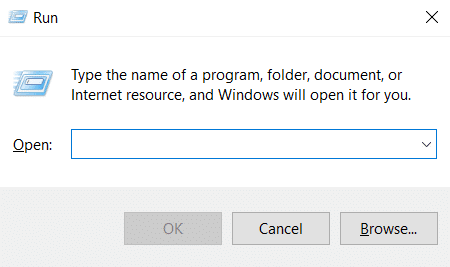
2. סוּג Appwiz.cpl ולחץ בסדר לפתוח תוכניות ותכונות.
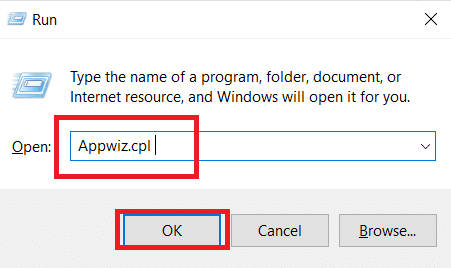
3. לחץ על הפעל או כבה את תכונות Windows אפשרות קיימת בחלונית השמאלית כפי שמוצג.
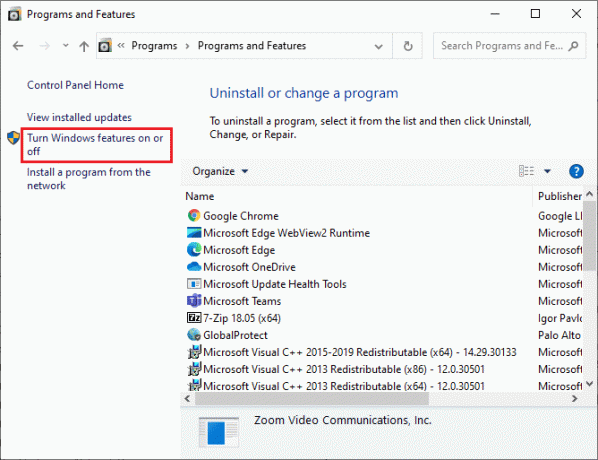
4. כעת, סמן את התיבה המסומנת תמיכה בשיתוף קבצים SMB 1.0/CIFS כפי שמוצג.

5. נְקִישָׁה בסדר כדי לשמור שינויים ו הפעל מחדש את המחשב.
שיטה 8: השבת את האנטי וירוס באופן זמני (אם ישים)
לפעמים, תוכניות אנטי-וירוס עלולות להפריע ל-Network Discovery שעלול לגרום לבעיה. אתה יכול להשבית את האנטי וירוס באופן זמני כדי להתמודד עם בעיה זו על ידי ביצוע המדריך שלנו כדי להשבית את האנטי וירוס באופן זמני ב-Windows 10.
פתק: הפעל תמיד אנטי וירוס לאחר שתיקנת את הבעיה להגנה על המערכת.

שיטה 9: עדכון מנהלי התקנים של מתאם רשת
יש לעדכן את מנהלי ההתקן של מתאם הרשת תמיד כדי למנוע שגיאות רשת. מנהל התקן מיושן ולא תואם עלול לגרום ל-Network Discovery כבוי בעיית Windows 10. כדי לתקן בעיה זו, תוכל לעדכן מנהלי התקנים של Network Ada[ter באמצעות המדריך שלנו לעדכון מנהלי התקנים של מתאם רשת ב-Windows 10.

קרא גם: תקן את מתאם ה-Wi-Fi לא עובד ב-Windows 10
שיטה 10: התקן מחדש מתאמי רשת
אם אתה עדיין מתמודד עם הבעיה לאחר עדכון מנהלי ההתקן של הרשת, תוכל לנסות להתקין אותם מחדש כדי לתקן בעיה זו. עקוב אחר המדריך שלנו כדי להסיר ולהתקין מחדש מנהלי התקנים ב-Windows 10.

שיטה 11: החזר את מנהלי ההתקנים של הרשת
אם התקנה מחדש ועדכון של מנהלי התקנים לא עבדו עבורך, החזר את מנהלי ההתקן שלך לגרסה קודמת כדי לתקן את בעיית ה-Network Discovery לא עובד. אם השגיאה נגרמת בגלל עדכון אחרון כלשהו, שיטה זו תתקן אותה. בצע את השלבים כפי שמופיעים במדריך שלנו לביטול מנהלי התקנים ב-Windows 10.

שיטה 12: אפס את הגדרות הרשת
אם אף אחת מהשיטות לא עזרה לך להפעיל את גילוי הרשת של Windows 10, אפס את הגדרות הרשת לערכי ברירת המחדל. שיטה זו לא תמחק נתונים מהמחשב, אך תגדיר את כל ההגדרות הקשורות לרשת לברירת מחדל. עקוב אחר המדריך שלנו כדי לאפס את הגדרות הרשת ב-Windows 10.

קרא גם:לתקן את Ethernet אין שגיאת תצורת IP חוקית
שיטה 13: בצע שחזור מערכת
לפעמים רכיבים מהעדכון האחרון של Windows יכולים להפריע לתכונות כמו גילוי רשת ועלולים לגרום לבעיה. אתה יכול לשחזר את המחשב שלך לגרסה קודמת כאשר לא עמדת בפני שגיאת גילוי רשת. כדי לעשות זאת, עקוב אחר המדריך שלנו כדי להשתמש בשחזור מערכת ב-Windows 10. לאחר ביצוע שחזור מערכת, בדוק אם תיקנו את הבעיה.

מוּמלָץ:
- 16 תוכנות ניטור הרשת הטובות ביותר בחינם עבור Windows 10
- 30 הכלים הטובים ביותר לחטוף וידאו להורדת סרטונים
- כיצד לבצע בדיקת וידאו זום ב-Windows וב-Android
- תקן את Firefox SSL_ERROR_NO_CYPHER_OVERLAP ב-Windows 10
אנו מקווים שהמדריך הזה היה מועיל ושיכולת הפעל את גילוי רשת ב-Windows 10. ספר לנו איזו שיטה עבדה עבורך בצורה הטובה ביותר. אם יש לך שאלות או הצעות כלשהן, אל תהסס לשלוח אותן בקטע ההערות.