3 הדרכים המובילות לכוונון הגדרות פסק זמן מסך של Windows 11
Miscellanea / / April 02, 2023
תארו לעצמכם שאתם עובדים והתשוקה לקפה פוגעת. אתה קם לרגע להכין לעצמך כוס וחוזר למסך שחור. אבל למה זה קורה? ובכן, ב-Windows 11 הגדרת פסק זמן המסך מופעלת כברירת מחדל. הגדרה זו מכבה את המסך לאחר תקופה מסוימת של חוסר פעילות. אבל האם ניתן להתאים את הגדרות הזמן הקצוב של מסך Windows 11? המשך לקרוא כדי לגלות.

בשונה מהשקעת המכשיר שלך למצב שינה, זמן קצוב מסך פשוט מכבה את המסך. אז, הזזת הסמן או שימוש במקלדת יגרמו למכשיר שלך לחזור לחיים באופן מיידי, כשהמסך נפתח למקום שבו הפסקת בפעם האחרונה. זה יכול להיות שימושי אם אתה רוצה לחסוך בצריכת הסוללה.
עם זאת, לאחר תום משך הזמן הקצוב למסך, ייתכן שהמכשיר שלך יעבור למצב שינה. אז, המשך לקרוא בעודנו מסתכלים על 3 דרכים קלות לשנות את הזמן הקצוב למסך ב-Windows 11.
1. שנה פסק זמן מסך של Windows 11 באמצעות הגדרות
אתה יכול לשנות בקלות את משך הזמן הקצוב של מסך Windows 11 באמצעות אפליקציית ההגדרות. זה יאפשר לך לכוונן את משך הזמן הקצוב של המסך בזמן שהמכשיר שלך מחובר לחשמל ומופעל על סוללה. בצע את השלבים הבאים כדי לעשות זאת.
שלב 1: לחץ לחיצה ימנית על סמל Windows ולחץ על הגדרות מהאפשרויות.
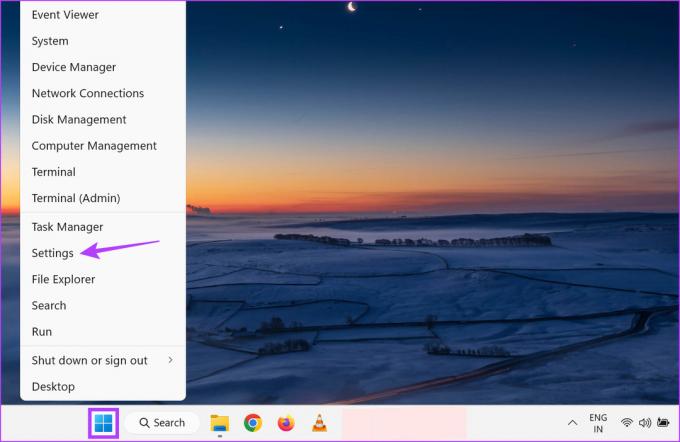
שלב 2: בחר בלשונית מערכת בסרגל הצד וגלול מטה ולחץ על 'כוח וסוללה' בצד ימין.
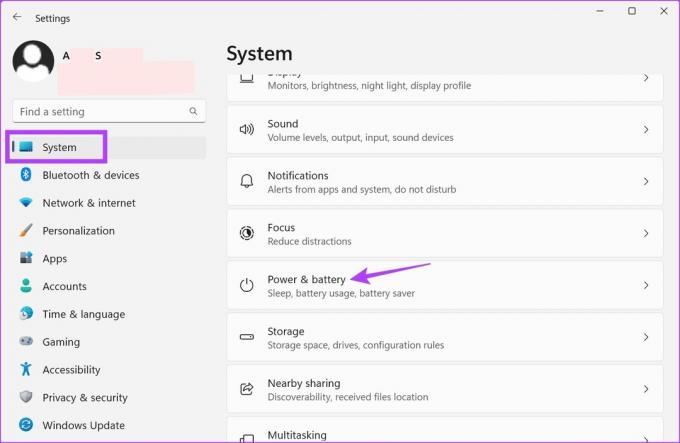
שלב 3: כאן, לחץ על 'מסך ושינה' כדי להרחיב את האפשרויות.
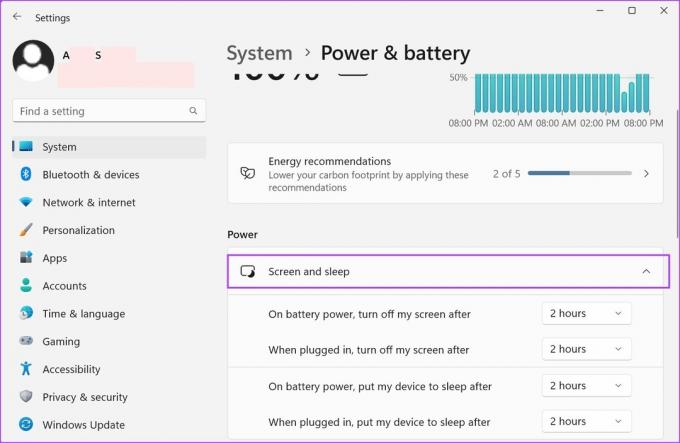
שלב 4: כעת, לחץ על התפריט הנפתח שליד ה'באספקת סוללה, כבה את המסך שלי לאחר' כדי להתאים את משך הזמן הקצוב של המסך כאשר המכשיר שלך פועל על סוללה.
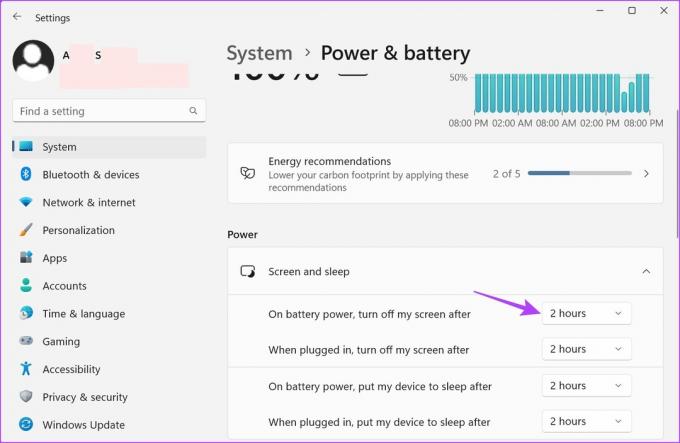
שלב 5: בחר את משך הזמן המועדף עליך מבין אפשרויות הזמן הקצוב הנתונות.
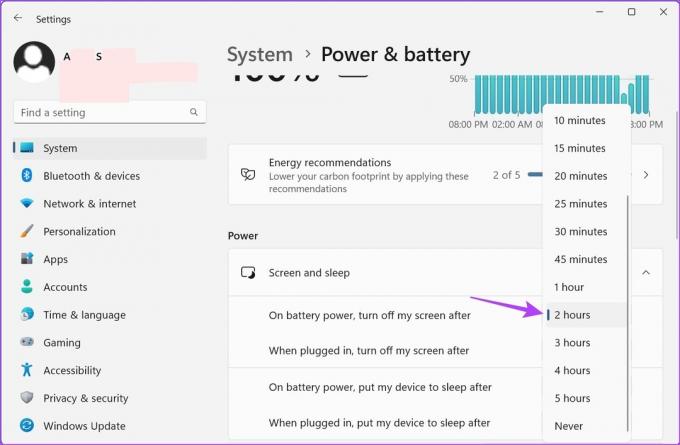
שלב 6: לאחר מכן, לחץ על התפריט הנפתח שליד 'כאשר מחובר לחשמל, כבה את המסך שלי לאחר' כדי לשנות את משך הזמן הקצוב של המסך בזמן שהמכשיר שלך מחובר לחשמל.
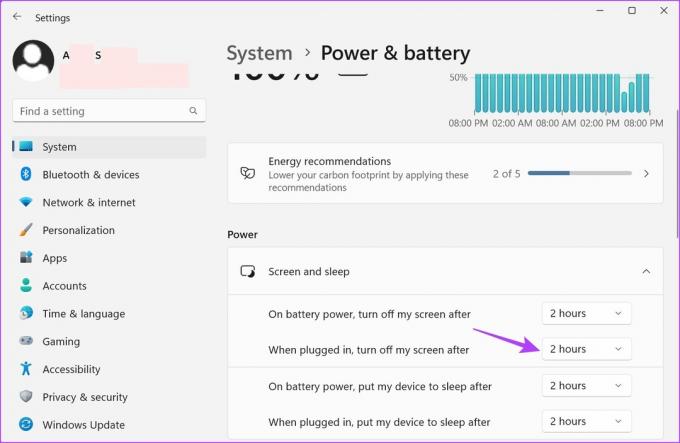
שלב 7: בחר את משך הזמן הרצוי.
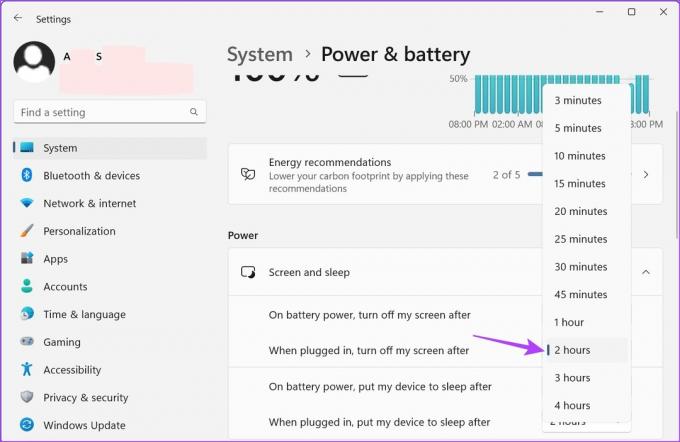
פעולה זו תתאים את משך הזמן הקצוב של מסך Windows 11 בהתאם להעדפותיך. אתה יכול גם לעיין במדריך שלנו לתיקון נעילת מסך של Windows 11 אוטומטית.
2. שנה את הזמן הקצוב למסך ב-Windows 11 באמצעות לוח הבקרה
ישנן 2 דרכים עיקריות שניתן להשתמש בהן כדי לשנות את הזמן הקצוב למסך ב-Windows 11 בעת שימוש בלוח הבקרה. אז מלבד השימוש בתפריט 'אפשרויות צריכת חשמל', אתה יכול גם להשתמש בהגדרות של תוכנית אנרגיה מתקדמות כדי לבצע את השינויים הדרושים. בצע את השלבים הבאים כדי לעשות זאת.
שיטה 1: שימוש באפשרויות צריכת חשמל
שלב 1: לחץ על חיפוש והקלד לוח בקרה. לאחר מכן, פתח את לוח הבקרה מתוצאות החיפוש.
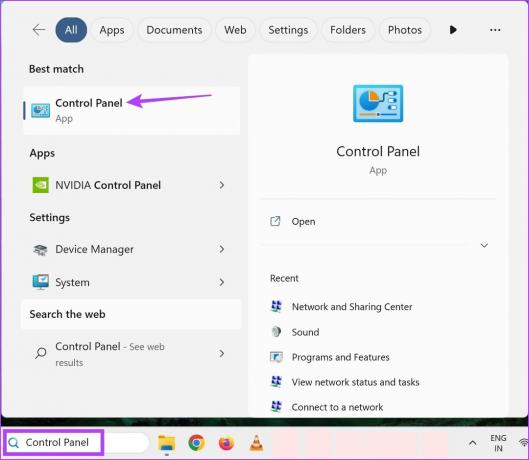
שלב 2: כאן, לחץ על 'חומרה וסאונד'.

שלב 3: לחץ על אפשרויות צריכת חשמל.
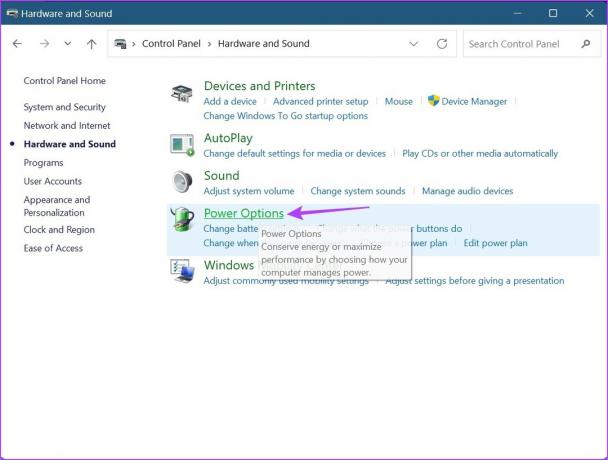
שלב 4: בסרגל הצד, לחץ על 'בחר מתי לכבות את התצוגה'.
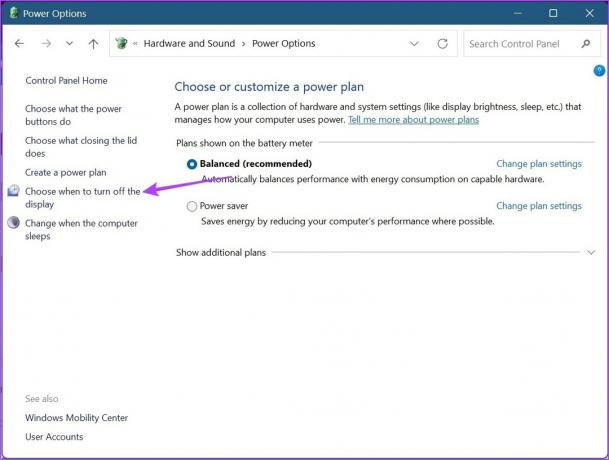
שלב 5: כאן, לחץ על התפריט הנפתח הראשון שלפני 'כבה את התצוגה' כדי להתאים את הזמן הקצוב למסך בעת הפעלת סוללה.

שלב 6: לאחר מכן, לחץ על התפריט הנפתח השני כדי לבחור את משך הזמן הקצוב המועדף על המסך עבור חיבור המכשיר שלך.
עֵצָה: ניתן גם לשנות את הזמן שבו המחשב עובר למצב שינה.
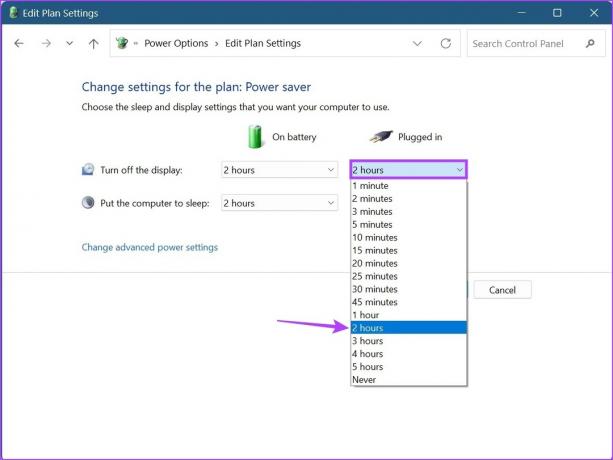
שלב 7: לאחר שתסיים, לחץ על שמור שינויים.
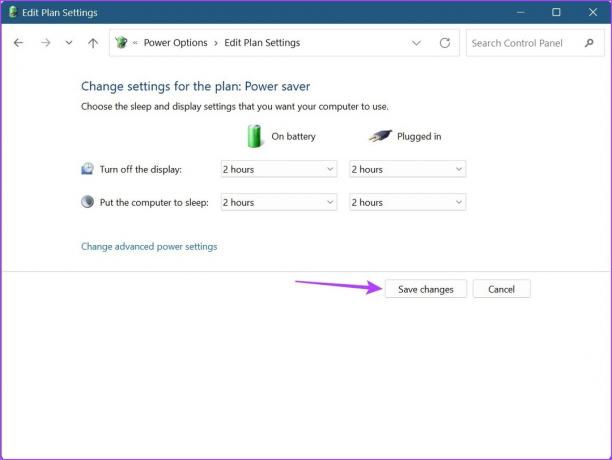
שיטה 2: שימוש בהגדרות מתקדמות של תוכנית צריכת חשמל
שלב 1: לחץ על חיפוש והקלד לוח בקרה. לאחר מכן, פתח את לוח הבקרה מתוצאות החיפוש.
שלב 2: לחץ על 'חומרה וסאונד'.

שלב 3: כאן, לחץ על 'שנה הגדרות תוכנית' לצד תוכנית החשמל הפעילה הנוכחית שלך. זה מאוזן במקרה שלנו.
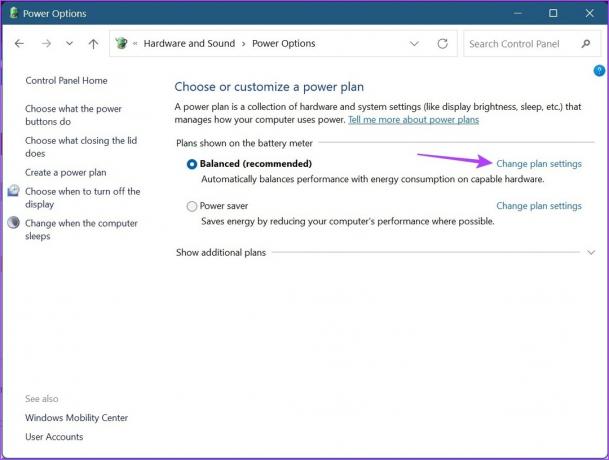
שלב 4: לאחר מכן, לחץ על 'שנה הגדרות צריכת חשמל מתקדמות'. פעולה זו תפתח חלון נפרד עבור אפשרויות צריכת חשמל.
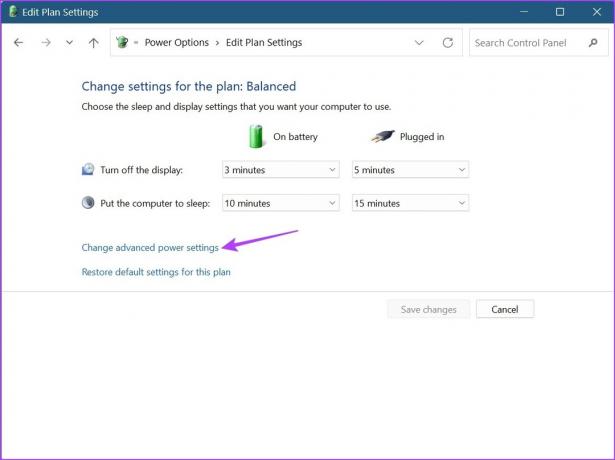
שלב 5: גלול מטה ולחץ על תצוגה. ברגע שהוא מתרחב, לחץ על 'כבה את התצוגה לאחר'. לאחר מכן, לחץ על משך הזמן מול On battery.
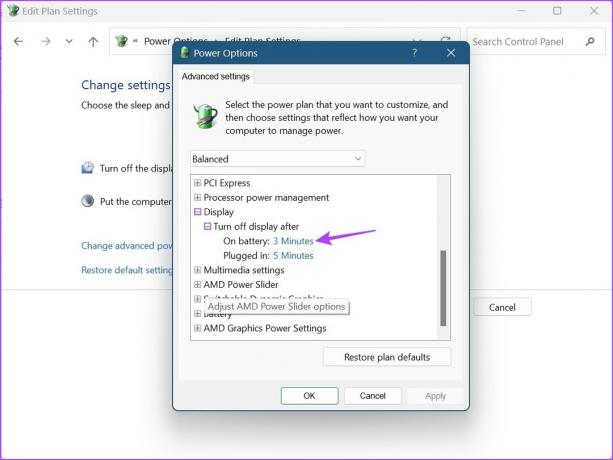
שלב 5: בחר משך זמן.

שלב 6: שוב, לחץ על השעה מול Plugged in ובחר משך זמן.
שלב 7: לאחר מכן, לחץ על החל ואישור כדי לשמור ולצאת מהחלון.

זה ישנה את תזמון מסך הנעילה ב-Windows 11.
3. שנה את הזמן הקצוב למסך באמצעות שורת הפקודה של Windows 11
אמנם אתה יכול גם להשתמש בשורת הפקודה כדי לשנות את הזמן הקצוב למסך ב-Windows 11, אבל בניגוד לדרכים המפורטות לעיל, כאן תצטרך להזין את משך הזמן המדויק שאתה רוצה בדקות. בצע את השלבים הבאים כדי לעשות זאת.
שלב 1: לחץ לחיצה ימנית על סמל Windows ובחר מסוף.
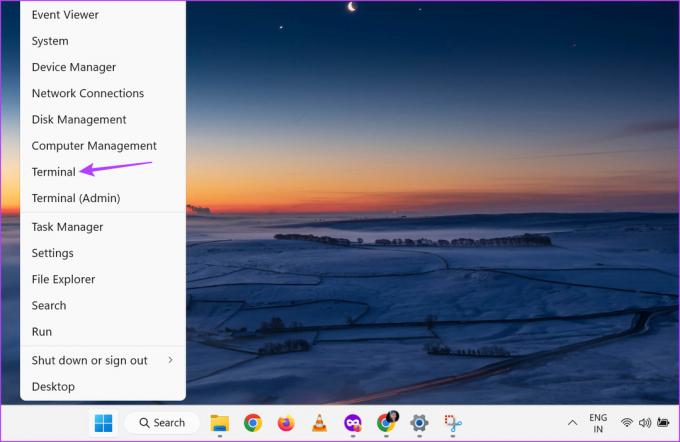
שלב 2: לחץ על החץ כלפי מטה ברגע שהטרמינל נפתח ולחץ על שורת הפקודה.
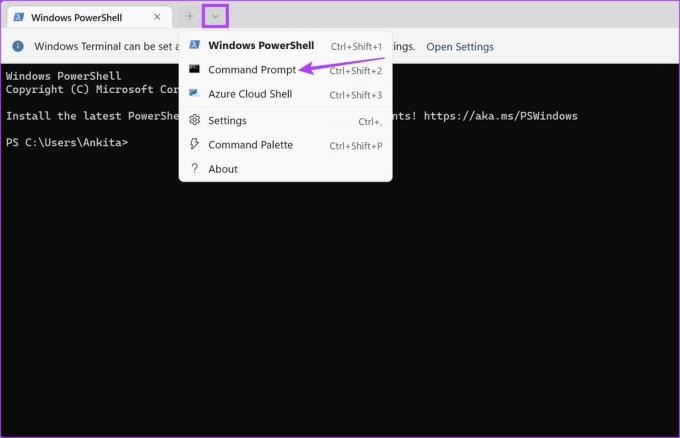
שלב 3: כאן, הקלד את הפקודה הבאה והחלף את ה-x עם משך הזמן שברצונך להגדיר. ערך זה צריך להיות בדקות.
powercfg -change -monitor-timeout-dc x
שלב 4: לאחר מכן, הקש אנטר. פעולה זו תשנה את משך הזמן הקצוב למסך כאשר המכשיר שלך פועל על סוללה.

שלב 5: בנוסף, תוכל גם להקליד את הפקודה הבאה כדי לשנות את משך הזמן הקצוב למסך כאשר המכשיר שלך מחובר לחשמל. כל שעליך לעשות הוא להחליף את ה-x עם משך הזמן הרצוי בדקות.
powercfg -change -monitor-timeout-ac x
שלב 6: לאחר מכן, הקש אנטר כדי לבצע את הפקודה.
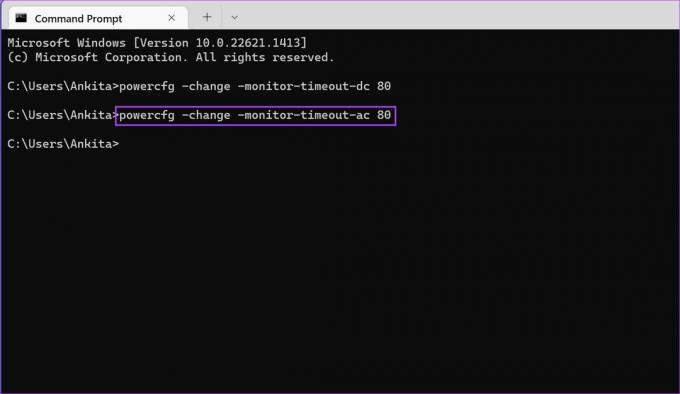
פעולה זו תשנה את ההגדרות הקיימות של מסך הנעילה של Windows 11. אם תרצה, תוכל גם להגדיר טיימרים להתעוררות באמצעות שורת הפקודה כדי לגרום למסך של מכשיר Windows 11 שלך להתעורר בשעה מתוזמנת.
שאלות נפוצות לשינוי הגדרות זמן קצוב מסך ב-Windows 11
כן, אתה יכול גם לשנות את הגדרות הזמן הקצוב למסך של Windows 11 באמצעות עורך הרישום. עם זאת, אתה צריך רק גישה לעורך הרישום אם אתה מכיר את השימוש בו. אחרת, זה יכול לגרום לבעיות במשאבי Windows 11 קריטיים, ולגרום להם להיכשל.
אתה יכול לערוך את הגדרות הזמן הקצוב של מסך Windows 11 כמה פעמים שתרצה.
שנה את הגדרות הזמן הקצוב למסך
אז, אלו היו כל הדרכים לשנות את הזמן הקצוב למסך ב-Windows 11. ובעוד שמבחינה טכנית אתה יכול להגדיר פסק זמן למסך ב- Never כדי להבטיח שהמסך תמיד יישאר דולק, מומלץ תמיד להפעיל טיימר, במיוחד כשהמכשיר שלך פועל על סוללה.
אם ברצונך להתאים אישית את המכשיר שלך, בדוק כיצד לשנות את רזולוציית המסך ב-Windows 11.
עודכן לאחרונה ב-17 במרץ, 2023
המאמר לעיל עשוי להכיל קישורי שותפים שעוזרים לתמוך ב-Guiding Tech. עם זאת, זה לא משפיע על שלמות העריכה שלנו. התוכן נשאר חסר פניות ואותנטי.



