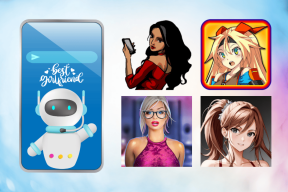תקן שגיאה קריטית של Windows 10 תפריט התחלה ו- Cortana לא עובדים
Miscellanea / / April 22, 2022

שתי תכונות בסיסיות כדי לקבל גישה טובה לאפליקציות ולמידע במחשב Windows הן Start ו-Cortana. האם קיבלת הודעה המציינת שגיאה קריטית בתפריט התחל ו- Cortana לא עובד? מאמר זה יהיה תשובה אם חיפשת שגיאה קריטית של Windows 10 תפריט התחל ו- Cortana לא עובד. השיטות במאמר זה יהיו פתרונות לשאלה כיצד לתקן שגיאות קריטיות ב-Windows 10. קרא את כל הסעיפים כדי להבין טוב את הנושא.

תוכן
- כיצד לתקן שגיאות קריטיות של Windows 10 תפריט התחלה ו- Cortana לא עובדים
- שיטה 1: שיטות פתרון בעיות בסיסיות
- שיטה 2: השתמש ב-Windows PowerShell
- שיטה 3: השתמש בשורת הפקודה
- שיטה 4: הפעל את שירות החיפוש של Windows
- שיטה 5: בניית אינדקס מחדש
- שיטה 6: שפר את ערך ההתחלה בעורך הרישום
- שיטה 7: השתמש ב-Xaml תפריט התחל בעורך הרישום
כיצד לתקן שגיאות קריטיות של Windows 10 תפריט התחלה ו- Cortana לא עובדים
במאמר זה, הצגנו את כל שיטות פתרון הבעיות האפשריות לתיקון שגיאות קריטיות של Windows 10 תפריט התחל ו קורטנה לא עובדים בעיה.
שיטה 1: שיטות פתרון בעיות בסיסיות
נסה להשתמש בשיטות פתרון הבעיות הבסיסיות המפורטות כאן בהתחלה. ה-Start וה-Cortana עלולים להיות לא מתפקדים עקב תקלה קטנה. השיטות המוזכרות כאן יכולות לפתור את הבעיה.
- בדיקת מיקרופון: Cortana היא אפליקציה שמכוונת על ידי המיקרופון. בדוק אם המיקרופון שלך במצב תקין על ידי שימוש בו בכל אפליקציה אחרת.
- סריקות DISM ו-SFC: אם יש קבצים פגומים במחשב האישי שלך, זה יכול למנוע ממך להשתמש באפליקציות Start ו-Cortana. כדי לנקות את הקבצים הפגומים, עליך להפעיל סריקת בדיקת קבצי מערכת ולאחר מכן למחוק את כל הקבצים הפגומים. כדי לדעת יותר על סריקות אלה, קרא את המאמר שלנו ל תיקון קבצי מערכת.
- בצע סריקת chkdsk: אם יש קבצים פגומים בכוננים ובמחיצה במחשב האישי שלך, ייתכן שהאפליקציות Start ו-Cortana לא יפעלו. סריקה זו תסרוק כל תוכנה זדונית במחיצה ובכוננים שלך ותנקה אותה. קרא על ה סריקת chkdsk באמצעות הקישור שניתן.
- בדוק את הגדרת האזור: אם האזור שהוגדר במחשב שלך אינו תואם את מיקום המכשיר שלך, ייתכן שיהיה עליך לשנות את הגדרת האזור במחשב שלך. ל לשנות את האזור, בצע את השלבים המופיעים בקישור שניתן.
- הסר את התקנת אנטי וירוס של צד שלישי מהמחשב שלך: שימוש בתוכנת אנטי-וירוס של צד שלישי יכול למנוע מהאפליקציות Start ו-Cortana לפעול כהלכה. תוכנה מסוג זה משבשת את פעולתן של תוכניות Windows. עליך להסיר את התקנת התוכנה כדי להשתמש ביישומים אלה. אתה יכול להסיר את התוכנה על ידי ביצוע השיטות במאמר זה.
- צור חשבון משתמש מקומי אחר: לפעמים שימוש בחשבון משתמש במשך זמן רב עלול לגרום למחשב להיתקע, עליך לעבור לחשבון אחר. אתה יכול ליצור חשבון משתמש מקומי אחר ולהיכנס לחשבון הקיים שלך לאחר זמן מה. לדעת יותר על יצירת חשבון משתמש מקומי, לחץ על הקישור המצורף.
- פתרון בעיות במחשב במצב בטוח: יישומים או מנהלי התקנים מסוימים עשויים להפריע לשימוש ביישומים אלה. אתה צריך אתחול בטוח את המחשב ולאחר מכן פתור בעיות כדי לתקן את הבעיה. תוכל לקרוא עוד על תהליך פתרון הבעיות במאמר זה.
- בדוק אם קיימים עדכוני Windows: ייתכן שתצטרך לעדכן את Windows במחשב האישי שלך כדי להשתמש ביישומים הבסיסיים. אתה יכול לעדכן את Windows על ידי ביצוע השלבים המוזכרים במאמר זה.
- עדכון מנהל התקן גרפי: אפליקציות כמו Start ו-Cortana מספקות מידע חזותי ודורשות מנהל התקן גרפי מתאים. מכיוון ש-Start ו-Cortana הן אפליקציות שצריכות דרייבר גרפי תקין ופונקציונלי כדי לתפקד, דרייבר מיושן יכול להוריד את הביצועים שלו. אתה יכול להשתמש בקישור ל עדכן את מנהל ההתקן הגרפי שלך לתפקוד תקין.
- שחזר את המחשב להגדרה הקודמת: כמה יישומים חדשים או שינוי בתוכנית הכללית שלך יכולים לגרום לבעיה. אתה צריך לשחזר את המחשב שלך להגדרה שבה הוא היה הרבה יותר פונקציונלי. חלק מהמשתמשים דיווחו ש-Windows 11 לא הייתה מסוגלת לתמוך בתוכניות Windows בסיסיות. אתה יכול לשחזר את המחשב האישי שלך על ידי לחיצה על הקישור.
- איפוס מחשב: אם נראה שאף אחת מהשיטות לא עובדת עבורך, ייתכן שתצטרך לאפס את המחשב. זה ינקה את כל הבעיות במחשב וייתן לך אותו מחדש. אפס את המחשב האישי שלך על ידי ביצוע ההוראות בקישור זה.
- הפעל מחדש את המחשב: ייתכן שתקלה קטנה גרמה לתקלה באפליקציות. הפעלה מחדש של המחשב שלך יכולה לנקות את התקלה שנגרמה ב-RAM ותוכל להשתמש מחדש במחשב. אתה יכול להשתמש במאמר על הפעלה מחדש של המחשב האישי שלך ונסה שיטה זו כדי לפתור את הבעיה.
- אפשר ל-Start ול-Cortana דרך חומת אש: אם האפליקציות Start ו-Cortana אינן מותרות על ידי חומת האש שלך, ייתכן שיהיה קשה להשתמש באפליקציות במחשב. אפשר את האפליקציות בחומת האש שלך באמצעות השיטה המתוארת בקישור.
- צא והיכנס מחדש לחשבון: אם האפליקציות Start ו-Cortana אינן פועלות במשך זמן רב, תוכל לנסות לצאת מהפרופיל שבו אתה משתמש כעת ולאחר מכן להיכנס מחדש לאותו פרופיל. אם אתה מחובר למחשב האישי שלך באמצעות חשבון Microsoft, עליך להתנתק ולהשתמש בחשבון משתמש מקומי. הקש על המקשים Ctrl+ Alt+ Delete ובחר באפשרות התנתק. היכנס מחדש לאותו פרופיל לאחר זמן מה.
- הימנע משימוש במצב טאבלט: אם אתה משתמש במחשב שלך במצב טאבלט, ייתכן שלא תוכל להשתמש באפליקציות Start או Cortana. השבת את מצב הטאבלט באמצעות מרכז הפעולות של Windows.
- נעילת שורת המשימות: לפעמים, ייתכן שלא תוכל לגשת לאפליקציות Start ו-Cortana אם הן מוסתרות בשורת המשימות. עליך להפוך את שורת המשימות לגלויה או לנעול את שורת המשימות. כדי לעשות זאת, לחץ באמצעות לחצן העכבר הימני על שטח ריק בשורת המשימות ובחר באפשרות נעל את שורת המשימות.
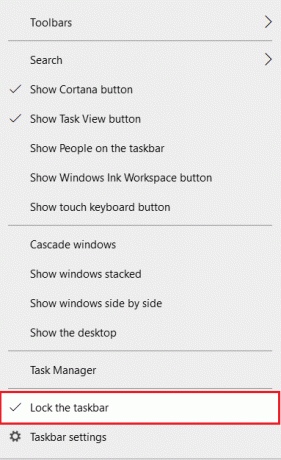
- הפעל מחדש את סייר Windows: אם סייר Windows תקוע, בהחלט ייתכן שהוא מפריע לאפליקציות Start ו-Cortana שלך. עליך להפעיל אותו מחדש כדי להשתמש באפליקציות. לך ל מנהל משימות, לחץ לחיצה ימנית על סייר Windows ובחר את אתחול אוֹפְּצִיָה.

- גלה את קורטנה: פעמים רבות, Cortana לא מוצגת בשורת המשימות. עליך לוודא ש-Cortana לא מוסתרת בשורת המשימות. לחץ לחיצה ימנית על מקום ריק בשורת המשימות ובחר באפשרות הצג כפתור Cortana.
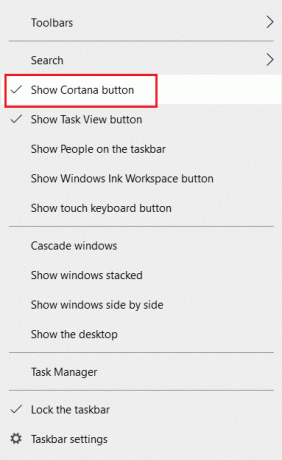
שיטה 2: השתמש ב-Windows PowerShell
PowerShell משמש לניהול תוכניות Windows בסיסיות. אם האפליקציות Start ו-Cortana לא פועלות, אתה יכול לנסות להירשם מחדש ב-PowerShell באמצעות פקודה פשוטה.
1. לחץ על מפתח Windows, הקלד פגז כוח ולחץ על הפעל כמנהל.
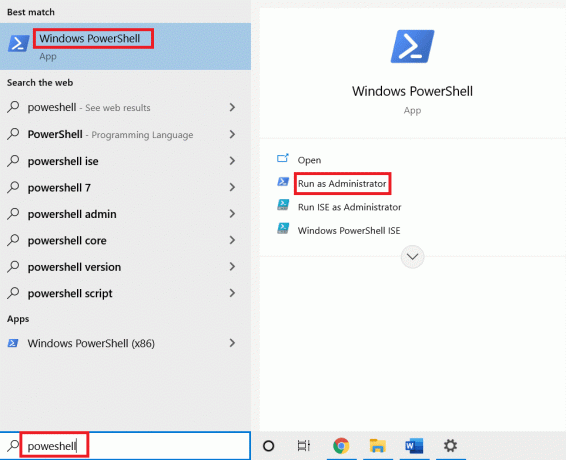
2. הקלד את הפקודה ולחץ על מקש אנטר.
$manifest = (Get-AppxPackage Microsoft. WindowsStore). InstallLocation + '\AppxManifest.xml'; Add-AppxPackage -DisableDevelopmentMode -Register $manifest
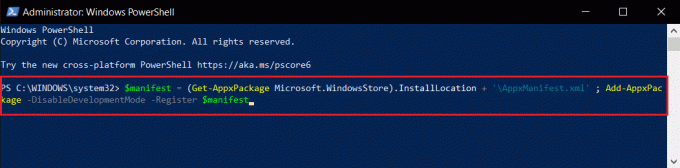
5. הקש על מקש אנטר ולחכות זמן מה.
אתה אמור להיות מסוגל להשתמש באפליקציות Start ו-Cortana כעת.
קרא גם:כיצד לתקן שגיאה 0x80070002 Windows 10
שיטה 3: השתמש בשורת הפקודה
אם ה-Start ו-Cortana מותקנים כפלאגינים במחשב האישי שלך, ייתכן שהם לא כל כך פונקציונליים. אתה יכול לנקות בעיה זו באמצעות פקודה בשורת הפקודה.
1. הקש על מפתח Windows, הקלד cmd ולחץ על הפעל כמנהל אוֹפְּצִיָה.

2. הקלד את הפקודה ולחץ על מקש אנטר.
ren %windir%\System32\AppLocker\Plugin*.* *.bak

שיטה 4: הפעל את שירות החיפוש של Windows
חיפוש Windows הוא שירות המסייע לך לחפש אפליקציות במחשב האישי שלך. מכיוון ש-Start ו-Cortana משויכים לשירות זה, יש צורך לשמור על שירות זה פונקציונלי.
1. הקש על Windows + Rמפתחות בו זמנית כדי לפתוח את לָרוּץ תיבת דיאלוג.
2. סוּג services.msc ולחץ על בסדר לחצן כדי להפעיל את שירותים חַלוֹן.

3. לחפש חיפוש Windows ברשימה ובדוק אם המצב הוא רץ.
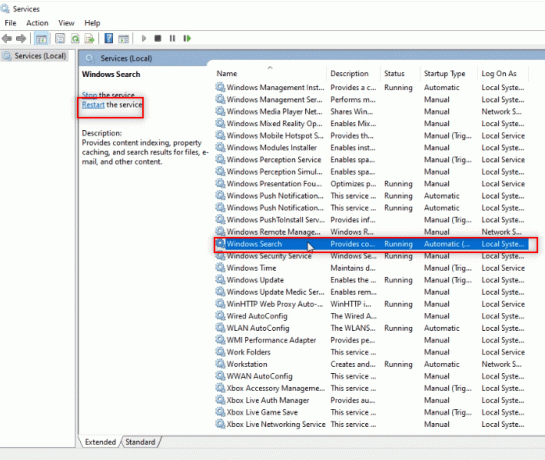
4. לחץ פעמיים על חיפוש Windows ולחץ על הַתחָלָה כפתור ולאחר מכן על בסדר לַחְצָן.
פתק: שלב זה ישים רק אם הסטטוס אינו פועל.
קרא גם:כיצד לתקן רישום פגום ב-Windows 10
שיטה 5: בניית אינדקס מחדש
אם האפליקציות Start ו-Cortana אינן פונקציונליות במשך זמן רב, ייתכן שתצטרך לבנות מחדש את האינדקס במחשב האישי שלך. זה יאפשר לך לגרום לאפליקציות לתפקד מחדש. בצע את השלבים הבאים כדי לבנות מחדש את האינדקס באמצעות לוח הבקרה ולתקן שגיאות קריטיות בתפריט התחל ו-Cortana לא פועלים ב-Windows 10.
1. לחפש אחר לוח בקרה והפעל את האפליקציה.
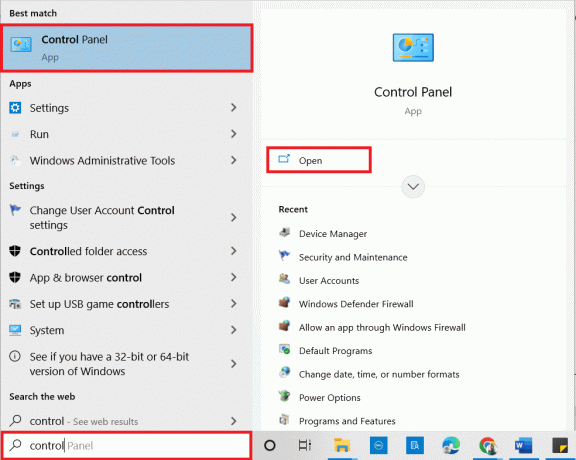
2. הגדר את קטגוריה כפי ש אייקונים קטנים, ואז לחץ על אפשרויות הוספה לאינדקס.

3. הקלק על ה לְשַׁנוֹת כפתור בתחתית.
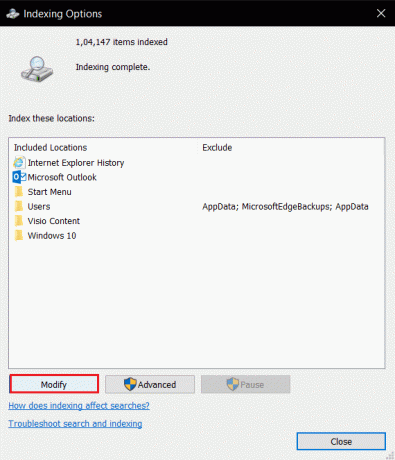
4. תִקתוּק C:\Program Files (x86)\ ובטל את הבחירה בפריטים האחרים ברשימה. הקלק על ה בסדר לחצן כדי לאשר את בחירתך.
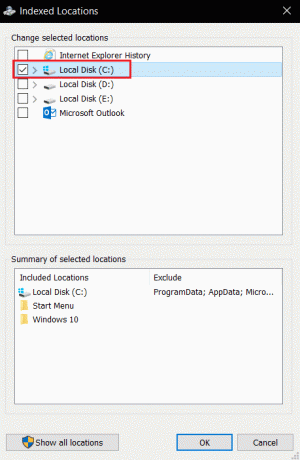
5. בחלון אפשרויות אינדקס, לחץ על מִתקַדֵם לַחְצָן.
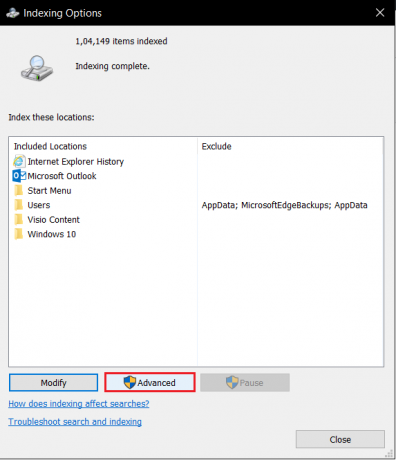
6. לך אל הגדרות אינדקס לשונית בחלון הבא. הקלק על ה לִבנוֹת מִחָדָשׁ כפתור בחלון.

7. הקלק על ה בסדר כפתור על בניית אינדקס מחדש חַלוֹן.

8. הקלק על ה סגור לחצן והפעל מחדש את המחשב.
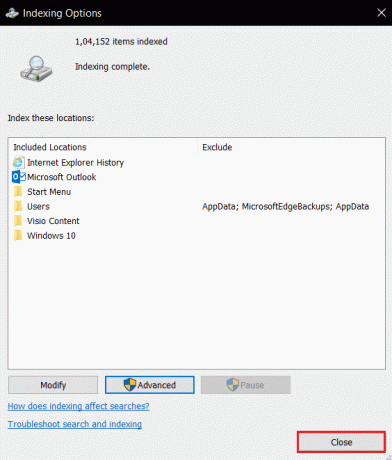
שיטה 6: שפר את ערך ההתחלה בעורך הרישום
הערך של התחל בחלון עורך הרישום הוא מינימלי כברירת מחדל והוא כ-2. ייתכן שתצטרך לשפר ערך זה כדי להשתמש ב-Start ביעילות כדי לתקן שגיאות קריטיות תפריט התחל ו-Cortana לא פועלים ב-Windows 10.
1. פתח את ה לָרוּץ תיבת דו-שיח על ידי לחיצה על המקשים Windows+Rמפתחות בּוֹ זְמַנִית.
2. הקלד regedit ולחץ על בסדר לחצן כדי לפתוח את עורך רישום.

3. נווט אל המיקום הבא נָתִיב ב עורך רישום.
Computer\HKEY_LOCAL_MACHINE\SYSTEM\CurrentControlSet\Services\WpnService
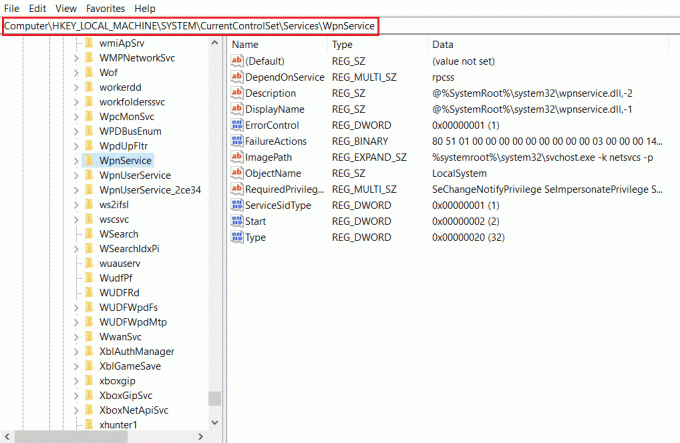
4. לחץ פעמיים על הַתחָלָה חוּט.
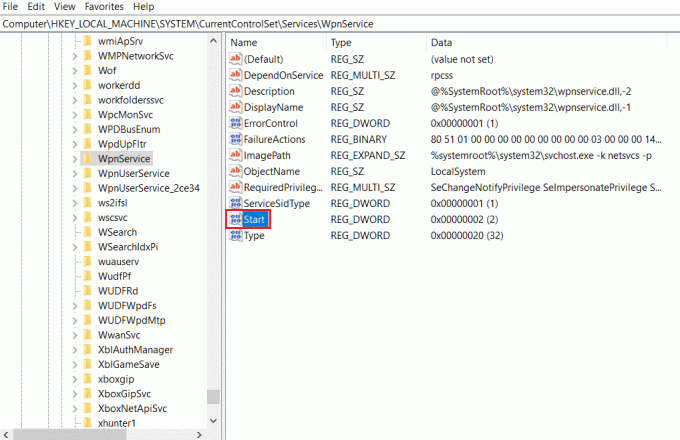
5. לחץ פעמיים על הַתחָלָה ברשימה והזן את הערך 4 בתוך ה נתוני ערך בָּר. הקלק על ה בסדר לחצן כדי לאשר את הערך.

קרא גם:תקן שגיאת דיסק פגום ב-Steam ב-Windows 10
שיטה 7: השתמש ב-Xaml תפריט התחל בעורך הרישום
אתה יכול להשתמש בערך נוסף בתור התחל על ידי הוספת ערך חדש לחלון עורך הרישום כדי לתקן שגיאות קריטיות בתפריט התחל ו-Cortana לא פועלים ב-Windows 10.
1. פתח את ה עורך רישום משתמש ב לָרוּץ תיבת דיאלוג.

2. עבור לתיקיה הנתונה נָתִיב ב עורך רישום.
מחשב\HKEY_CURRENT_USER\Software\Microsoft\Windows\CurrentVersion\Explorer\Advanced
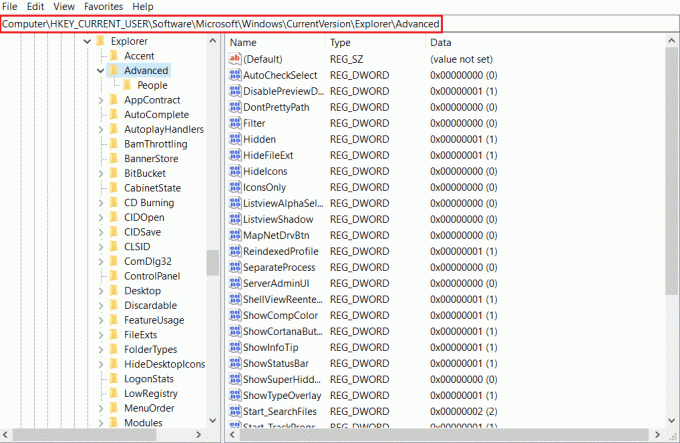
3. לחץ לחיצה ימנית על החלונית הימנית של החלון והזז את הסמן מעל חָדָשׁ אפשרות ובחר ערך DWORD (32 סיביות)..
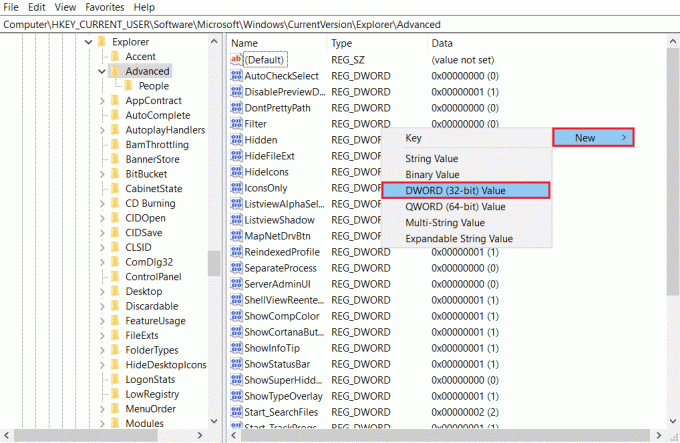
4. בחר ערך DWORD (32 סיביות). ברשימה. הקלד EnablexamlStartMenu ולחץ על מקש אנטר.

מוּמלָץ:
- כיצד למחוק את חשבון ICQ שלך לצמיתות
- התיקון לא הצליח ליצור את Java Virtual Machine ב-Windows 10
- כיצד לתקן את שגיאת Windows Update 0x80070057
- כיצד לתקן שגיאת WDF_VIOLATION ב-Windows 10
מאמר זה עוסק בנושא של שגיאה קריטית תפריט התחל ו-Cortana לא פועלים ב-Windows 10. זה נתן לך את התשובה לשאלה כיצד לתקן שגיאות קריטיות ב-Windows 10. אם אתה מחפש פתרון לשגיאה קריטית של Windows 10 תפריט התחל ו-Cortana לא פועלים, אתה יכול לעיין במאמר זה. אנא ספק את הצעותיך ואל תהסס לפרסם את השאלות שלך בקטע ההערות.