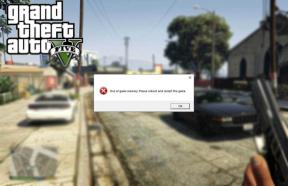10 הדרכים הטובות ביותר לתקן שחיפוש זרקור לא עובד ב-Mac
Miscellanea / / April 22, 2022
Spotlight Search היא אחת התוספות הטובות ביותר ל-macOS. לחץ על מקשי הפקודה + רווח ואתה מוכן למצוא אפליקציות, קבצים, מדיה וכו' ב-Mac שלך. חיפוש Spotlight אינו פועל או נפתח ב-Mac עלול להוביל לאי נוחות. כך תוכל לתקן ש-Spotlight Search לא עובד ב-Mac.

במקום למצוא קבצים ואפליקציות באופן ידני (מה שעלול לגזול זמן גם כן) ב-Mac, אתה יכול להשתמש בטריקים שלהלן ולגרום ל-Spotlight Search לפעול תוך זמן קצר.
1. הפעל מחדש את Mac
רוב המשתמשים אינם מכבים את ה-Mac לעתים קרובות. אנחנו בעיקר מחזיקים את ה-Mac במצב שינה כדי שיהיה מוכן לשימוש תוך שנייה.
אנו ממליצים לך לאתחל את ה-Mac לפונקציות חלקות. לחץ על סמל Apple בשורת התפריטים ובחר הפעל מחדש.

לאחר אתחול מחדש של ה-Mac, אמת את עצמך ונסה להשתמש ב-Spotlight Search.
2. בדוק את קיצורי המקלדת של Spotlight
אתה צריך לוודא שאתה לוחץ על המקשים הנכונים כדי להפעיל את Spotlight Search ב-Mac.
שלב 1: לחץ על הסמל הקטן של אפל בשורת התפריטים בפינה השמאלית העליונה.
שלב 2: בחר העדפות מערכת.

שלב 3: עבור לתפריט מקלדת.
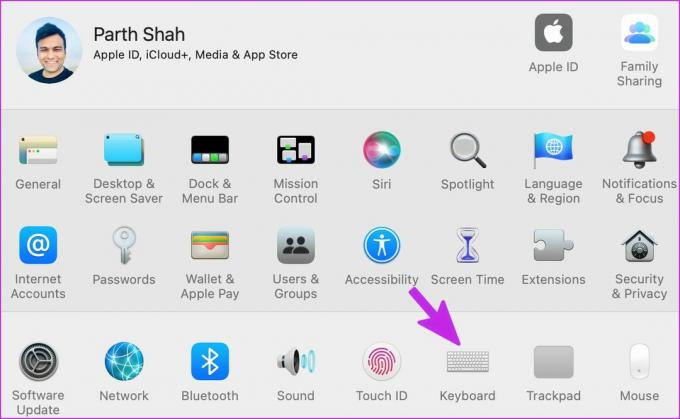
שלב 4: החלק לתפריט קיצורי דרך.
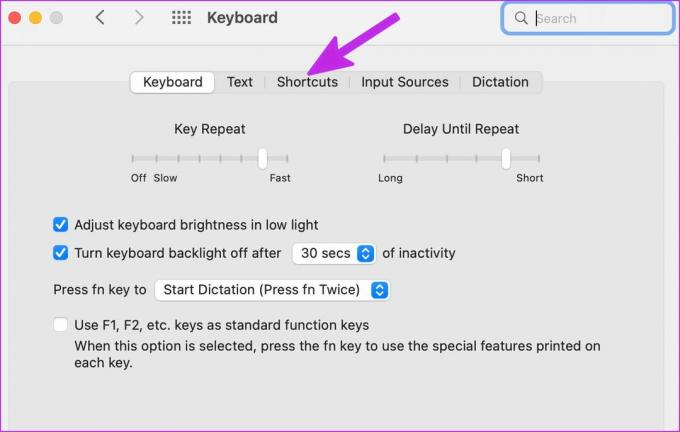
שלב 5: בחר ב-Spotlight בסרגל הצד השמאלי.

שלב 6: הפעל את אפשרות החיפוש Show Spotlight.
3. הפעל מחדש את שירותי Spotlight
אתה יכול לאלץ לסגור את שירות Spotlight ב-Mac ולהפעיל אותו מחדש. הנה איך.
שלב 1: לחץ על Cmd+רווח, הקלד מעקב פעילות ולחץ על Enter.
שלב 2: לחץ על שורת החיפוש והקלד זַרקוֹר.

שלב 3: בחר ב-Spotlight ולחץ על סימן 'x' (צלב) בחלק העליון.

חזור על אותו הדבר עבור CoreSpotlightSearch לאחר לחיצה על מקשי Cmd+רווח.
4. בדוק קטגוריות לחיפוש באמצעות זרקור
Spotlight מאפשר לך לחפש בכל התיקיות ב-Mac. אם השבתת קטגוריה ספציפית ב-Spotlight, השירות לא יוכל לחפש דרכה. בצע את השלבים הבאים כדי להפעיל קטגוריות רלוונטיות עבור Spotlight.
שלב 1: לחץ על תפריט Apple בפינה השמאלית העליונה ובחר בתפריט העדפות מערכת.

שלב 2: לחץ על זרקור בחלון העדפות מערכת.

שלב 3: מהכרטיסייה תוצאות חיפוש, הפעל את כל הקטגוריות וסגור את האפליקציה.

שלב 4: אם אי הכללה של תיקייה ספציפית ב-Mac, עליך להסיר אותה. עבור ללשונית פרטיות.
שלב 5: בחר את התיקיה ולחץ על הסמל '-' (מינוס) בתחתית.
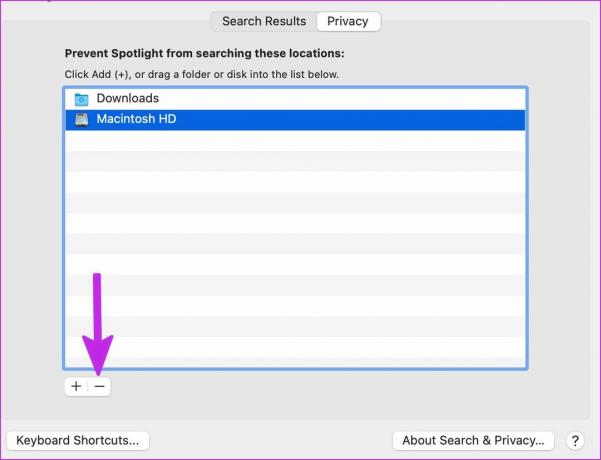
הסרנו את תיקיית ההורדות מ-Spotlight Search בעבר והמשכנו להתבלבל מכך ש-Spotlight לא מחפש דרך ההורדות.
הפעל את Spotlight Search ובדוק אם הוא יכול לחפש באפליקציות וקבצים ב-Mac.
5. פתרון בעיות של שגיאות דיסק
אם בדיסק ה-Mac שלך יש בעיות או שגיאות, ה-Spotlight יתקשה למצוא בו קבצים. אתה יכול להשתמש בכלי ברירת המחדל של כלי השירות לדיסק ולתקן שגיאות כאלה.
שלב 1: פתח את כלי השירות לדיסק מתפריט Launchpad.
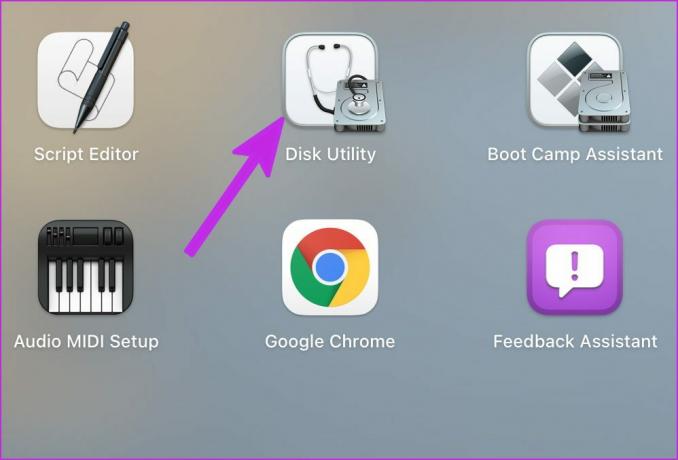
שלב 2: בחר סמל עזרה ראשונה בחלק העליון והפעל את הכלי לתיקון הדיסק.

6. אינדקס מחדש את חיפוש זרקור
אין דרך ישירה לאינדקס מחדש של Spotlight Search ב-Mac. אנו לא נכלול את Macintosh HD מ-Spotlight Search ונמחק את הכלל. הנה איך.
שלב 1: לחץ על תפריט Apple בפינה השמאלית העליונה ובחר העדפות מערכת.

שלב 2: עבור ל-Spotlight.

שלב 3: בחר פרטיות.

שלב 4: בחר סמל + בתחתית ובחר את ה-Mac שלך בסרגל הצד.
שלב 5: בחר Macintosh HD ולחץ על בחר.

ברגע שתבקש מ-Spotlight לא לחפש דרך Macintosh HD, לחץ עליו ובחר בלחצן המינוס (-).
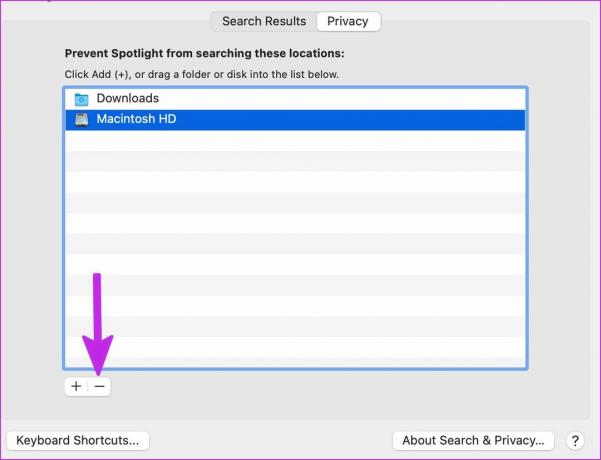
הפעל מחדש את ה-Mac ו-Spotlight Search אמור להתחיל לעבוד כצפוי.
7. הסר קבצים מזויפים ב-Mac
מושחת ו קבצים מזויפים ב-Mac שלך עלול לקלקל את פונקציות החיפוש של Spotlight. אתה יכול להסיר קבצים כאלה באופן ידני או להשתמש בכלי של צד שלישי בשם CleanMyMac X כדי לבצע את העבודה.
שלב 1: קבל את CleanMyMac X ב-Mac שלך. זה עולה $29 כרכישה חד פעמית.
הורד את CleanMyMac X
שלב 2: פתח את התוכנה ובחר בלחצן סריקה.
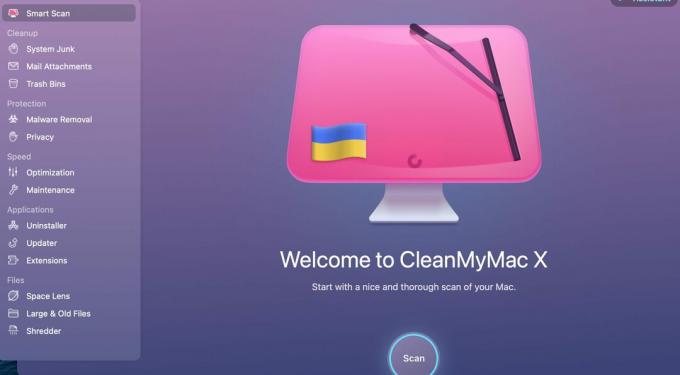
האפליקציה תתחיל לסרוק את Mac לאיתור קבצים לא רלוונטיים ותבקש ממך להסיר אותם בלחיצה אחת.
8. הפעל מחדש את אינדקס זרקור
יש לך אפשרות להפעיל מחדש את אינדקס Spotlight מהמסוף. בואו נשתמש בו ונתקן את חיפוש Spotlight שלא עובד ב-Mac.
שלב 1: מ-Launchpad, פתח את Terminal.
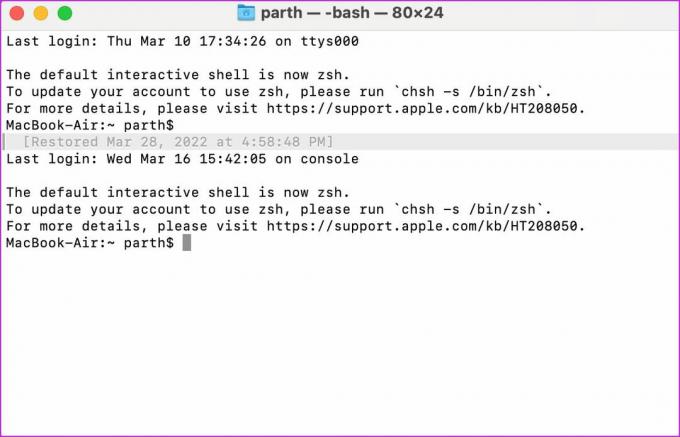
שלב 2: הפעל את הפקודה הבאה ולחץ על Enter כדי לאמת.
sudo mdutil -Ea
שלב 3: הפעל כמה פקודות כדי לבטל ולהפעיל את Spotlight Index.
sudo mdutil -ai כבוי
sudo mdutil -ai on
סגור את המסוף והתחל להשתמש ב-Spotlight Search.
9. עדכן את macOS
ייתכן ש-Spotlight Search לא יעבוד עם תוכנת macOS באגי ב-Mac שלך. אפל ממהרת לפתור בעיות כאלה עם עדכונים מהירים.
מתפריט העדפות המערכת, בחר עדכון תוכנה. התקן את ה-macOS העדכני ביותר ונסה שוב את מזלך עם Spotlight.
10. בדוק את מקש הרווח ב-Mac שלך
פתרון זה רלוונטי ביותר עבור משתמשי MacBook עם מקלדת פרפר. תפוח עץ הכריזה על תוכנית שתחליף את המקלדת בחינם עבור השפעת MacBooks מ-2016. אם אתה אחד מחסרי המזל עם מקשי MacBook פרפרים, ייתכן שמקש הרווח לא יפעל כל הזמן. לפעמים, הוא עשוי לרשום רווח כפול. זה עלול לגרום ל-Spotlight Search לא לעבוד ב-Mac. אם אתה מתמודד עם בעיה זו, קרא את המדריך שלנו תיקון מקש הרווח ב-Mac.
חפש כמו מקצוען ב-Mac
זרקור מעלה רמות של חוויית ה-Mac שלך. אנו משתמשים בו כל הזמן כדי לעבור בין אפליקציות ב-Mac. Spotlight הוא חלק מרכזי ב-macOS, והפונקציונליות שאינה פועלת עלולה להשאיר אותך מתוסכל. איזה טריק עזר לך לפתור את הבעיה? שתף את הממצאים שלך בתגובות למטה.
עודכן לאחרונה ב-29 במרץ, 2022
המאמר לעיל עשוי להכיל קישורי שותפים שעוזרים לתמוך ב-Guiding Tech. עם זאת, זה לא משפיע על שלמות העריכה שלנו. התוכן נשאר חסר פניות ואותנטי.

נכתב על ידי
פרת' עבד בעבר ב-EOTO.tech כשסיקר חדשות טכנולוגיות. כרגע הוא מתמחה ב-Guiding Tech וכותב על השוואת אפליקציות, הדרכות, טיפים וטריקים לתוכנה וצולל עמוק לתוך פלטפורמות iOS, Android, macOS ו-Windows.