6 הדרכים המובילות לתיקון לא ניתן להסיר מכשיר Bluetooth ב-Windows 11
Miscellanea / / April 22, 2022
זה רעיון טוב להסיר מכשירי Bluetooth ישנים ופרשו ממחשב Windows 11 שלך. למרות שזה אמור להיות תהליך פשוט ברוב המקרים, זה יכול להיות מבלבל אם Windows בסופו של דבר מפריע לך עם שגיאת הסר נכשל.

אם אתה נאבק להיפטר מזווג התקני Bluetooth ב-Windows, אז למדריך זה יש כמה פתרונות עבודה שעשויים לעזור. אז, בואו נבדוק אותם.
1. נסה להסיר את ההתקן במצב טיסה
ראשית, עליך להפעיל את מצב טיסה ב-Windows ולהסיר את מכשיר ה-Bluetooth שוב. פעולה זו תנתק את Windows מכל השירותים האלחוטיים, כגון Bluetooth ו-Wi-Fi ותמנע מהם להפריע לתהליך ההסרה.
שלב 1: הקש על מקש Windows + A כדי לפתוח את מרכז הפעולות ולחץ על כפתור מצב טיסה כדי להפעיל אותו.

שלב 2: לאחר מכן, לחץ לחיצה ימנית על סמל ה-Bluetooth ובחר עבור להגדרות.

שלב 3: עבור אל התקנים.

שלב 4: לחץ על סמל תפריט שלוש הנקודות ליד מכשיר ה-Bluetooth שלך ובחר הסר מכשיר.

2. הפעל את פותר הבעיות של Bluetooth
Windows 11 נושא מגוון רחב של פותרי בעיות כדי לעזור לך להתמודד עם רוב הבעיות ברמת המערכת. אתה יכול לנסות להפעיל את פותר הבעיות של Bluetooth ב-Windows כדי לראות אם זה משפר את המצב.
שלב 1: לחץ על סמל החיפוש בשורת המשימות כדי לפתוח את Windows Search, הקלד
פתרון בעיות בהגדרות, ובחר את התוצאה הראשונה שמופיעה.
שלב 2: עבור אל פותרי בעיות אחרים.

שלב 3: לחץ על כפתור ההפעלה לצד Bluetooth ובצע את ההוראות שעל המסך כדי להשלים את תהליך פתרון הבעיות.

בדוק אם אתה יכול להסיר את התקני Bluetooth.
3. בדוק את שירותי Windows
שירות תמיכה ב-Bluetooth הוא תוכנית חיונית המאפשרת את הגילוי והשיוך של התקני Bluetooth מרוחקים. באופן אידיאלי, שירות זה אמור להתחיל בכל פעם ש-Windows מאתחל. אבל אם זה לא המקרה או שהשירות לא עובד כראוי, אז הפעלה מחדש שלו תעזור.
שלב 1: הקש על מקש Windows + R כדי לפתוח את תיבת הדו-שיח הפעלה, הקלד services.msc, והקש Enter.

שלב 2: בחלון השירותים, גלול עד הסוף כדי למצוא את שירות התמיכה של Bluetooth. לחץ לחיצה ימנית עליו ובחר הפעל מחדש מהרשימה.

תצטרך גם להפעיל מחדש את שירות איגוד ההתקנים, המטפל בהתאמה בין ה-Windows למכשירי ה-Bluetooth שלך.

לאחר הפעלה מחדש של שירותים אלה, נסה להסיר שוב את התקן ה-Bluetooth.
4. השתמש בלוח הבקרה
אם אינך מצליח להסיר מכשיר Bluetooth מאפליקציית ההגדרות, תוכל לפנות לישן והטוב לוח בקרה להשיג את אותו הדבר. הנה איך.
שלב 1: לחץ על סמל החיפוש בשורת המשימות כדי לפתוח את Windows Search, הקלד לוח בקרה, והקש Enter.

שלב 2: החלף את סוג התצוגה לסמלים גדולים או קטנים ועבור אל התקנים ומדפסות.

שלב 3: לחץ לחיצה ימנית על המכשיר שממנו תרצה להיפטר ובחר הסר מכשיר.

5. השתמש במנהל ההתקנים
מלבד אפליקציית ההגדרות ולוח הבקרה, אתה יכול גם להסיר את מכשיר ה-Bluetooth ממנהל ההתקנים אם השיטות שלעיל לא עובדות. הנה איך.
שלב 1: הקש על מקש Windows + X ובחר במנהל ההתקנים מהרשימה.

שלב 2: לחץ על תפריט התצוגה בחלק העליון ובחר הצג מכשירים מוסתרים.

שלב 3: לחץ פעמיים על Bluetooth כדי להרחיב אותו. לחץ לחיצה ימנית על המכשיר שברצונך להסיר ובחר הסר התקן.
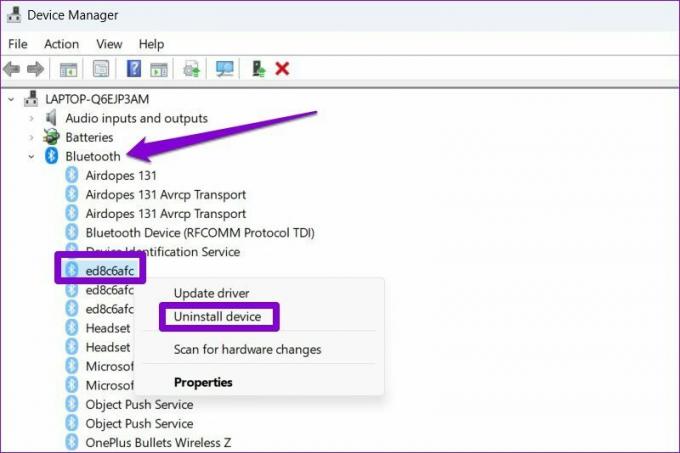
שלב 4: לחץ על הסר התקנה כשתתבקש.
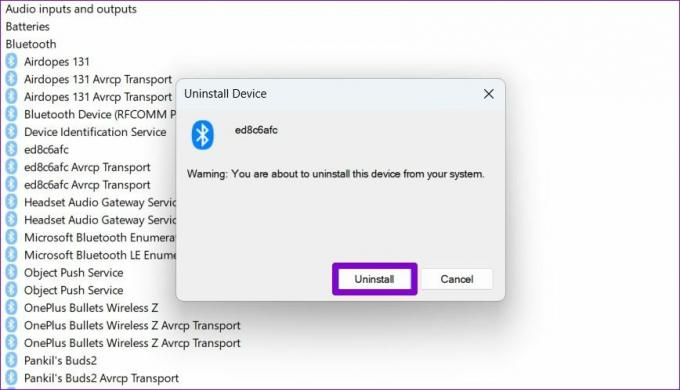
6. הסר מכשיר במצב בטוח
אם אתה עדיין לא מצליח להסיר מכשיר Bluetooth, אתה יכול לנסות מאתחל את המחשב במצב בטוח. פעולה זו תשבית את כל מנהלי ההתקן, השירותים ותוכניות צד שלישי שאינם חיוניים. לכן, תהליך ההסרה לא יופסק בשום אופן.
כדי לאתחל את Windows במצב בטוח, בצע את השלבים שלהלן.
שלב 1: פתח את תפריט התחל ולחץ על סמל ההפעלה.

שלב 2: החזק את מקש Shift לחוץ ולחץ על הפעל מחדש.

שלב 3: לאחר הפעלה מחדש של המחשב, תקבלו שלוש אפשרויות - המשך, פתרון בעיות או כבה את המחשב. לחץ על פתרון בעיות כדי להמשיך.

שלב 4: בחר אפשרויות מתקדמות.

שלב 5: לאחר מכן, לחץ על הגדרות אתחול.

שלב 6: לחץ על כפתור הפעל מחדש כדי לבקר בתפריט הגדרות אתחול.

שלב 7: לבסוף, הקש 4 או F4 במקלדת כדי להפעיל מחדש את המחשב במצב בטוח.

לאחר אתחול המחשב במצב בטוח, נסה להסיר את התקן ה-Bluetooth על ידי ביצוע השלבים שלהלן.
שלב 1: פתח את תפריט התחל ולחץ על הסמל בצורת גלגל שיניים כדי להפעיל את אפליקציית ההגדרות.

שלב 2: בלשונית Bluetooth והתקנים, לחץ על התקנים.

שלב 3: לחץ על סמל תפריט שלוש הנקודות שליד מכשיר ובחר הסר מכשיר.

לאחר הסרת ההתקן, הפעל מחדש את המחשב כדי לצאת ממצב בטוח. אם המחשב שלך לא מציג את שולחן העבודה שלך, עיין במדריך שלנו כיצד לעשות זאת לצאת ממצב בטוח.
זיהוי, סרוק והסר
לפעמים, אפילו התהליכים הפשוטים ביותר עלולים להסתבך עקב שגיאות ותקלות. וקל לעורר חרדה כשזה קורה. ברוב המקרים, אתה אמור להיות מסוגל להיפטר ממכשירי Bluetooth מלוח הבקרה או ממנהל ההתקנים. אם לא, אתה תמיד יכול להשתמש במצב בטוח כדי לבצע דברים.
עודכן לאחרונה ב-19 באפריל, 2022
המאמר לעיל עשוי להכיל קישורי שותפים שעוזרים לתמוך ב-Guiding Tech. עם זאת, זה לא משפיע על שלמות העריכה שלנו. התוכן נשאר חסר פניות ואותנטי.

נכתב על ידי
פאנקיל הוא מהנדס אזרחי במקצועו שהתחיל את דרכו כסופר ב-EOTO.tech. לאחרונה הוא הצטרף ל-Guiding Tech ככותב עצמאי כדי לסקר הנחיות, הסברים, מדריכי קנייה, טיפים וטריקים עבור אנדרואיד, iOS, Windows ואינטרנט.



