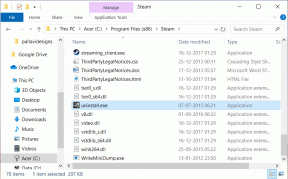6 דרכים לבדוק את האחסון הכולל של מחשב נייד או PC של Windows
Miscellanea / / May 27, 2023
אם קיבלת מחשב נייד של Windows במתנה, אולי תרצה לדעת על מפרטים של המכשיר, כמו זיכרון RAM, אחסון כולל וכו'. קל למצוא את קיבולת האחסון הכוללת של מחשב נייד אם יש לך מחיצת דיסק בודדת. אבל אם יש מספר מחיצות או התקני אחסון, ייתכן שלא תראה את האחסון הכולל ישירות. בואו נלמד דרכים שונות לבדוק את האחסון הכולל של מחשב נייד או PC של Windows.

אתה יכול לבדוק את קיבולת האחסון הכוללת של מחשב Windows שלך ממנהל המשימות, צג משאבים, ניהול דיסקים, הגדרות, סייר הקבצים ומידע מערכת.
1. בדוק את שטח הדיסק הקשיח מתוך מנהל המשימות
אחת הדרכים הקלות ביותר לדעת מהו האחסון הכולל של מחשב נייד Windows שלך היא ממנהל המשימות. בצע את השלבים הבאים עבור אותו הדבר:
שלב 1: לחץ לחיצה ימנית על כל שטח ריק בשורת המשימות של המחשב ובחר במנהל המשימות מהתפריט.
לחלופין, השתמש בקיצור המקשים Alt + Ctrl + Delete כדי פתח את מנהל המשימות.

שלב 2: במנהל המשימות, עבור אל ביצועים בסרגל הצד השמאלי.

שלב 3: לחץ על דיסק 0. אם יש לך מספר כוננים קשיחים או SSD, תראה אותם כאן בתור דיסק 1, דיסק 2 וכו'.

שלב 4: חפש את התווית Capacity בתחתית. זהו שטח האחסון הכולל של המחשב שלך. באופן דומה, לחץ על דיסקים אחרים כדי לראות את קיבולת האחסון שלהם.

2. שימוש בניהול דיסקים
כדי לבדוק את גודל הדיסק הקשיח או ה-SSD של המחשב שלך באמצעות ניהול דיסקים, בצע את השלבים הבאים:
שלב 1: הקש על מקשי Windows + R כדי לפתוח את חלון ההפעלה.
שלב 2: סוּג diskmgmt.msc בחלון הפעלה ולחץ על הלחצן Enter כדי לפתוח את חלון ניהול הדיסקים.

שלב 3: בתחתית, תראה את כל הדיסקים (דיסקים קשיחים או SSD) המותקנים במחשב האישי שלך. שטח הדיסק הכולל מוזכר מתחת לכל שם דיסק.
לדוגמה, יש לי דיסק קשיח בנפח 1TB ו- SSD של 128GB במחשב. אז תראה שני דיסקים בצילום המסך עם הגודל הכולל של כל דיסק. תראה גם את האחסון שהוקצה לכל מחיצת דיסק וכמה מקום נשאר בכל כונן.
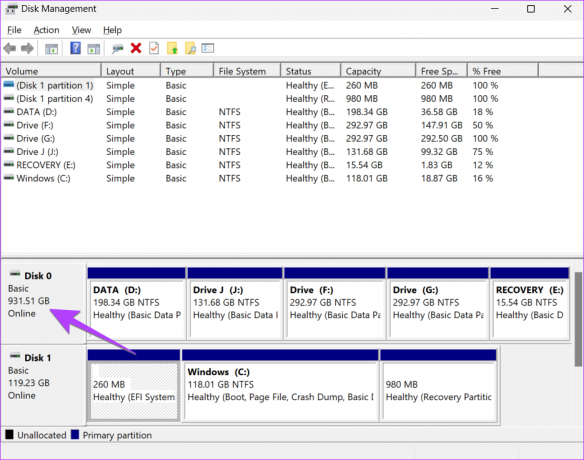
טיפ מקצועי: אתה יכול לפתוח את ניהול הדיסקים על ידי לחיצה ימנית על מחשב זה או על אפליקציית סייר הקבצים ובחירה בניהול. לאחר מכן, עבור אל אחסון ולאחר מכן ניהול דיסקים. בדוק אחר דרכים לפתיחת ניהול דיסקים במחשב האישי שלך.
3. שימוש ב-Resource Monitor
בצע את השלבים הבאים כדי לבדוק את גודל הכונן הקשיח או ה-SSD הכולל של מחשב Windows שלך באמצעות אפליקציית Resource Monitor.
שלב 1: לחץ על שורת החיפוש בשורת המשימות.
שלב 2: סוּג מוניטור משאבים ולחץ עליו מתוצאות החיפוש.
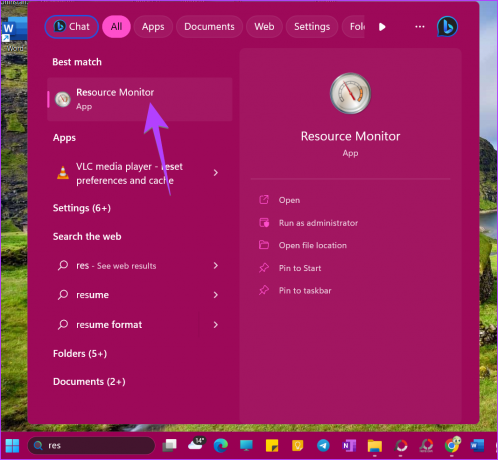
שלב 3: לחץ על הכרטיסייה דיסק בחלק העליון והרחב את קטע האחסון.

שלב 4: חפש את העמודה Total Space לצד הדיסק הזמין המיוצג על ידי ראשי התיבות של מחיצות הדיסק שלך. זה נפח האחסון הכולל של המחשב האישי שלך.

4. בדוק את סך האחסון מהגדרות
הגדרות Windows גם שימושיות גלה כמה נפח אחסון יש במחשב הנייד שלך. עם זאת, אתה צריך לעשות מתמטיקה בסיסית כדי לחשב את סך האחסון במחשב.
שלב 1: פתח את ההגדרות במחשב Windows שלך. אתה יכול להשתמש במקשי הקיצור של Windows + I כדי לפתוח את ההגדרות.
שלב 2: עבור אל מערכת בסרגל הצד ולחץ על אחסון מימין.

שלב 3: תראה את שטח האחסון שתפוס על ידי כונן Windows C. אם אין לך מחיצת דיסק אחרת, זוהי הקיבולת הכוללת של מחשב Windows שלך. עם זאת, אם יש לך מחיצות נוספות, קפוץ לשלב הבא.

שלב 4: לחץ על הגדרות אחסון מתקדמות בתחתית ובחר 'אחסון בשימוש בכוננים אחרים'.

שלב 5: כאן תראה את כל מחיצות הדיסק של הדיסק הקשיח או ה-SSD שלך. שימו לב למספרים שליד שם הכונן. פתח את אפליקציית המחשבון והוסף אותם כדי לגלות את גודל הכונן הקשיח הכולל של המחשב הנייד או השולחן העבודה של Windows.
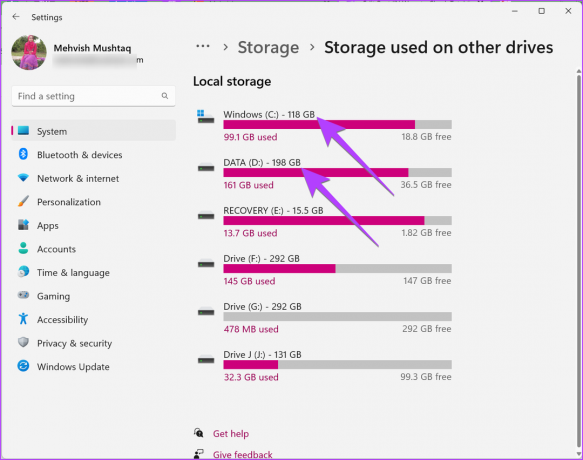
עֵצָה: למד איך ל השתמש בתכונת מקומות האחסון ב-Windows 11.
5. מהמחשב הזה
אם יש לך מחיצת דיסק אחת, כלומר, כל הנתונים שלך מאוחסנים בכונן C של המחשב הנייד שלך, אתה יכול להשתמש המחשב הזה כדי לבדוק את סך שטח ה-SSD או הכונן הקשיח של המחשב שלך.
שלב 1: פתח את תיקיית המחשב הזה במחשב שלך. לחלופין, פתח את אפליקציית סייר הקבצים ולחץ על מחשב זה בסרגל הצד השמאלי.
שלב 2: תראה משהו כמו X GB ללא Y GB מתחת לכונן C. המספר המוזכר במקום Y הוא נפח האחסון הכולל של המחשב האישי שלך.

שים לב שאם אתה רואה כוננים מרובים, שים לב לאותו מספר עבור כוננים אחרים והוסף אותם כדי לחשב את קיבולת האחסון של מחשב Windows שלך.
עֵצָה: לדעת איך ל שנה את אות הכונן במחשב Windows.
6. מתוך מידע מערכת
לבסוף, אתה יכול להשתמש באפליקציית System Information כדי לבדוק את האחסון הכולל של מחשב נייד או PC של Windows.
שלב 1: פתח את תיבת ההפעלה על ידי לחיצה על מקש Windows + R.
שלב 2: סוּג msinfo32 והקש Enter.

שלב 3: הרחב את הרכיבים ואחריו אחסון.

שלב 4: לחץ על דיסקים. לאחר מכן, חפש את אפשרות הגודל. המספר המוזכר לידו הוא נפח האחסון הכולל של המחשב האישי שלך.

במקרה שיש לך מספר כונני HDD או SSD מותקנים במחשב Windows שלך, גלול למטה באותו מסך ותראה כונן דיסק נוסף. יהיה מקום מפריד בין שני כונני הדיסקים. שוב, חפש את אפשרות הגודל כדי לדעת את קיבולת האחסון של כונן הקשיח השני או ה-SSD של מחשב Windows שלך.
שאלות נפוצות על אחסון כולל של מחשב נייד Windows
זה קורה בגלל הפער בין האופן שבו יצרני הכוננים הקשיחים מחשבים את השטח לבין האופן שבו מחשב Windows למעשה מחשב זה. בעיקרון, יצרנים משתמשים במערכת בתים עשרוניים בעוד שמערכת ההפעלה של Windows משתמשת בתים בינאריים, ומכאן ההבדל.
כדי לאחסן נתונים בכונן אחר מלבד C, עליך לחלק אותם לכוננים כמו D, E וכו'. לדעת איך ל צור מחיצות ב- Windows 11 ו-10.
נהל שטח אחסון
לאחר שבדקת את האחסון הכולל של המחשב הנייד או ה-Windows שלך, דע כיצד לעשות זאת לפנות שטח אחסון במכשיר שלך. כמו כן, לדעת כיצד להשתמש בשטח אחסון לניהול אחסון במחשב Windows שלך.
עודכן לאחרונה ב-25 במאי, 2023
המאמר לעיל עשוי להכיל קישורי שותפים שעוזרים לתמוך ב-Guiding Tech. עם זאת, זה לא משפיע על שלמות העריכה שלנו. התוכן נשאר חסר פניות ואותנטי.
נכתב על ידי
מהוויש
מהוויש הוא מהנדס מחשבים בתואר. אהבתה לאנדרואיד ולגאדג'טים גרמה לה לפתח את אפליקציית האנדרואיד הראשונה לקשמיר. הידועה בשם דיאל קשמיר, היא זכתה בפרס נארי שאקטי היוקרתי מנשיא הודו על כך. היא כותבת על טכנולוגיה כבר שנים רבות והענפים האהובים עליה כוללים מדריכי הוראות, הסברים, טיפים וטריקים עבור אנדרואיד, iOS/iPadOS, Windows ואפליקציות אינטרנט.

![מהו קובץ מחשב? [הסביר]](/f/73061db70bc82646813545a04d9f226b.jpg?width=288&height=384)