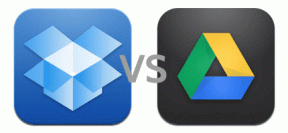תקן את Steam שנתקע בהכנות להפעלה ב-Windows 10
Miscellanea / / April 24, 2022
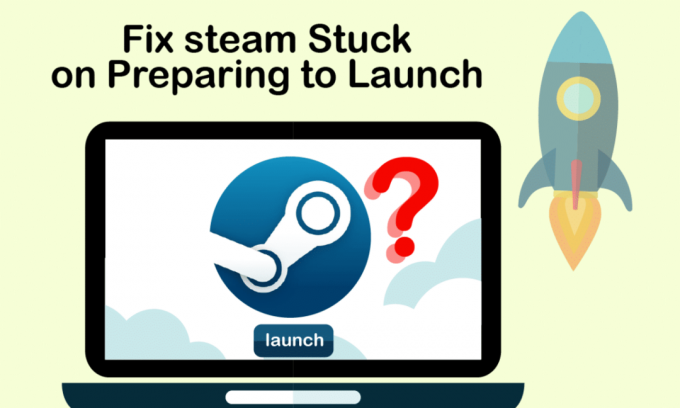
אנחנו חייבים להודות ש-Steam היא אחת הפלטפורמות הגדולות ביותר שבהן גיימרים מוצאים ומשחקים משחקים ויכולים להיפגש ולעסוק עם גיימרים אחרים. זה מאפשר להם לחוות סביבת משחקים מקיפה שבה הם יכולים באמת ליהנות מהזמן. עם זאת, ישנם מקרים שבהם Steam פשוט לא יושק וייתקע בזמן ההשקה. הסיבות הן כמה, אבל התסכול דומה בין אנשים. אף אחד לא אוהב להתמודד עם ה-Steam הזה תקוע בהכנות לשגיאת השקה בכל עת לאחר פתיחת האפליקציה. ואין ספק שאתה קורא את המאמר הזה בשל כך. אז במאמר זה תראה שיטות לפתור את משחקי Steam שנתקעו בהכנות להפעלת שגיאה בצורה שיטתית ויעילה.

תוכן
- כיצד לתקן Steam שנתקע בהכנות להפעלה ב- Windows 10
- שיטה 1: הפעל את Steam כמנהל
- שיטה 2: אמת את תקינות קובצי המשחק
- שיטה 3: השבת תהליכים לא רצויים
- שיטה 4: השבת את Windows Defender
- שיטה 5: עדכן מנהלי התקנים
- שיטה 6: עדכן את Steam
- שיטה 7: עדכן את Windows
- שיטה 8: מחק את תיקיית AppCache
- שיטה 9: התקן מחדש את Steam
כיצד לתקן Steam שנתקע בהכנות להפעלה ב- Windows 10
כפי שנאמר קודם לכן, ישנן מספר סיבות לקיטור להיתקע בעת ההשקה. כמה מהסיבות מפורטות למטה כדי שתוכל לקרוא ולהבין שמשחק Steam לא ישיק את בעיית Windows 10 טוב יותר.
- שגיאה זו עלולה להתרחש אם שלמות קבצי המשחק נפגעת.
- אם אפליקציית Steam, מנהלי ההתקן או מערכת Windows אינם מעודכנים, בעיה זו עלולה להתגנב למסך שלך.
- שימוש בשירות VPN חינמי עלול לגרום לשגיאה זו.
כעת, תן לנו לראות כמה שיטות לתקן את ה-Steam שנתקע בהכנות לשגיאת השקה עם השלבים שהוזכרו.
שיטה 1: הפעל את Steam כמנהל
על ידי הפעלת Steam כמנהל מערכת, תאפשר לו להשתלט על האפליקציה כולה ולגשת לקבצים שאינם נגישים ללא מנהל מערכת. בצע את השלבים הבאים כדי לעשות את אותו הדבר.
1. לחץ לחיצה ימנית על Steam.exe קובץ ובחר נכסים.
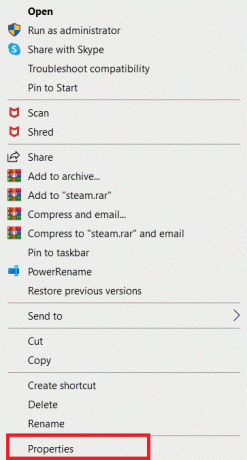
2. עבור אל תְאִימוּת וסמן את הכרטיסייה הפעל תוכנית זו כמנהל מערכת אוֹפְּצִיָה.
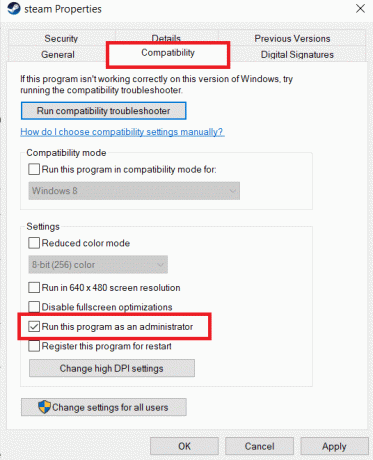
3. לבסוף, לחץ על להגיש מועמדות > בסדר כדי לשמור שינויים.
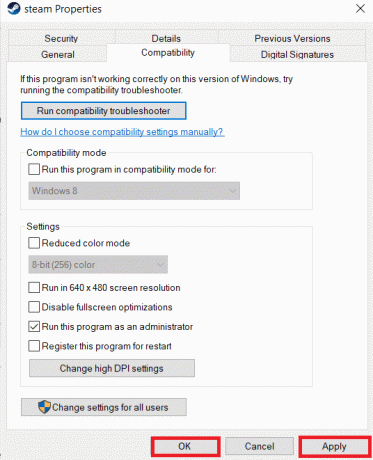
שיטה 2: אמת את תקינות קובצי המשחק
אם קבצי המשחק פגומים לאחר החילוץ, אתה עלול להיתקע ב-Steam בהכנות להפעלה שגיאה. כדי לאמת את תקינות הקבצים, בצע את השלב הבא בזהירות:
1. הקש על מפתח Windows, הקלד קִיטוֹר, ולחץ על לִפְתוֹחַ.

2. לחץ על סִפְרִיָה אפשרות כפי שמוצג להלן.

3. בחר ולחץ לחיצה ימנית על המשחק הרצוי מהחלונית השמאלית כפי שמתואר להלן ולחץ על נכסים אוֹפְּצִיָה.

4. כעת, לחץ על תיקים מקומיים אפשרות מהחלונית השמאלית כפי שמוצג להלן.

5. לחץ על אמת את תקינות קבצי ההדגמה... כפי שמוצג להלן.
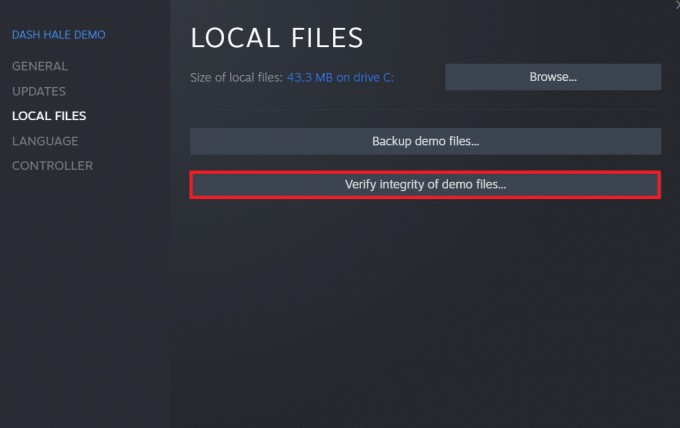
6. לאחר מספר רגעים, קבצי המשחק יתקבלו מאומת בהצלחה מציין שהקבצים אינם פגומים.
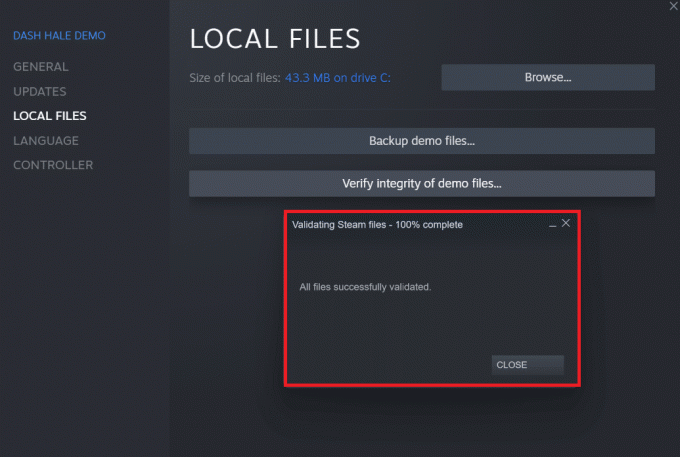
קרא גם:תקן את קוד שגיאת Steam e502 l3 ב-Windows 10
שיטה 3: השבת תהליכים לא רצויים
אם יש יישומים שפועלים ברקע, זה יגרום לקושי עבור אפליקציית Steam להפעיל כראוי. תצטרך להשבית יישומים או תהליכים לא רצויים כדי לחסל את המשחק Steam לא יופעל שגיאת Windows 10. קראו את השלבים הבאים בקפידה ובצעו אותם כדי לעשות את אותו הדבר.
1. ללחוץ מקשי Ctrl + Shift + Esc בו זמנית על המקלדת כדי להפעיל את מנהל משימות חַלוֹן.
2. לחץ לחיצה ימנית על התהליכים הלא רצויים (למשל. גוגל כרום) ובחר את ה סיום המשימה אוֹפְּצִיָה.

שיטה 4: השבת את Windows Defender
משתמשים רבים דיווחו ש-Windows Defender מגביל את ההשקה של כמה אפליקציות. וקיימת אפשרות שזה עלול לעצור את הפעלת אפליקציית Steam. אתה יכול להשבית את Windows Defender כדי לראות אם זה באמת גורם השורש או לא.
1. אתה צריך ללחוץ מקשי Windows + R יחד כדי לפתוח את לָרוּץ תיבת דיאלוג.
2. סוּג gpedit.msc ולחץ על בסדר לפתוח עורך מדיניות קבוצתית מקומית.

3. לאחר מכן, לחץ פעמיים על תצורת מחשב.

4. עבור אל תבניות ניהול > רכיבי Windows > Windows Defender Antivirus תיקייה.
5. כעת כדי לכבות תכונה זו, עליך ללחוץ פעמיים על מדיניות השבתת Windows Defender Antivirus.
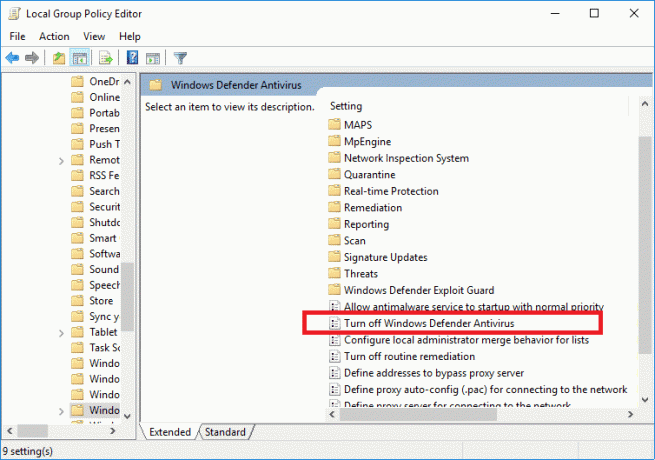
6. כאן, אתה צריך לבחור את אפשרות מופעלת. זה יכבה את התכונה הזו לצמיתות במכשיר שלך.
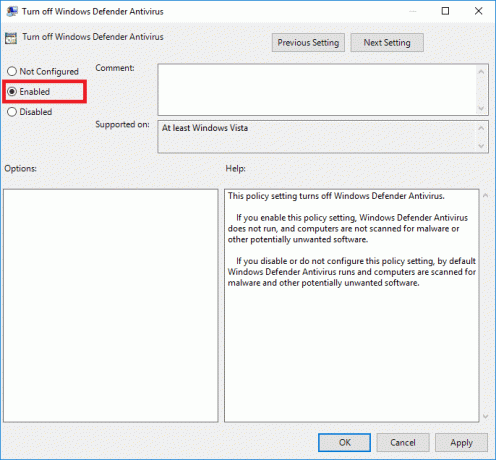
7. נְקִישָׁה להגיש מועמדות, בא אחריו בסדר כדי לשמור שינויים.
8. סוף כל סוף, הפעל מחדש את המחשב כדי להפעיל את ההגדרות במכשיר שלך.
קרא גם:כיצד לשנות תמונת פרופיל Steam
שיטה 5: עדכן מנהלי התקנים
אתה יכול גם לתקן את הבעיה על ידי עדכון מנהלי התקנים מכיוון שמנהלי התקנים מיושנים עלולים לגרום ל-Steam להיתקע בשגיאת ההכנה להפעלה. אז, עקוב אחר השלבים הבאים כדי לעדכן את מנהלי ההתקן.
1. לחץ על הַתחָלָה, הקלד מנהל התקן, ולחץ על מקש אנטר.
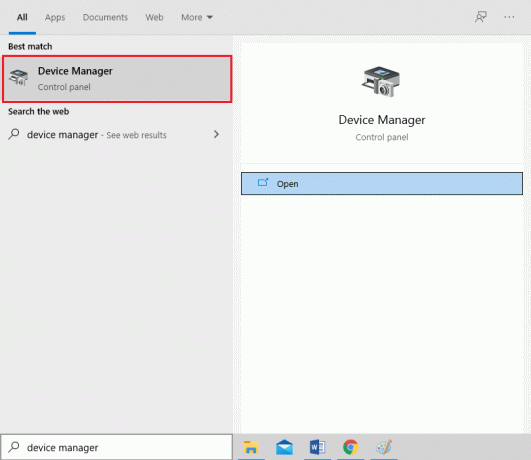
2. לחץ לחיצה כפולה מתאמי תצוגה כדי להרחיב אותו.
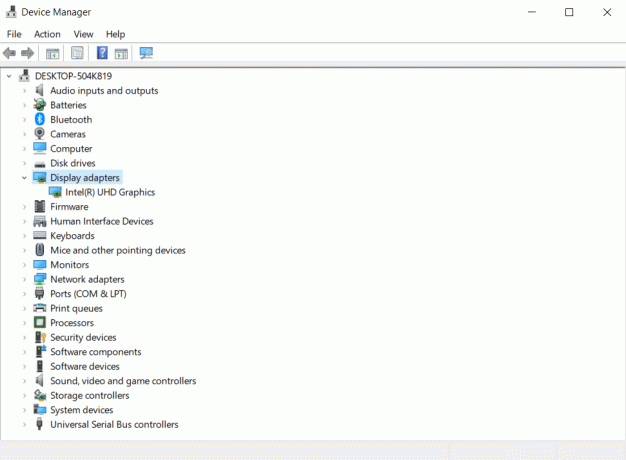
3. לחץ לחיצה ימנית על הנהג הרצוי (לְמָשָׁל. אינטל (R) UHD גרפיקה) ובחר עדכן דרייבר כפי שמוצג מטה.
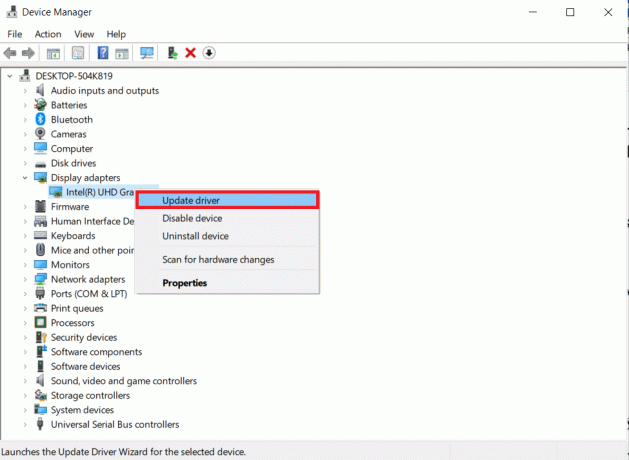
4. לאחר מכן, לחץ על חפש אוטומטית מנהלי התקנים כפי שמוצג.
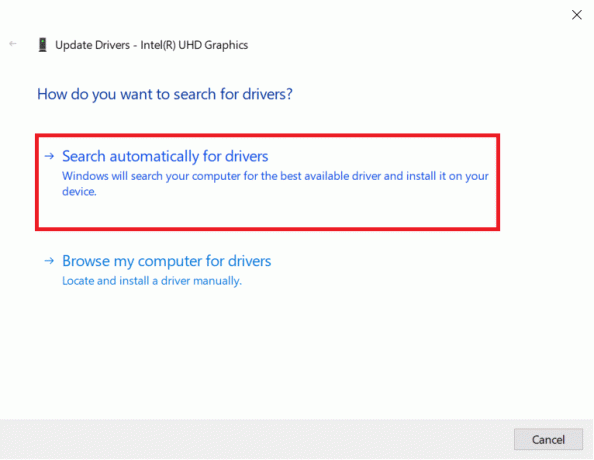
5א. אם מנהלי ההתקן כבר עודכנו, זה יופיע מנהלי ההתקן הטובים ביותר עבור המכשיר שלך כבר מותקנים.

5ב. אם הדרייברים מיושנים, אז הם יקבלו מתעדכן אוטומטית.
6. לבסוף, עדכן את כל מנהלי ההתקן המיושנים על ידי ביצוע השלבים לעיל ו הפעל מחדש את המחשב.
שיטה 6: עדכן את Steam
עדכון Steam יהיה האפשרות הטובה ביותר מכיוון שאפליקציה זו עשויה להיתקל בכמה באגים או תקלות אשר יתוקנו אוטומטית על ידי עדכון. קרא ובצע את השלבים הבאים כדי לעדכן את אפליקציית Steam במכשיר שלך.
1. הפעל את קִיטוֹר אפליקציה מ חיפוש Windows.
2. כעת, לחץ על קִיטוֹר בא אחריו בדוק אם קיימים עדכוני לקוח Steam...

3א. Steam - עדכון עצמי יוריד עדכונים באופן אוטומטי, אם זמין. נְקִישָׁה הפעל מחדש את Steam כדי להחיל את העדכון.
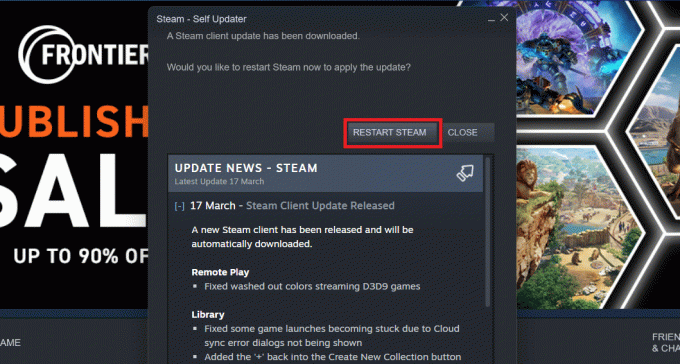
3B. אם אין לך עדכונים, לקוח Steam שלך כבר מעודכן ההודעה תוצג, כדלקמן.
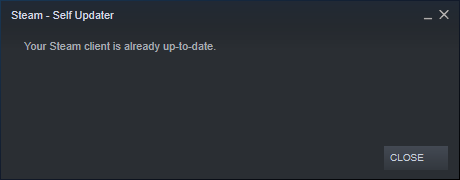
קרא גם:כיצד להוסיף משחקי מיקרוסופט ל-Steam
שיטה 7: עדכן את Windows
כדי שיישום Steam יופעל לחלוטין, המערכת שלך צריכה להיות מעודכנת. אם המערכת שלך מיושנת, קל להיתקל בסיבוכים עם הביצועים של אפליקציות מותקנות כלשהן. לכן, אם אתה מתמודד עם ה-Steam שנתקע בבעיית ההכנה להפעלה, עליך לשקול להוריד ולהתקין את העדכונים האחרונים במערכת שלך מערכת הפעלה מכיוון שהיא תגרום לעדכון הממשק והתצורה העדכניים ביותר, מה שכנראה יפתור את כל הבעיות שאתה מתמודד מול מערכת. קרא את המדריך שלנו על כיצד להוריד ולהתקין את העדכון האחרון של Windows 10 להבין את התהליך בצורה ברורה. לאחר יישום שיטה זו, ראה אם תיקנת את משחקי Steam שנתקעו בהכנות לבעיית ההשקה.

שיטה 8: מחק את תיקיית AppCache
תיקיה זו מכילה מידע מטמון על המשחקים והיישומים. לאחר מחיקת תיקיה זו, היא תעניק לאפליקציה רענון קשה ותתקן משחקי Steam שנתקעו בהכנות לשגיאת השקה.
פתק: ברגע שתפעיל את אפליקציית Steam, מטמון האפליקציה ייווצר באופן אוטומטי.
1. ללחוץ Windows + Eמפתחות יחד כדי לפתוח סייר קבצים
2. נווט אל המיקום נָתִיב איפה התקנת Steam. לדוגמה:
C:\Program Files (x86)\Steam
פתק: אם אינך בטוח, קרא את המדריך שלנו בנושא היכן מותקנים משחקי Steam?
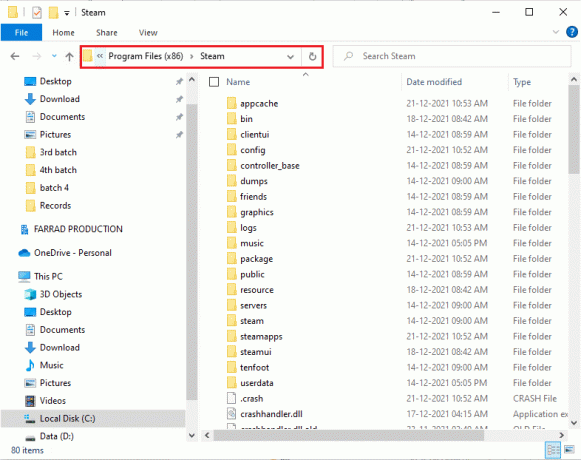
3. לחץ לחיצה ימנית על appcache תיקייה ובחר את לִמְחוֹק אפשרות כפי שמוצג.

4. עַכשָׁיו, אתחול המחשב האישי שלך והפעל Steam כמנהל שוב.
שיטה 9: התקן מחדש את Steam
כאמצעי אחרון, אתה יכול לשקול התקנה מחדש של אפליקציית Steam כדי להתקין את הגרסה העדכנית והרעננה, שלא יהיו בה את הסיבוכים שאתה מתמודד איתם כעת.
1. ראשית, פתח את ה קִיטוֹר תיקייה מה- סייר קבצים ולחץ לחיצה ימנית על אפליקציות קיטור התיקיה, ולאחר מכן בחר את עותק אוֹפְּצִיָה.

2. לאחר מכן, הדבק את התיקיה במיקום השני ל ליצור גיבוי מהמשחקים המותקנים.
3. עכשיו לחץ על מפתח Windows, הקלד אפליקציות ותכונות, ולחץ על לִפְתוֹחַ.

4. בחר קִיטוֹר ולחץ על הסר את ההתקנה כפתור מסומן.

5. שוב, לחץ על הסר את ההתקנה כדי לאשר.
6. בתוך ה הסרת התקנה של Steam חלון, לחץ על הסר את ההתקנה כדי להסיר את Steam.

7. לאחר מכן, הפעל מחדש את המחשב.
8. הורד את הגרסה העדכנית ביותר שֶׁל קִיטוֹר מדפדפן האינטרנט שלך, כפי שמוצג להלן.

9. לאחר ההורדה, הפעל את ההורדה SteamSetup.exe הקובץ על ידי לחיצה כפולה עליו.
10. בתוך ה הגדרת Steam אשף, לחץ על הַבָּא לַחְצָן.

11. בחר את תיקיית יעד על ידי שימוש ב- לְדַפדֵף… אפשרות או לשמור על אפשרות ברירת המחדל. לאחר מכן, לחץ על להתקין, כפי שמתואר להלן.
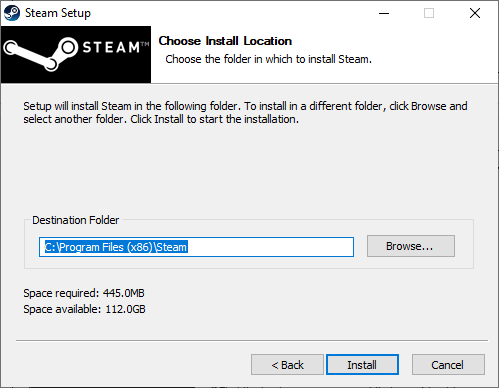
12. המתן לסיום ההתקנה ולחץ על סיים, כפי שמוצג.
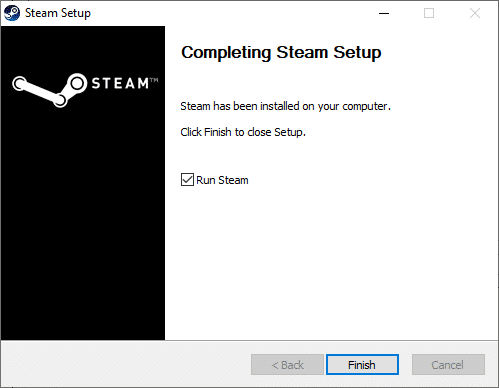
13. לאחר התקנת Steam, העבר את אפליקציות קיטור תיקיית הגיבוי שעשית בעבר לתיקיית Steam המותקנת.
14. סוף כל סוף, הפעל מחדש את המחשב.
מוּמלָץ:
- 10 התוספות הטובות ביותר לקודי מקסיקו
- תקן שגיאת קבצים שהורדת חסרים ב-Steam
- כיצד להשיג את Windows 10 Minecraft Edition בחינם
- תקן את תצורת אפליקציית Steam לא זמינה ב-Windows 10
אלו הן השיטות שאתה יכול ליישם במערכת שלך כדי לתקן את Steam תקוע בהכנות להשקה שְׁגִיאָה. אנו מקווים שהצלחת לפתור בעיה זו עם השלבים שהוזכרו לעיל במאמר. שתף את השאילתות או ההמלצות שלך לנושאים הבאים שאתה חושב שכדאי שנעסוק בהם. אתה יכול להשאיר אותם בקטע התגובות למטה.