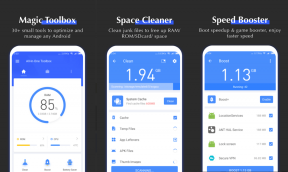תיקון InputMapper לא הצליח לפתוח את DS4 באופן בלעדי
Miscellanea / / May 02, 2022

עם הטכנולוגיה המתקדמת, יש לך אפשרויות להשתמש במכשיר אחד עם השני. מה דעתך להשתמש בבקרי המשחק האהובים עליך כדי לשחק במשחקי מחשב? אם אתה מודע היטב לאחד הכלים הבולטים, כלומר, InputMapper HidGuardian, אז, מאמר זה ידון בניקוי בעיות עם הכלי. במהלך השימוש בכלי, האם נתקלת פעם בשגיאות כמו, InputMapper לא הצליח לפתוח את DS4 באופן בלעדי או InputMapper לא זוהו בקרים תואמים? אם כן, אז מאמר זה יסביר את הפתרונות לבעיה שהוזכרה.

תוכן
- כיצד לתקן את InputMapper לא הצליח לפתוח את DS4 באופן בלעדי ב-Windows 10
- שיטות פתרון בעיות בסיסיות
- שיטה 1: הסר את ההתקנה של עדכוני Windows האחרונים
- שיטה 2: הפעל מחדש את התקן Bluetooth HID
- שיטה 3: הגדר את מצב HidGuardian בלעדי
- שיטה 4: שנה את מאפייני הבקר
- שיטה 5: השתמש בכלי השירות InputMapper
כיצד לתקן את InputMapper לא הצליח לפתוח את DS4 באופן בלעדי ב-Windows 10
InputMapper DS4 הוא כלי המאפשר לך לשחק במשחקי מחשב בכל אחד מהבקרים החיצוניים שלך כגון Xbox או PS4. אתה צריך ליצור חשבון בכלי זה כדי להשתמש בשירות זה, ותוכל להשתמש בכל אחד מהבקרים כדי לשחק את המשחקים במחשב שלך בקלות. InputMapper הוא כלי שממפה אותך לכניסות וליציאות של המשחקים במחשב האישי שלך. InputMapper DS4 עוזר לך להשתמש בבקר מסוים למשחק ואינו נותן לבקרים האחרים להפריע לתהליך. חלק מהמשחקים יפריעו לאפליקציות הפועלות ברקע כמו מזג אוויר, מה שיקשה עליך להשתמש בבקר למשחק.
הסיבות שגרמו לבעיה של InputMapper HidGuardian לא יכול לפתוח את DS4 באופן בלעדי מפורטות בסעיף זה.
- יום השנה או סתיו יוצרי Windows Update: העדכונים האחרונים של Windows, כלומר, עדכון יום השנה או סתיו יוצרים לא תמכו במשתמשים המשתמשים בכלי InputMapper בבקרים שלהם.
- תצורה בעייתית עם מנהלי ההתקן של HidGuardian: ייתכן שמנהל ההתקן של HidGuardian מוגדר שגוי וייתכן שלא תומך ב-InputMapper.
- תצורה בעייתית עם בקרים: ייתכן שבקרי ההתקן מוגדרים שגויים במחשב האישי שלך, מה שאולי לא תמך בך בשימוש ב-InputMapper.
שיטות פתרון בעיות בסיסיות
עליך לנסות את השיטות הבסיסיות המוסברות בסעיף זה כדי לתקן את הבעיה של InputMapper HidGuardian לא הצליח לפתוח את DS4 אך ורק במחשב האישי שלך. אם הבעיה נגרמת מתקלות קלות, ניתן לשחזר אותה באמצעות השיטות שהוזכרו כאן.
1. סגור תהליכי רקע
אם יש הרבה אפליקציות שנפתחו ברקע, ייתכן שהבקר שלך לא יתמוך בך במשחק ללא כל הפרעה. אתה צריך סגור את כל אפליקציות הרקע כדי לאפשר לך להשתמש בכלי InputMapper HidGuardian DS4 באופן בלעדי.

2. אפשר לאפליקציית InputMapper דרך חומת האש של Windows
אם הכלי InputMapper אינו מותר בחומת האש שלך, ייתכן שלא תוכל להשתמש באפליקציה, ולכן עליך אפשר את האפליקציה בחומת האש של Windows.

שיטה 1: הסר את ההתקנה של עדכוני Windows האחרונים
אם InputMapper לא הצליח לפתוח את DS4 אך הבעיה היא עם העדכונים האחרונים, בין אם זה עדכון היושר ליוצרים או עדכון היוצרים של הסתיו, אתה יכול לנסות להסיר את העדכון האחרון. חזרה לגרסה הקודמת של Windows יכולה לאפשר לך להשתמש בכלי בקלות.
1. פתח את ה הגדרות האפליקציה על ידי לחיצה על Windows + Iמפתחות יַחַד.
2. לחץ על עדכון ואבטחה.

3. הקלק על ה עדכון חלונות לשונית בחלונית השמאלית של החלון ולחץ על האפשרות צפה בהיסטוריית העדכונים כדי להציג את העדכונים המותקנים במחשב האישי שלך.

4. הקלק על ה הסר את התקנת העדכונים אפשרות בחלון הצג היסטוריית עדכונים.

5. בחר את עדכון Windows האחרון תחת Microsoft Windows סעיף ולחץ על הסר את ההתקנה כפתור בחלק העליון של הסרגל.

6. הקלק על ה כן לחצן בחלון הסר אישור עדכון כדי להסיר את התקנת העדכון.

7. הפעל מחדש את המחשב כדי לגרום לשינויי הסרת עדכון Windows להיכנס לתוקף במחשב האישי שלך.

שיטה 2: הפעל מחדש את התקן Bluetooth HID
שיטה זו תאפשר לך להשבית ולהפעיל מחדש את מנהל ההתקן עבור התקן Bluetooth HID. זה דומה להפעלה מחדש של מנהל ההתקן ותיקון השגיאות במכשיר. אתה יכול לפתור את כל הבעיות במנהל ההתקן באמצעות שיטה זו ולתקן את InputMapper לא הצליח לפתוח את הבעיה בלעדית של DS4.
1. לחץ על מפתח Windows, הקלד מנהל התקן ולחץ על לִפְתוֹחַ.

2. הרחב את התקני ממשק אנושי ובחר את התקן Bluetooth HID עבור InputMapper.

3. לחץ לחיצה ימנית על מנהל ההתקן ובחר באפשרות השבת את המכשיר בתפריט כדי להשבית את המכשיר שנבחר.

4. הקלק על ה כן לחצן בחלון האישור כדי להשבית את המכשיר שנבחר.
5. עם המכשיר שנבחר, לחץ על פעולה לשונית בחלק העליון ובחר באפשרות סרוק לאיתור שינויים בחומרה בתפריט.
6. לאחר השלמת סריקת המכשיר, לחץ לחיצה ימנית על המכשיר ובחר את ה הפעל את המכשיר אפשרות להפעיל מחדש את המכשיר שנבחר.
קרא גם:כיצד למפות את הבקר למקלדת
שיטה 3: הגדר את מצב HidGuardian בלעדי
אם התצורה של מכשיר ה-Bluetooth HID בעייתית, תוכל לנסות להגדיר את המכשיר בשיטה זו. שיטה זו תאפשר לך לשנות את התצורה מ-Bluetooth למכשיר ממשק אנושי. השלבים הבאים יאפשרו לך לקבל את מזהה החומרה של המכשיר באמצעות מנהל ההתקנים שיכול לתקן את InputMapper לא הצליח לפתוח את הבעיה בלעדית של DS4.
1. לְהַשִׁיק מנהל התקן מ חיפוש Windows.

2. הרחב את התקני ממשק אנושי ובחר את התקן Bluetooth HID עבור InputMapper.

3. לחץ לחיצה ימנית על מנהל ההתקן ובחר באפשרות נכסים בתפריט כדי להפעיל את חלון המאפיינים של המכשיר.
4. בחלון המאפיינים, נווט אל ה- פרטים לשונית ובחר באפשרות מזהי חומרה בתפריט הנפתח נכס.
5. בתוך ה ערך תיבה, בחר את הערך הראשון, לחץ עליו באמצעות לחצן העכבר הימני ובחר באפשרות עותק כדי להעתיק את ערך מזהה החומרה של המכשיר.
פתק: אם אתה משתמש בבקרים קוויים, עליך להעתיק את כל ערכי הערכים בתיבת הערך.
השלבים הבאים יאפשרו לך להגדיר את מזהה החומרה מ-Bluetooth למכשיר ממשק אנושי.
6. חפש פנקס רשימות בסרגל החיפוש ולחץ על תוצאת האפליקציה כדי להפעיל את פנקס רשימות אפליקציה במחשב האישי שלך.

7. הדבק את ערך מזהה החומרה שהועתק בקובץ פנקס הרשימות על ידי לחיצה על המקשים Ctrl+V באותו הזמן.
8. שנה את המונח BTHENUM על המזהה ל HID בקובץ פנקס הרשימות, בחר את הטקסט כולו ולחץ על המקשים Ctrl+C כדי להעתיק את מזהה החומרה שהשתנה.
השלבים הבאים יאפשרו לך לשנות את התצורה הקיימת של המכשיר במחשב האישי שלך.
9. הקש על מקשי Windows + R בו זמנית כדי לפתוח את תיבת הדו-שיח 'הפעלה' במחשב האישי שלך.
10. הזן את המונח regedit בסרגל ולחץ על בסדר לחצן כדי להפעיל את עורך רישום חלון במחשב האישי שלך. הקלק על ה כן לחצן בחלון ההנחיה של UAC כדי לאפשר את עורך הרישום במחשב האישי שלך.

11. נווט אל שירותים תיקייה באמצעות התיקייה הבאה נָתִיב.
מחשב\HKEY_LOCAL_MACHINE\SYSTEM\CurrentControlSet\Services

13. כעת הרחב את התיקיה HidGuardian, ולאחר מכן לחץ על פרמטרים תיקייה, ולחץ פעמיים על האפשרות מכשירים מושפעים בחלונית הימנית של החלון.
14. הדבק את מזהה החומרה שהשתנה לעורך על ידי לחיצה על מקשי Ctrl + V בו זמנית ולאחר מכן לחץ על בסדר לחצן כדי לבצע את השינויים.
15. סוף כל סוף, הפעל מחדש את המחשב כדי להשלים את התהליך ולהטמיע בו את השינויים.
קרא גם:תיקון Active Directory Domain Controller לא ניתן ליצור קשר
שיטה 4: שנה את מאפייני הבקר
אם תצורת הבקר בעייתית, תוכל לנסות להגדיר מחדש את הבקר בשיטה זו. שיטה זו תאפשר לך לשנות את התצורה מ-Bluetooth למכשיר ממשק אנושי ולתקן את הבעיה של InputMapper שלא הייתה יכולה לפתוח בלעדית של DS4. השלבים הבאים יאפשרו לך לקבל את מזהה החומרה של הבקר במחשב האישי שלך.
1. חפש את לוח הבקרה ולחץ על תוצאת האפליקציה כדי להפעיל את לוח בקרה אפליקציה במחשב האישי שלך.

2. בחר באפשרות קטגוריה בתפריט הנפתח הצג לפי ולחץ על חומרה וסאונד אפשרות בתפריט המוצג.

3. לחץ על האפשרות מכשירים ומדפסות בחלון הבא, כדי להציג את ההתקנים המחוברים למחשב האישי שלך.

4. בחר את התקן הבקר, לחץ עליו באמצעות לחצן העכבר הימני ובחר באפשרות נכסים בתפריט כדי לפתוח את חלון המאפיינים של התקן הבקר.
5. נווט אל חוּמרָה הכרטיסייה בחלון מאפיינים ובחרו באפשרות עם סוג בלוטות ברשימת פונקציות ההתקן.
6. הקלק על ה נכסים לחצן על המסך כדי להפעיל את חלון המאפיינים של פונקציית ה-Bluetooth שנבחרה של המכשיר.
7. לך אל פרטים לשונית בחלון מאפיינים ובחר באפשרות מזהי חומרה בתפריט הנפתח נכס.
8. בתוך ה ערך תיבה, בחר את הערך הראשון, לחץ עליו באמצעות לחצן העכבר הימני ובחר באפשרות עותק כדי להעתיק את ערך מזהה החומרה של המכשיר.
באמצעות השלבים המוזכרים להלן, אתה יכול לשנות את התצורה של מזהה החומרה של הבקר כדי לתקן את InputMapper לא הצליח לפתוח את הבעיה בלעדית של DS4.
9. חפש פנקס רשימות בסרגל החיפוש ולחץ על תוצאת האפליקציה כדי להפעיל את פנקס רשימות אפליקציה במחשב האישי שלך.

10. הדבק את ערך מזהה החומרה שהועתק בקובץ פנקס הרשימות על ידי לחיצה על המקשים Ctrl+V באותו הזמן.
11. שנה את המונח BTHENUM על המזהה ל HID בקובץ פנקס הרשימות, בחר את הטקסט כולו ולחץ על המקשים Ctrl+C כדי להעתיק את מזהה החומרה שהשתנה.
השלבים המוזכרים להלן יאפשרו לך לשנות את התצורה של המחשב באמצעות עורך הרישום.
12. הקש על מקשי Windows + R בו זמנית כדי לפתוח את תיבת הדו-שיח 'הפעלה' במחשב האישי שלך.
13. הזן את המונח regedit בסרגל ולחץ על בסדר לחצן כדי להפעיל את עורך רישום חלון במחשב האישי שלך. הקלק על ה כן לחצן בחלון ההנחיה של UAC כדי לאפשר את עורך הרישום במחשב האישי שלך.

14. נווט אל שירותים תיקייה באמצעות התיקייה הבאה נָתִיב.
מחשב\HKEY_LOCAL_MACHINE\SYSTEM\CurrentControlSet\Services

15. כעת הרחב את התיקיה HidGuardian, ולאחר מכן לחץ על התיקיה פרמטרים.
16. לחץ לחיצה ימנית על האפשרות מכשירים מושפעים בחלונית הימנית של החלון ובחר באפשרות לַעֲרוֹך כדי לערוך את הקובץ.
17. הדבק את מזהה החומרה שהשתנה לעורך על ידי לחיצה על מקשי Ctrl + V יחד ולאחר מכן לחץ על בסדר לחצן כדי לבצע את השינויים.
18. סוף כל סוף, הפעל מחדש את המחשב כדי להשלים את התהליך ולהטמיע בו את השינויים.
קרא גם:תקן בעיית מנהל ההתקן של בקר שמע מולטימדיה
שיטה 5: השתמש בכלי השירות InputMapper
שיטה זו תאפשר לך להתקין מחדש את הכלי InputMapper במחשב האישי שלך. בצע את השלבים המוזכרים כאן כדי לקבל את כלי השירות הרצוי במחשב האישי שלך.
1. הורד את מיפוי קלט HidGuardian מהאתר הרשמי ולחץ על עוד מידע לַחְצָן.

2. בחר באפשרות המותאם אישית בהגדרת ההתקנה ולחץ על הַבָּא לַחְצָן.
3. בחלון ההגדרה המותאמת אישית, לחץ על החץ למטה ב-InputMapper HidGuardian ובחר את יותקן על הכונן הקשיח המקומי אוֹפְּצִיָה. הקלק על ה הַבָּא לחצן ובצע את אשף ההתקנה כדי להתקין את כלי השירות במחשב האישי שלך.
4. כדי להפעיל את השירות, פתח את תיקיית ההתקנה של InputMapper HidGuardian במחשב האישי שלך. לחץ לחיצה ימנית על .עטלף קובץ ובחר באפשרות הפעל כמנהל לפתוח כל .עטלף קובץ כמנהל.
5. הקפד להשאיר את הכלי פתוח עד שתלחץ על הכפתור הפעל את DS4 באופן בלעדי כפתור על המסך.
מוּמלָץ:
- תקן את שגיאת חנות העדכונים של Windows 10 0x80D05001
- תקן את שגיאת Forza Horizon FH5 0x803FB107
- כיצד לשלוט במהירות המאוורר ב-Windows 10
- כיצד להפעיל תמיכה בבקר Minecraft
המאמר דן בתיקונים לבעיה של InputMapper לא הצליח לפתוח את DS4 באופן בלעדי. אם אתה מתמודד עם בעיות דומות ל-InputMapper לא זוהו בקרים תואמים, עליך להשתמש בשיטות שלמעלה כדי לתקן את הכלי InputMapper HidGuardian. אנא שחרר את המשוב שלך ואל תהסס לפרסם את השאלות שלך לגבי הסברים נוספים בנושא זה בקטע ההערות.