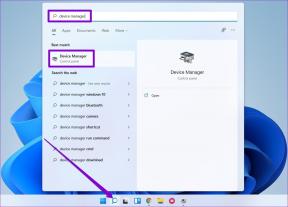7 הדרכים המובילות לתקן סרטונים ב-PowerPoint לא פועלים
Miscellanea / / May 02, 2022
Microsoft PowerPoint, שהוא כעת חלק מ Microsoft 365, היא תוכנה פופולרית אחת להכנת מצגות. למרות אריזה מספר תכונות כמו יצירת אנימציות ו שיתוף פעולה עם הקולגות שלך, זה פשוט לשימוש. כמו כן, אתה יכול להוסיף סרטונים למצגות שלך ב-PowerPoint.

בזמן הוספת סרטונים ב- PowerPoint הוא תהליך חלק, והשמעת אותם בזמן ההצגה עשויה להיות לא חלקה. אתה עלול להיתקל בבעיות שבהן הסרטון אינו מופעל כלל או מתנגן עם שגיאות כמו אין אודיו או מגמגם. אם אתה מתמודד עם בעיות אלה, הנה כיצד תוכל לתקן סרטונים שאינם פועלים ב- PowerPoint על ידי ביצוע מספר שלבים פשוטים.
1. בדוק אם הסרטון מתנגן מחוץ ל-Powerpoint
זהו שלב פתרון בעיות בסיסי להתחלה ויכול לחסוך שעות אם התקלה היא במקור. אתה רוצה לוודא שקובץ הווידאו אינו פגום. פתח את ה וידאו בנגן המדיה VLC ותבדוק אם הוא משחק בסדר. אם אתה מטמיע סרטון וידאו מקוון, פתח את כתובת האתר בדפדפן האינטרנט שלך וודא שהוא מופעל כמתוכנן.
2. שנה את הגדרות השמעה
כברירת מחדל, PowerPoint תגדיר את העדפת ההשמעה שלך בתור 'ברצף קליקים'. כלומר, הסרטון יופעל אוטומטית כאשר תלחץ על כפתור השקופית הבאה. שנה את הגדרת ההפעלה כדי להפעיל את הסרטון באופן ידני כדי לראות אם זה משנה. הנה איך אתה יכול לעשות את זה.
שלב 1: פתח את מצגת PowerPoint והוסף את הסרטון שלך לשקופית.

שלב 2: לחץ על הסרטון כדי לבחור אותו. כעת תראה אפשרויות עיצוב נוספות עבור הסרטון בחלק העליון.

שלב 3: בחר בכרטיסייה השמעה לצד פורמט וידאו.

שלב 4: לחץ על התפריט הנפתח ליד כדי להתחיל לשנות את ההעדפה.
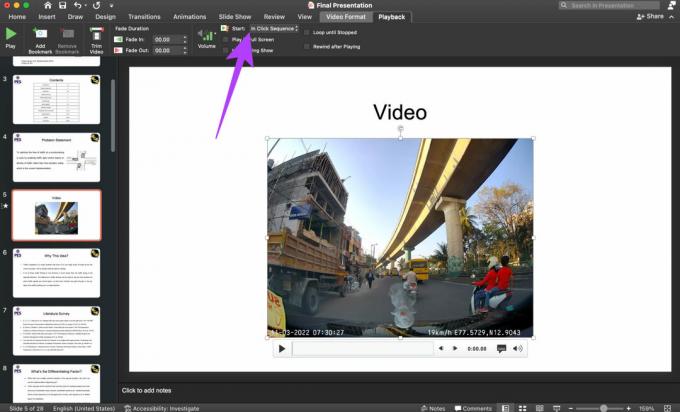
שלב 5: בחר בעת לחיצה על.
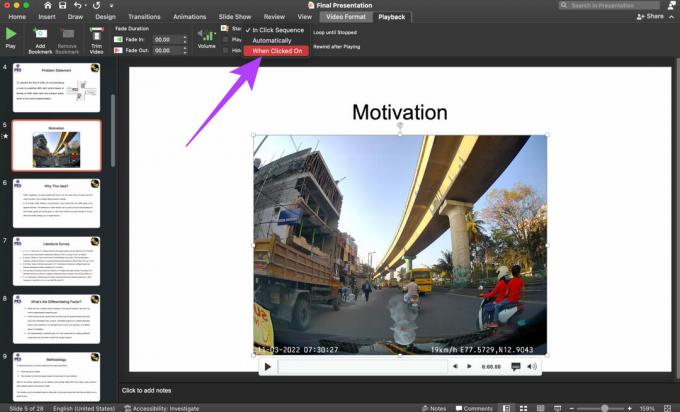
3. גלה סרטונים במהלך הצגת שקופיות
ל-PowerPoint יש אפשרות זו שבה אתה יכול להסתיר סרטונים במהלך מצגת שקופיות. אם בחרת באפשרות זו בטעות, הסרטונים שלך לא יופיעו במהלך מצגת. כך תוכל לבטל את הסימון של אפשרות ההסתרה.
שלב 1: פתח את מצגת PowerPoint והוסף את הסרטון שלך לשקופית.

שלב 2: לחץ על הסרטון כדי לבחור אותו. כעת תראה אפשרויות עיצוב נוספות עבור הסרטון בחלק העליון.

שלב 3: בחר בכרטיסייה השמעה לצד פורמט וידאו.

שלב 4: בטל את הסימון בתיבת הסימון שליד הסתר במהלך ההצגה.
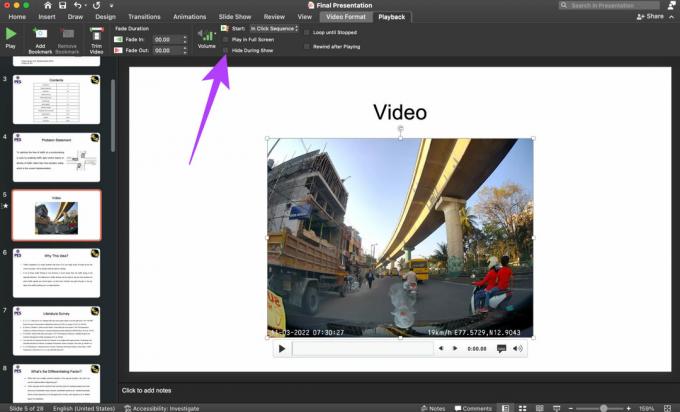
כעת הסרטונים שלך אמורים להופיע ולהתנגן במצגת.
4. הוסף סרטונים בפורמטים תואמים
PowerPoint עובד בצורה חלקה עם פורמטים נבחרים של קבצי וידאו, בעיקר זה ש-Windows תומך כברירת מחדל. מיקרוסופט ממליצה הוספת סרטונים בפורמט MP4 עם קידוד H.264 ואודיו AAC.
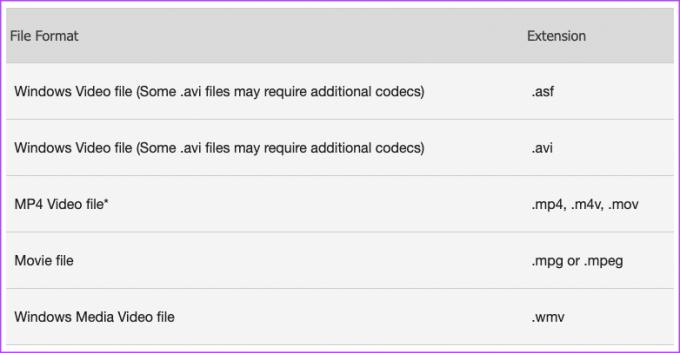
אם אתה מנסה להוסיף סרטון בפורמט אחר, אנו ממליצים לך להמיר את הסרטון ל-MP4 לפני הוספתו למצגת.
5. אל תשתמש בשמירה כמצגת Powerpoint 97-2003
PowerPoint נותן לך את האפשרות לשמור את המצגת בתבנית ישנה יותר כדי להפוך אותה לתואמת לגרסאות ישנות יותר של חבילות Office. למרות שזה עובד היטב עבור מצגות רגילות, זה חייב לבלבל את אלה עם קבצי וידאו.
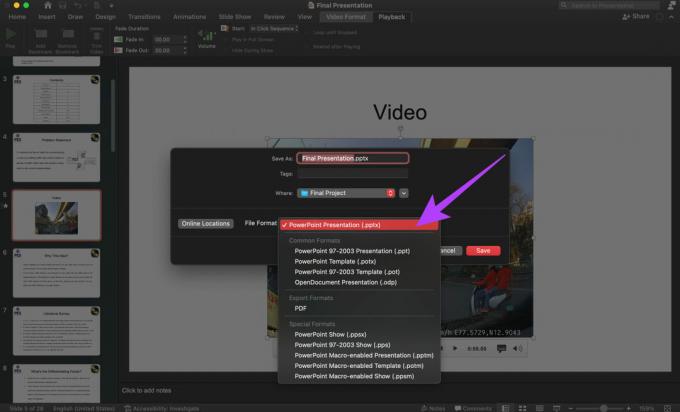
לכן, בזמן שמירת המצגת שלך, שמור אותה כקובץ PPTX, המיועד לגרסאות מודרניות של PowerPoint, במקום .PPT שמיועד לגרסאות ישנות יותר.
6. הדבק קוד הטבעה עבור סרטוני YouTube
אם אתה מוסיף סרטון YouTube למצגת שלך במקום סרטון שמאוחסן במחשב שלך, עליך להוסיף את קוד ההטמעה של הסרטון במקום הקישור הרגיל ב-PowerPoint. הנה איך לעשות את זה.
שלב 1: פתחו את מצגת ה-PowerPoint ונווט לשקופית שבה תרצו להטמיע את הסרטון.
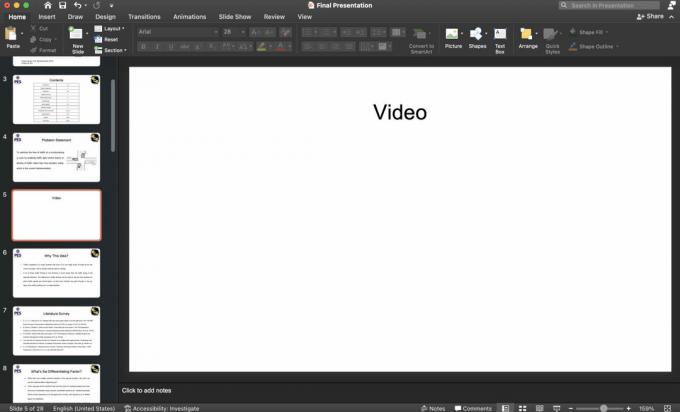
שלב 2: פתח את סרטון YouTube שברצונך להטמיע בדפדפן.
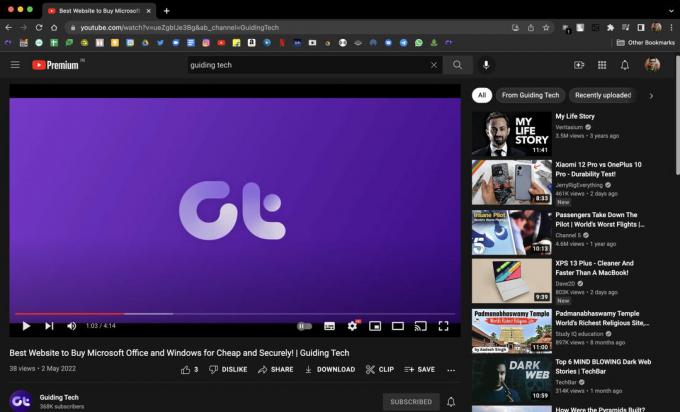
שלב 3: לחץ על כפתור השיתוף מתחת לסרטון YouTube.

שלב 4: בחר באפשרות Embed.

שלב 5: YouTube יראה לך את קוד ההטמעה. בחר העתק בתחתית.
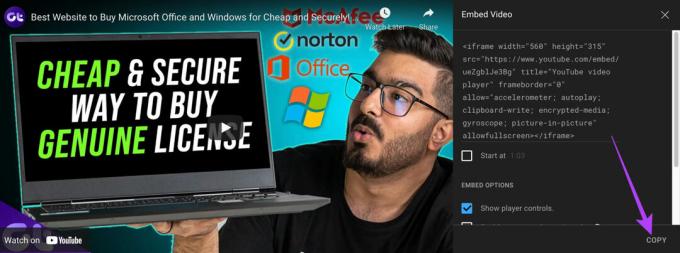
שלב 6: חזור אל PowerPoint ונווט ללשונית הוספה. בחר באפשרות וידאו בצד ימין.
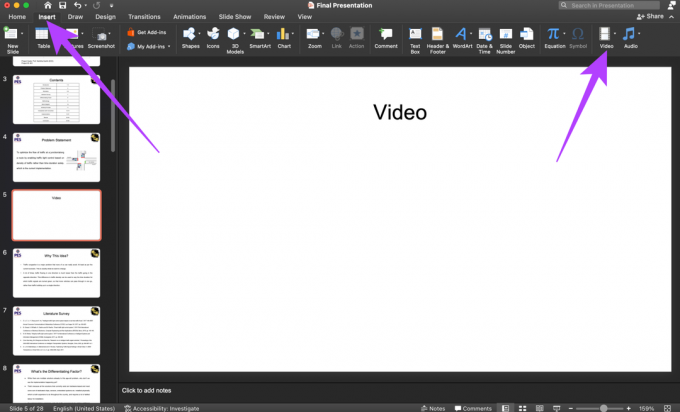
שלב 7: בתפריט הנפתח, בחר סרט מקוון.
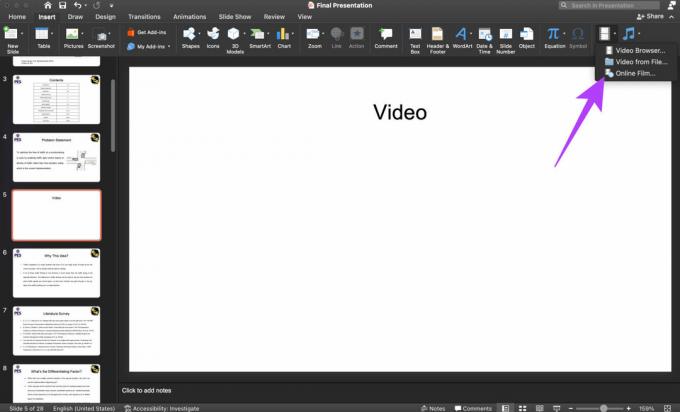
שלב 8: PowerPoint יבקש ממך להזין את כתובת האתר של הסרטון. הזן את הקוד שהעתקת קודם ולחץ על הוסף.
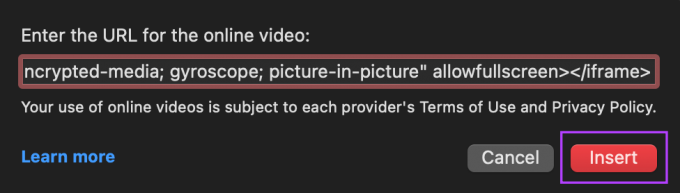
הסרטון שלך יתווסף כעת לשקופית. לחץ עליו כדי להתחיל לשחק.
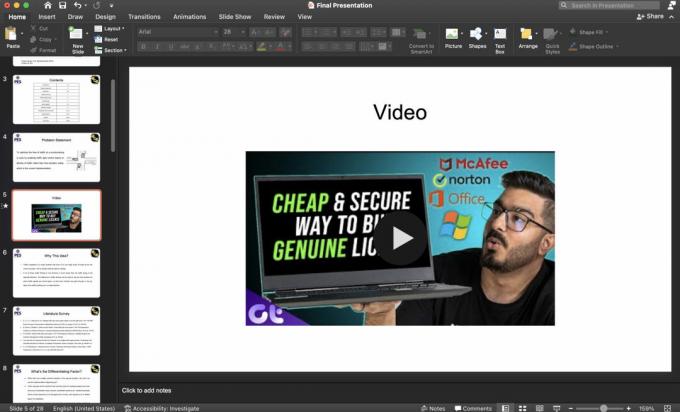
7. ודא שאתה מחובר לאינטרנט כדי לנגן סרטונים מקוונים
הטבעת סרטון מקוון מפלטפורמה כמו YouTube עדיין תחייב אותך להישאר מחובר לאינטרנט כדי להפעיל אותו. בזמן ההצגה, ודא שהמחשב שלך מחובר לחיבור אינטרנט פעיל ולאחר מכן נסה להפעיל את הסרטון.
הפעל סרטונים במצגות שלך בצורה חלקה
ביצוע שלבים אלה אמור לאפשר לך להוסיף ולהפעיל סרטונים במצגות PowerPoint שלך ללא בעיות. סרטונים מוסיפים מגע מותאם אישית למצגות, אז אל תוותרו על הוספת אחת אם אתם נתקלים בבעיות. בצע את השיטות הפשוטות הללו שהוזכרו לעיל ואתה אמור להיות מוכן.
עודכן לאחרונה ב-02 במאי, 2022
המאמר לעיל עשוי להכיל קישורי שותפים שעוזרים לתמוך ב-Guiding Tech. עם זאת, זה לא משפיע על שלמות העריכה שלנו. התוכן נשאר חסר פניות ואותנטי.