כיצד להפוך את הרקע לשקוף ב-PowerPoint באייפון וב-Mac
Miscellanea / / May 12, 2022
Microsoft PowerPoint מספק שפע של אפשרויות ליצירת המצגות שלך. אתה יכול לבחור הוסף סרטוני YouTube למצגת שלך, שתף פעולה עם הקולגות שלך באמצעות אפשרויות שיתוף מובנות, ולאחר מכן שינויי מסלול. אפליקציית PowerPoint זמינה באייפון, אייפד ו-Mac.

בפוסט זה נסקור תכונה שתוסיף עוד עומק ומשמעות למצגות שלך. אנו נראה לך כיצד להפוך את הרקע לשקוף ב-PowerPoint באייפון וב-Mac.
הפוך את הרקע לשקוף ב-PowerPoint באייפון
ראשית, הרשו לנו להראות כיצד תוכלו להוסיף שקיפות לתמונת הרקע שלכם פאואר פוינט באמצעות האייפון שלך. תכונה זו מועילה כאשר ברצונך להוסיף טקסט המשלים תמונה בשקופית שלך. על ידי הפיכת הרקע לשקוף, תוכל להוסיף את הטקסט הזה בחלק העליון של התמונה מבלי להשפיע על הקריאה שלו.
אתה יכול להוריד את אפליקציית PowerPoint באייפון שלך ולהשתמש בתכונה זו תוך כדי תנועה.
הורד PowerPoint לאייפון
בצע את השלבים הבאים כדי להפוך את הרקע לשקוף. שלבים אלה חלים גם על משתמשי iPad.
שלב 1: פתח את אפליקציית PowerPoint.

שלב 2: פתח את המצגת שלך או צור מצגת חדשה. בחרו את השקף שעליו ברצונכם להוסיף רקע שקוף.
שלב 3: הקש על שלוש הנקודות בפינה השמאלית התחתונה לאחר בחירת השקף.

שלב 4: הקש על בית.

שלב 5: בחר עיצוב מהתפריט.

שלב 6: תחת הכרטיסייה עיצוב, הקש על עיצוב רקע.

שלב 7: בחר מילוי תמונה מתוך אפשרויות עיצוב רקע.
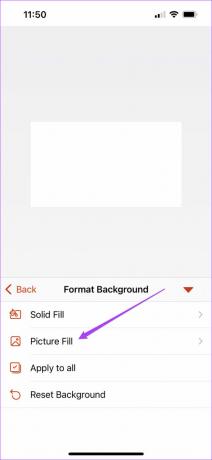
שלב 8: הקש על הוסף תמונה.

שלב 9: בחר את התמונה שבה ברצונך להשתמש כרקע שקוף (או ליתר דיוק שקוף).
שלב 10: לאחר הוספת תמונה לשקופית, גרור את המחוון ל-Adjust Transparency.

שלב 11: לאחר ביצוע הבחירה, הקש על החץ התחתון כדי לסגור את הכרטיסייה.

כך תוכל להתאים את שקיפות הרקע של תמונה ב-PowerPoint. זה עוזר אם אתה רוצה למקם עליו טקסט עבור המצגת שלך.
ייתכן שתחווה פיגור קל בעת התאמת השקיפות בדגמי האייפון הישנים יותר.
הפוך את הרקע לשקוף ב-PowerPoint ב-Mac
אפליקציית PowerPoint עבור Mac מגיעה בנפרד מחנות האפליקציות של Mac. זה עובד כמעט כמו מקבילו ל-Windows, למעט קיצורי המקלדת לתכונות ופונקציות.
קבל PowerPoint עבור Mac
הנה איך להפוך את רקע השקופית לשקוף ב-PowerPoint ב-Mac.
שלב 1: פתח את אפליקציית PowerPoint ב-Mac שלך.

שלב 2: פתח שקופית חדשה.
שלב 3: לחץ על לשונית עיצוב בחלק העליון.
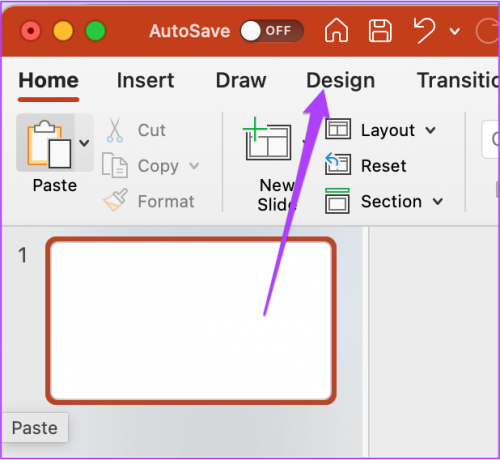
שלב 4: לחץ על עיצוב רקע בצד ימין.

הכרטיסייה עיצוב רקע תיפתח בצד ימין של המסך.

שלב 5: לחץ על האפשרות תמונה או מילוי מרקם.

שלב 6: תחת הכרטיסייה מקור תמונה, לחץ על הוספה.

שלב 7: בחר את הקובץ שלך מהמיקום המאוחסן שלו ולחץ על הוספה.

שלב 8: לאחר הוספת התמונה לשקופית, גרור את מחוון השקיפות.

אתה יכול גם לבחור להוסיף ערך אחוז מסוים לשקיפות.
כעת, אם ברצונך להחיל את אותה שקיפות רקע על כל השקופיות במצגת שלך, לחץ על כפתור החל על הכל בפינה השמאלית התחתונה.

אם אתה רוצה לאפס את הרקע, לחץ על איפוס רקע בתחתית.

טיפ בונוס: הוסף צבע אחיד או מעבר צבע כרקע שקוף
אתה יכול גם להוסיף צבע אחיד או שיפוע כדי לגרום לזה להיראות מרשים במקום להשתמש בתמונה או רקע שקוף עבור המצגת שלך. בצע את השלבים הבאים כדי להוסיף צבע אחיד כרקע שקוף.
שלב 1: פתח את אפליקציית PowerPoint Point ואת המסמך שברצונך לערוך. לחץ על הכרטיסייה עיצוב בחלק העליון.
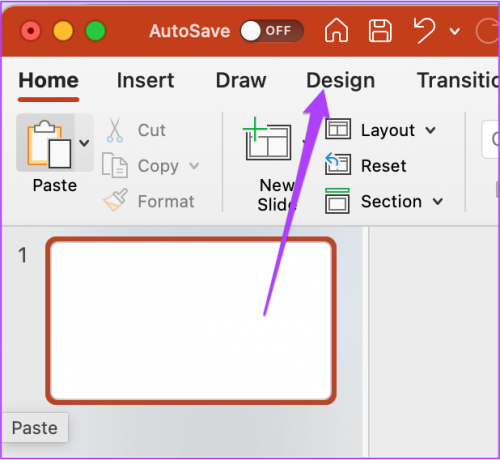
שלב 2: בחר עיצוב רקע בצד ימין.

שלב 3: בלשונית עיצוב רקע, לחץ על צבע אחיד.

שלב 4: לבחירת הצבע, לחץ על סמל הצבע בצד ימין.
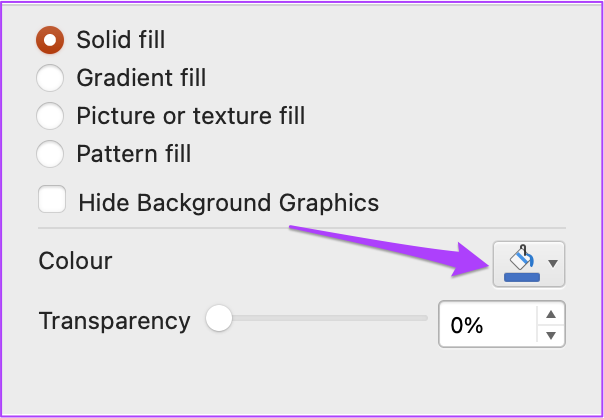
שלב 5: בחר את הצבע לבחירתך מתפריט הפלטות.
שלב 6: לאחר בחירת הצבע, העבר את מחוון השקיפות לפי בחירתך.

בצע את השלבים הבאים כדי להוסיף מעבר צבע לרקע השקוף.
שלב 1: במקטע עיצוב רקע, לחץ על מילוי צבע.
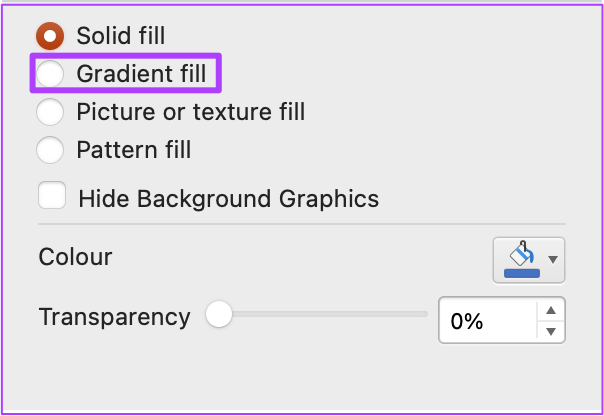
שלב 2: בחר מתוך ההדרגות הקבועות מראש וערוך את הסוג, הכיוון והזווית.

שלב 3: גרור את מחוון השקיפות והגדר אותו לפי רצונך.
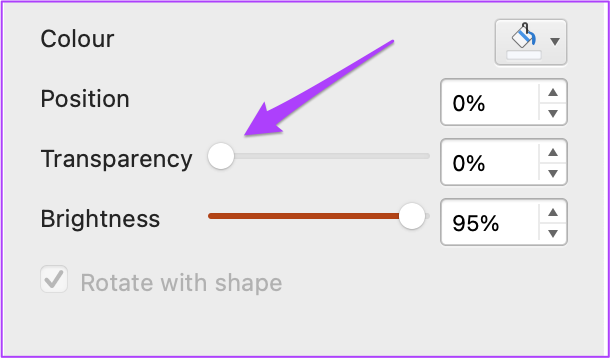
השתמש ברקע שקוף ב-PowerPoint
כך תוכל ליצור רקע שקוף במצגות PowerPoint שלך. תכונה זו מאפשרת לך להוסיף השפעה לתוכן השקופיות שלך. באמצעות תכונה זו, תוכל ליצור מראה ותחושה שונים עבור כל שקופית. רק ודא שאתה שומר על אפליקציית PowerPoint מעודכנת באייפון, אייפד ו-Mac שלך.
עודכן לאחרונה ב-12 במאי, 2022
המאמר לעיל עשוי להכיל קישורי שותפים שעוזרים לתמוך ב-Guiding Tech. עם זאת, זה לא משפיע על שלמות העריכה שלנו. התוכן נשאר חסר פניות ואותנטי.
האם ידעת
ה-iPhone 5s הוא אחד הטלפונים הפופולריים ביותר של אפל, עם יותר מ-70 מיליון יחידות שנמכרו מאז 2013.



