תקן את Logitech Unifying Receiver לא עובד ב-Windows 10
Miscellanea / / May 13, 2022
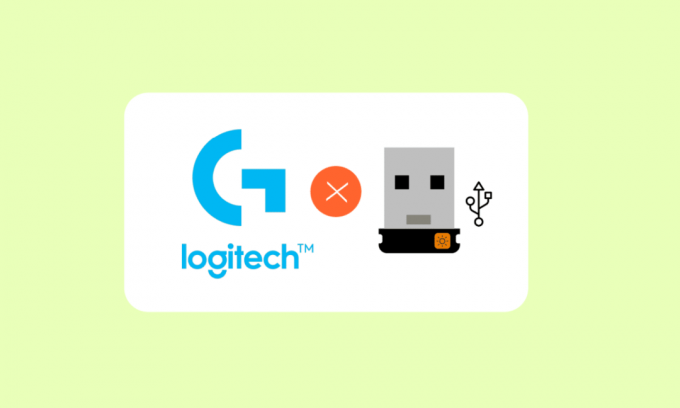
Logitech Unifying Receiver מאפשר למכשירי Logitech לסנכרן ולתקשר באופן אלחוטי עם המחשב שלך. אתה יכול לחבר ציוד היקפי כגון מקלדת, עכבר והתקנים אחרים למערכת שלך. זה מבטל את הדרישה לשישה מקלטי USB נפרדים במחשב. כמה לקוחות דיווחו שהמקלט המאחד של Logitech לא עובד. במאמר זה, נלמד אותך מה לעשות אם מקלט Logitech Unifying אינו מזוהה.

תוכן
- כיצד לתקן את Logitech Unifying Receiver לא עובד ב-Windows 10
- תיקונים ראשוניים
- שיטה 1: התקן את תוכנת Unifying
- שיטה 2: עדכן את מנהלי ההתקן של Logitech Receiver
- שיטה 3: העתק את קובץ מנהל ההתקן
- שיטה 4: הסר את התקנת תוכנה בעייתית
- שיטה 5: הסר את התקנת מנהלי התקנים
- שיטה 6: השתמש ב-SetPoint
- שיטה 7: הסר את התקנת העדכונים האחרונים
- שיטה 8: השבת את חיסכון בחשמל עבור USB
- שיטה 9: Power Cycle PC
כיצד לתקן את Logitech Unifying Receiver לא עובד ב-Windows 10
כמה סיבות לכך שמקלט Logitech Unifying אינו פועל הן כדלקמן:
- עדכון חלונות: לאחר שעדכון של Windows גרם נזק למקלט, הוא לא הצליח לסנכרן מכשירים, מה שגרם לסערה נרחבת.
- תוכנה מאחדת: ייתכן שהמחשב שלך ידרוש תוכנת Logitech Unifying כדי שהמודול יפעל כהלכה.
- קובץ דרייבר: ייתכן שהמקלט לא יפעל אם קובץ מנהל ההתקן לא מותקן.
- אפליקציות מתנגשות: המקלט עלול להתנגש עם תוכניות מסוימות של צד שלישי.
- תצורה שגויה: ייתכן שהמקלט הוגדר בצורה לא נכונה, מה שהוביל אותו להפסיק לפעול.
תיקונים ראשוניים
לפני שתתחיל, ודא שיש לך גישת מנהל למחשב שלך ושהמקלט האיחוד לא ניזוק פיזית. ודא שכל מנהלי ההתקן של ערכת השבבים מותקנים גם כן. בדוק אם אחד מחיבורי הדונגל שלך רופפים. ההליך הוא כדלקמן:
- הסר את המכסה השחור מהדונגל.
- כעת, על ידי הנחת פיסת נייר בפנים או לחיצה של הנקודות זו לזו, קרב את נקודות המגע.
- החזר את המכסה כדי להשלים את הדונגל.
אם הבעיה עדיין נמשכת, נסה את פתרונות הבעיות הבסיסיים הבאים:
- נסה לחבר את הדונגל אליו יציאת USB נוספת.
- חבר את הדונגל למערכת אחרת כדי לבדוק אם הבעיה נעוצה בדונגל.
- לְאַתחֵלהמחשב האישי שלך מכיוון שהפעלה מחדש פשוטה תתקן בעיות קלות.
שיטה 1: התקן את תוכנת Unifying
השלב הראשון והקריטי ביותר הוא התקנת התוכנה המאחדת במחשב שלך. Logitech מציעה תוכנה ספציפית לקביעת התצורה של המכשירים שלך כך שיפעלו עם מקלט האיחוד. כתוצאה מכך, תחילה עליך להגדיר אותו במחשב שלך.
1. בקר ב תוכנת Logitech Unifying מ ה אתר רשמי.
2. בחר חלונות 10 ברשימה הנפתחת.
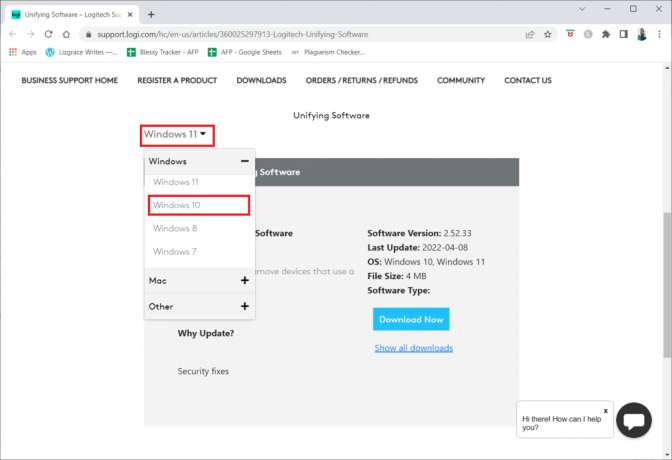
3. הקלק על ה הורד עכשיו לַחְצָן.
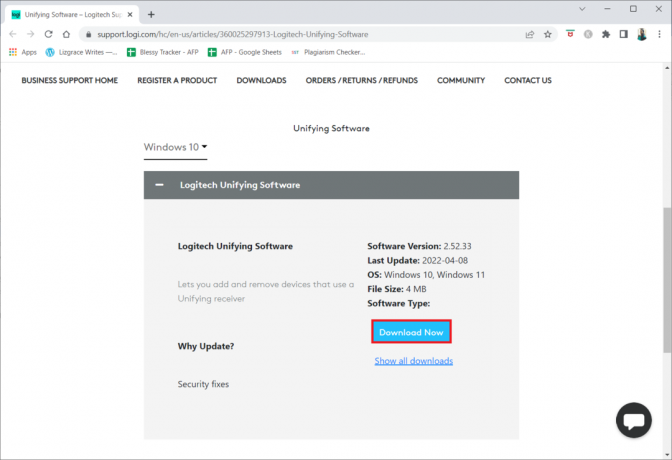
4. הקלק על ה קובץ הפעלה שהורד כדי להתקין ולהפעיל את האפליקציה.
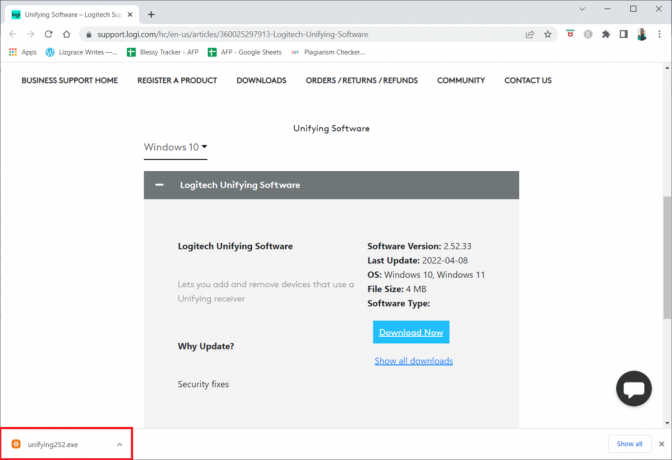
5. לחץ על כן בתוך ה בקרת חשבון משתמש מיידי.
6. בחר באפשרות אני מקבל את תנאי הסכם הרישיון ולחץ על להתקין בחלון ההגדרה.
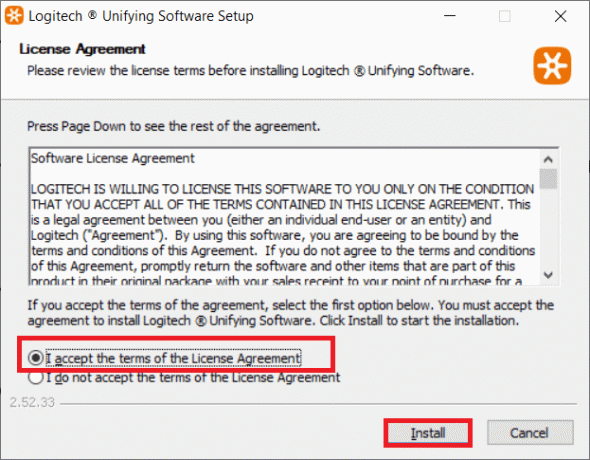
7. לחץ על סיים.

8. סגור את החלון על ידי לחיצה על סגור לַחְצָן.

9. לאחר מכן, הפעל מחדש את המחשב.
10. לאחר הפעלה מחדש של המערכת, לחץ על מפתח Windows. סוּג תוכנת Logitech Unified ולחץ על הפעל כמנהל.

11. עַכשָׁיו, חבר את הציוד ההיקפי של Logitech שלך ועקוב אחר ההוראות שעל המסך כדי לראות אם הבעיה של המקלט המאחד של Logitech לא עובד תוקנה.
שיטה 2: עדכן את מנהלי ההתקן של Logitech Receiver
בעיה במנהל ההתקן של המקלט עלולה לגרום לפעמים לכך שמקלט ה-Logitech Unifying לא יזוהה. עליך לשדרג את מנהל ההתקן כדי לפתור את בעיית הרסיבר של Logitech שלא עובד.
1. הקש על חלונותמַפְתֵחַ, הקלד מנהל התקן, ולחץ על להיכנסמַפְתֵחַ.

2. לחץ פעמיים על עכברים ומכשירי הצבעה אחרים להרחיב את הדרייברים.

3. כעת, לחץ לחיצה ימנית על תואם HIDעכבר ובחר השבת את המכשיר.

4. כעת, הורד את ה תוכנת Logitech Unifying ו הפעל כמנהל כפי שנעשה בשיטה הקודמת.
קרא גם:תקן את תוכנת המשחקים של Logitech שלא נפתחת
שיטה 3: העתק את קובץ מנהל ההתקן
אם המקלט המאחד שלך לא עובד, ודא שקובץ מנהל ההתקן הנכון נטען במחשב שלך. מנהל התקן USB כלול בכל גרסה של Windows המאפשרת להתקני תקשורת כמו Logitech Unifying Receiver לעבוד עם המחשב שלך. מקלט העכבר שלך לא יפעל אם קובץ מנהל ההתקן הדרוש חסר במחשב הנוכחי שלך.
1. ללחוץ מקשי Windows + E יחד כדי להשיק את סייר קבצים.
2. נווט למיקום הקובץ הבא נָתִיב.
C:\Windows\INF

3. חפש את שני הקבצים הבאים: usb.inf ו יו אס בי. PNF.

4. אם אינך מוצא את הקבצים, העתק אותם ממחשב אחר המשתמש Logitech Unifying Receiver והדבק אותם בספרייה שהוזכרה לעיל.
5. לאחר ההתקנה, הפעל מחדש את המחשב כדי לראות אם הבעיה של המקלט המאחד של Logitech לא עובד נפתרה.
שיטה 4: הסר את התקנת תוכנה בעייתית
בכמה נסיבות, לקוחות טענו שתוכניות צד שלישי אחרות התנגשו עם מודול המקלט, מה שגרם לו להפסיק לעבוד. MotionInJoy הוא יישום בולט. אם יש לך את התוכנית MotionInJoy Gamepad במחשב שלך, עליך להסיר אותה מכיוון שהיא גורמת למקלט ה-Logitech Unifying להפסיק לפעול.
1. ללחוץ Windows + Rמפתחות בו זמנית כדי להפעיל את תיבת דו-שיח הפעלה.
2. להיכנס appwiz.cpl ולחץ מקש אנטר לפתוח תוכניות ותכונות.

3. לחץ לחיצה ימנית על MotionInJoy אתה מאמין שזה לא תואם ובוחר הסר את ההתקנה.

4. עקוב אחרי הוראות על המסך כדי להשלים את תהליך הסרת ההתקנה ו הפעל מחדש את המחשב.
קרא גם: כיצד לתקן את iCUE לא מזהה התקנים
שיטה 5: הסר את התקנת מנהלי התקנים
אחרת, עליך למחוק את קובצי מנהל ההתקן של התוכנית המתנגשים. אתה יכול לבצע את השלבים עבור האפליקציה המתנגשת, אך אנו נוביל אותך בהסרת מנהלי ההתקן של יישום MotionInJoy. עקוב אחר המדריך שלנו ל הסרת מנהלי התקנים ב- Windows 10.
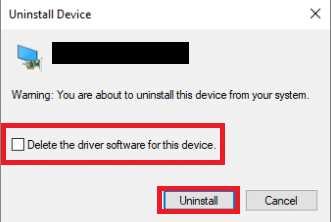
כמו כן, בצע את השלבים המפורטים להלן כדי להסיר מפתחות רישום.
1. ללחוץ Windows + Rמפתחות יחד כדי לפתוח את לָרוּץ תיבת דיאלוג.
2. סוּג regedit ולחץ מקש אנטר לשגר עורך רישום.

3. לחץ על כן בתוך ה בקרת חשבון משתמש מיידי.
4. הקלק על ה לַעֲרוֹך לאחר מכן, בעורך הרישום למצוא.

5. סוּג DS3 לתוך תיבת החיפוש של עורך הרישום ולחץ מקש אנטר.
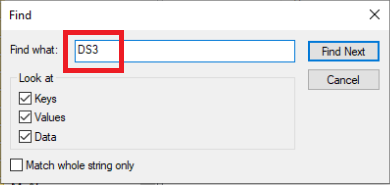
6. כעת, לחץ לחיצה ימנית על קבצי DS3 אחד אחד ובחר לִמְחוֹק.
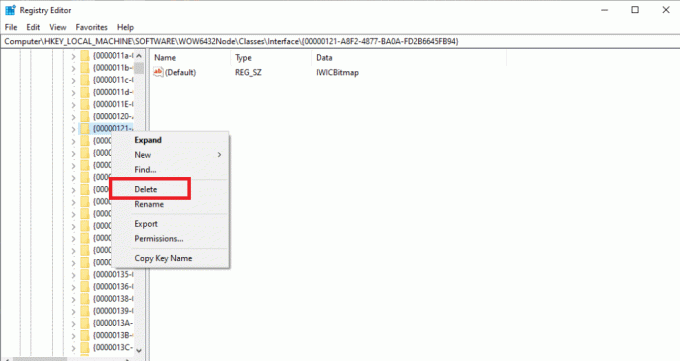
7. הסר את דונגל של לוג'יטק ו הפעל מחדש את המחשב.
8. לאחר אתחול המערכת, חבר את ה- דונגל של לוג'יטק.
שיטה 6: השתמש ב-SetPoint
חלופה נוספת שעובדת עבור אנשים מסוימים היא להשתמש בתוכנית Logitech SetPoint. כדאי גם לנסות את האפשרות הזו מכיוון שתוכנת Logitech SetPoint עובדת לרוב טוב יותר עם מקלדות ישנות יותר. SetPoint היא תוכנית המאפשרת למשתמשים להגדיר את לחצני העכבר ומקשי המקלדת ולהתאים הגדרות אחרות של המכשיר. התקנת SetPoint, לטענתם, זיהתה מיד את הציוד ההיקפי המצורף.
1. בקר ב Logitech SetPoint אתר רשמי.
2. בחר חלונות 10 ברשימה הנפתחת.

3. הקלק על ה הורד עכשיו לַחְצָן.

4. הקלק על ה קובץ הפעלה שהורד כדי להתקין ולהפעיל את האפליקציה.
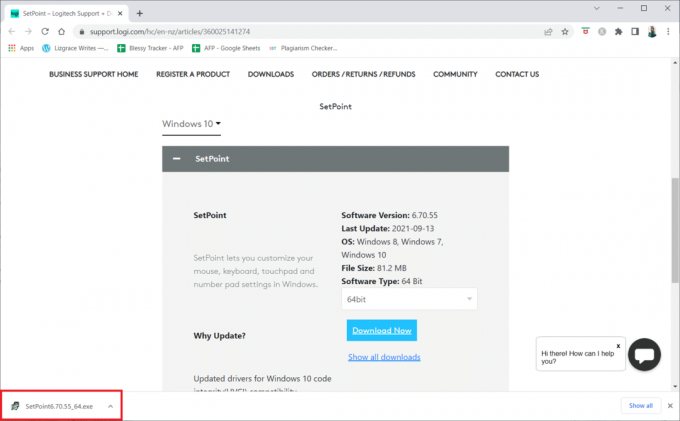
5. לחץ על כן בתוך ה בקרת חשבון משתמש מיידי.
6. לחץ על הַבָּא בחלון ההגדרה.

7. הקלק על ה כן בטח! לַחְצָן.

8. לחץ על סיים.
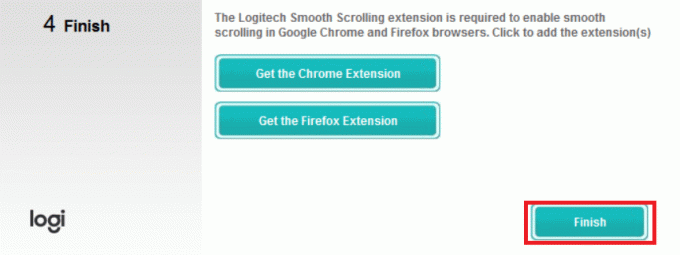
9. לאחר מכן, הפעל מחדש את המחשב אחרי ההתקנה.
10. הקש על מפתח Windows, הקלד הגדר נקודה ולחץ על הפעל כמנהל.

קרא גם:תקן את בעיית ההפעלה של Logitech Download Assistant
שיטה 7: הסר את התקנת העדכונים האחרונים
אם כל התרופות האחרות עבור Logitech Unifying Receiver שלך נבדקו, נוכל להסיר את Windows Update הפגום. לאחר התקנת Windows Update במחשב האישי שלהם, אנשים רבים ציינו שהגאדג'ט שלהם הפך לבלתי ניתן להפעלה.
1. ללחוץ Windows + Rמפתחות בו זמנית כדי להפעיל את לָרוּץ תיבת דיאלוג.
2. להיכנס appwiz.cpl ולחץ להיכנס לפתוח תוכניות ותכונות.
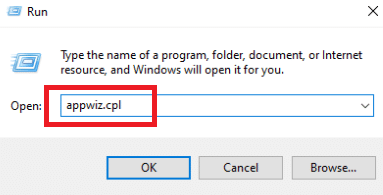
3. לחץ על צפה בעדכונים שהותקנו.

4. בחר את העדכון האחרון ולחץ על הסר את ההתקנה אוֹפְּצִיָה.

5. אשר את ההנחיה, אם יש, וכן הפעל מחדש את המחשב.
שיטה 8: השבת את חיסכון בחשמל עבור USB
סביר להניח שאתה סובל מפונקציית חיסכון בחשמל של Windows אם המכשיר שלך פועל אך מפסיק לעבוד באמצע משהו בעת השימוש בעכבר. זה למעשה משבית את הנהג כדי להאריך את חיי הסוללה שלך. גישה זו עשויה להשבית את אפשרות חיסכון בחשמל עבור מנהלי ההתקן של ה-USB שלך. לשם כך, בצע את השלבים הבאים:
1. לְהַשִׁיק מנהל התקן מ חיפוש Windows.
2. לחץ פעמיים על בקרי אוטובוס טורי אוניברסלי להרחיב את הדרייברים.
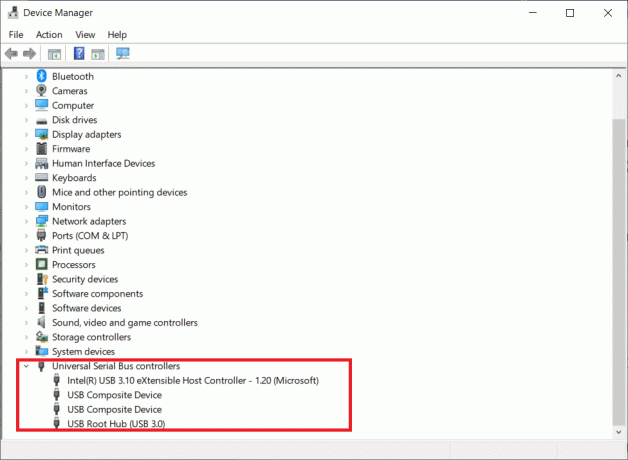
3. לחץ לחיצה ימנית על מנהל התקן USB של Logitech ובחר נכסים.

4. עכשיו, עבור אל ניהול צריכת חשמל עמוד ו בטל את הסימון כל האפשרויות.

5. לחץ על בסדר ו אתחולהמחשב האישי שלך.
קרא גם:תקן את בעיית העכבר הכפול של Logitech
שיטה 9: Power Cycle PC
אם אף אחת מהדרכים הקודמות לא עובדת, עליך לנסות להפעיל כראוי את המחשב. מחזור הפעלה הוא תהליך של מיצוי מוחלט של כוח המחשב שלך כדי לאפס את כל ההגדרות הזמניות. אם המחשב שלך שגוי, זה יפתור את הבעיה.
1. הקש על מקש Alt + F4 בּוֹ זְמַנִית.
2. בחר את לכבות אפשרות ולחץ על מקש אנטר.

3. עכשיו, נתק את כל שלך ציוד היקפי למערכת. זה חל גם על רכזות USB.

4. הסר את המחשב כבל חשמל והחזק את כפתור הפעלה עבור לפחות 30 שניות.
5. הסר את ה סוֹלְלָה ל 30 שניות אם אתה משתמש במחשב נייד.

6. אחרי זה, חכה 5-10 דקות לפני חיבור מחדש של משהו.
מוּמלָץ:
- תיקון ARK ממשיך להתרסק ב-Windows 10
- תקן את עוצמת הקול של Windows 10 נמוכה מדי
- תקן את כל המצלמות שמורות שגיאה 0xA00f4288 ב-Windows 10
- תקן רמקולים של Logitech שלא עובדים ב-Windows 10
אנו מקווים שמצאת מידע זה שימושי וכי הצלחת לפתור מקלט מאחד של Logitech לא עובד בווינדוס 10. אנא ספר לנו איזו טכניקה הייתה המועילה ביותר עבורך. אנא השתמש בטופס למטה אם יש לך שאלות או הערות. כמו כן, ספר לנו מה אתה רוצה ללמוד בהמשך.



