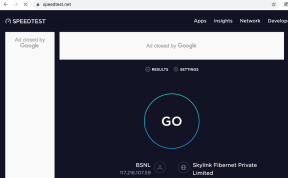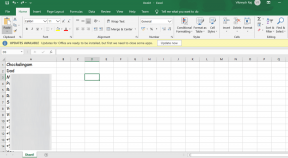6 הדרכים המובילות לתקן מצלמה מובנית שלא עובדת ב-Mac
Miscellanea / / May 14, 2022
המצלמה המובנית של Apple Mac (MacBook ו-iMac) מאפשרת לך לבצע שיחות וידאו בקלות. שימוש ב-FaceTime עבור שיחות וידאו לדבר עם יקיריכם או למטרות מקצועיות הופך נוח למדי. והמצלמה פועלת ללא רבב עם אפליקציות צד שלישי כמו זום, Microsoft Teams או אפילו Skype.

אבל לפעמים משתמשים לא יכולים לבצע את השיחות שלהם בגלל שהמצלמה מפסיקה לעבוד על ה-Mac. פוסט זה מכסה את כל הפתרונות האפשריים לתיקון המצלמה המובנית שאינה פועלת ב-Mac.
1. בדוק את הרשאת האפליקציה לשימוש במצלמת האינטרנט
לפעמים אנו מתקינים אפליקציות בחיפזון ולעיתים קרובות מדלגים להקצאת הרשאות מתאימות, במיוחד אלו המיועדות לשיחות וידאו. אם אינך בטוח אם דחית את הרשאות המצלמה עבור כל אפליקציה שבה אתה רוצה להשתמש, מומלץ לבדוק זאת. בצע את השלבים הבאים.
שלב 1: הקש Command + מקש הרווח כדי לחשוף את חיפוש זרקור, הקלד העדפות מערכת, ולחץ על Return.

שלב 2: לחץ על אבטחה ופרטיות.

שלב 3: לחץ על האפשרות מצלמה מהתפריט השמאלי.

תראה רשימה של כל האפליקציות עם גישה למצלמה ב-Mac.

בצע את השלבים הבאים כדי לאפשר לאפליקציה להשתמש במצלמה המובנית.
שלב 1: לחץ על סמל המנעול בפינה השמאלית התחתונה.

שלב 2: הזן את ה-Touch ID או הסיסמה שלך.

שלב 3: אפשר גישה למצלמה על ידי לחיצה על תיבת הסימון שליד שם האפליקציה.
שלב 4: לחץ על סמל ביטול הנעילה כדי לשמור שינויים.
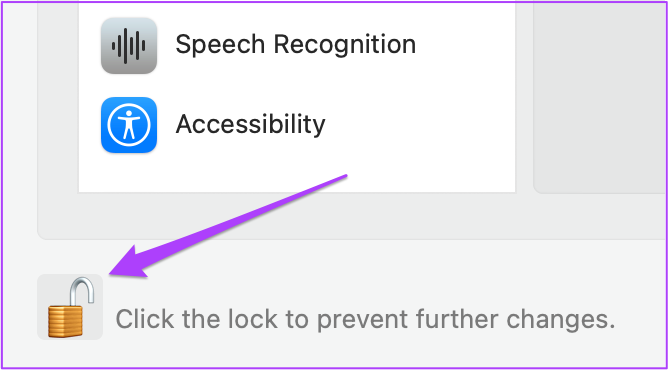
2. הסר מגבלות זמן מסך עבור מצלמת אינטרנט
תכונת זמן מסך הגיעה עם macOS Catalina. כלי זה עוזר לך לעקוב, לנהל ולהגביל את השימוש באפליקציות ב-Mac שלך. עם זמן מסך, אתה יכול גם להגביל את מצלמת האינטרנט לתקופת זמן מסוימת. אם המצלמה המובנית לא עובדת ב-Mac שלך, עליך לבדוק את מגבלות זמן המסך. בצע את השלבים הבאים.
שלב 1: לחץ על סמל העדפות מערכת או הקש Command + Space כדי להפעיל חיפוש Spotlight, הקלד העדפות מערכת ולחץ על Return כדי להפעיל אותו.

שלב 2: לחץ על זמן מסך.

שלב 3: בתפריט זמן מסך, לחץ על תוכן ופרטיות.
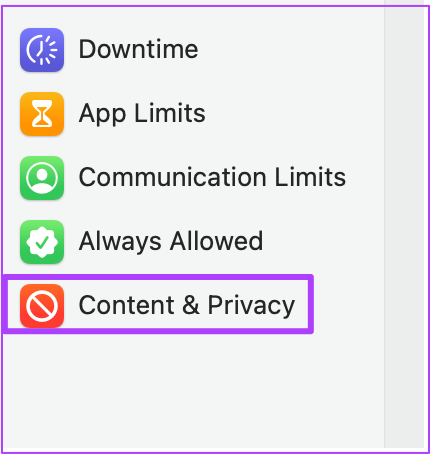
שלב 4: בחר בכרטיסייה אפליקציות.

שלב 5: בדוק אם הותר להשתמש במצלמה. אם לא, לחץ על תיבת הסימון כדי להפעיל אותה.

3. כפה יציאה והפעל מחדש אפליקציות באמצעות מצלמת אינטרנט
אתה יכול לנסות לאלץ יציאה ולהפעיל מחדש את האפליקציות שדורשות להשתמש במצלמה המובנית של ה-Mac שלך. לדוגמה, אם אפליקציה אחרת כמו FaceTime כבר ניגשת למצלמה, אז אתה יכול לצאת מהאפליקציות האלה ולהפעיל אותן מחדש. אם אתה משתמש באתר שדורש ממך ללחוץ על תמונה דרך מצלמת האינטרנט, תוכל לאלץ יציאה ולהפעיל מחדש את הדפדפן שלך גם כן.
בצע את השלבים הבאים.
שלב 1: לחץ על הלוגו של אפל בפינה השמאלית העליונה.

שלב 2: בחר בכוח יציאה מהתפריט הנפתח.

שלב 3: מהכרטיסייה Force Quit, בחר את האפליקציה שמשתמשת במצלמת האינטרנט שלך ולחץ על Force Quit.

שלב 4: הפעל מחדש את האפליקציה ונסה להשתמש שוב במצלמת האינטרנט.
4. אפס את SMC עבור מחשבי Mac מבוססי אינטל
אם אתה משתמש ב-Mac עם מעבד של אינטל, אתה יכול לנסות לפתור את הבעיה על ידי איפוס ה-SMC (בקר ניהול המערכת). זהו שבב השולט ומאחסן פרטים קריטיים של פונקציות חומרה שונות ב-Mac שלך. אחד מהם הוא ויסות המצלמה המובנית. בצע את השלבים הבאים.
שלב 1: לחץ על הלוגו של אפל ובחר כיבוי.

שלב 2: המתן מספר שניות ולאחר מכן הפעל מחדש את ה-Mac שלך.
אם השלבים שלעיל לא עוזרים, הנה שיטה חלופית.
שלב 1: כבה את ה-Mac שלך שוב.

שלב 2: לחץ והחזק Shift + Option שמאלי + מקש Control שמאלי. לחץ והחזק גם את לחצן ההפעלה.

המשך ללחוץ על ארבעת המקשים למשך 7 שניות נוספות. אם ה-Mac שלך נדלק, הוא ינגן שוב את צלצול ההפעלה בזמן שאתה מחזיק את המקשים.
שלב 4: שחרר את כל 4 המקשים והפעל מחדש את ה-Mac.
5. הפעל מחדש את המצלמה המובנית באמצעות המסוף
המצלמה המובנית של ה-Mac שלך תופעל אוטומטית בכל פעם שתשתמש באפליקציה שדורשת זאת. אבל אם זה לא קורה לך, אתה יכול לנסות להפעיל מחדש את המצלמה המובנית באופן ידני באמצעות אפליקציית Terminal. הנה איך.
שלב 1: הקש Command + מקש הרווח כדי לפתוח את Spotlight Search, הקלד מָסוֹף ולחץ על Return.

שלב 2: באפליקציית Terminal, הקלד sudo killall VDCAassitant ולחץ על Return.

פקודה זו תאלץ יציאה מכל האפליקציות שמשתמשות במצלמת האינטרנט.
שלב 3: הזן את סיסמת ה-Mac שלך ולחץ על Return.

פתח את האפליקציה או האתר ונסה להשתמש במצלמת האינטרנט.
6. בדוק את מזהה המצלמה ואת שם הדגם בדוח המערכת
אם אף אחת מהשיטות שהוזכרו לעיל לא עובדת, יש סיכוי שחומרת המצלמה המובנית נפגעה. כדי לבדוק זאת, אתה יכול ללכת לתפריט דוח מערכת ב-Mac שלך. בצע את השלבים הבאים.
שלב 1: לחץ על הלוגו של Apple ובחר About This Mac.

שלב 2: לחץ על דוח מערכת.

שלב 3: בחר מצלמה מהתפריט השמאלי.

מזהה הדגם והזיהוי הייחודי של המצלמה המובנית שלך אמורים להופיע על המסך.

אם לא, המצלמה של ה-Mac שלך פגומה או לא זמינה.
במקרה כזה, עליך לבקר במרכז השירות המורשה של Apple הקרוב לביתך.
תקן את המצלמה המובנית של ה-Mac שלך
פתרונות אלה יעזרו לך אם המצלמה המובנית של ה-Mac שלך תפסיק לעבוד. מומלץ תמיד לבחור בתוכנית Apple Care+ בעת רכישת מק חדש. כמו כן, ייתכן שהמצלמה לא תגיב אם אתה משתמש ב-Mac שלך בסביבה מאתגרת במיוחד (מבחינת טמפרטורה).
עודכן לאחרונה ב-14 במאי, 2022
המאמר לעיל עשוי להכיל קישורי שותפים שעוזרים לתמוך ב-Guiding Tech. עם זאת, זה לא משפיע על שלמות העריכה שלנו. התוכן נשאר חסר פניות ואותנטי.