איך לשתף מסך בדיסקורד?
Miscellanea / / November 28, 2021
מחפש לשתף מסך בדיסקורד? תכונת שיתוף המסך ב-Discord שוחררה עוד ב-2017. באמצעות תכונת שיתוף המסך של Discord, המשתמשים יכולים לראות ולעסוק במסך שלך. המשך לקרוא כדי לדעת יותר!
Discord היא אחת האפליקציות המוערכות ביותר לצ'אט קולי וטקסט רגיל, אבל עבור הגיימרים והסטרימרים החיים, זהו כלי התקשורת הפופולרי ביותר. זה פותח בעיקר עבור הגיימרים ומועדוני קהילת המשחקים. אבל עכשיו, הרבה יותר אנשים משתמשים ב-Discord בתור השרתים הציבוריים והפרטיים שלהם, כמו קבוצות גיימרים, קבוצות חברתיות, קבוצות עסקיות וגם קבוצות ארגוניות.
לא הרבה אנשים יודעים את זה מַחֲלוֹקֶת מציע גם מגוון אפשרויות כגון שיחות וידאו בחינם ושיתוף מסך. אחת התכונות הטובות ביותר שהיא הציגה היא תכונת שיתוף המסך. באמצעות תכונה זו, אתה יכול לנהל את שיחת הווידאו עם עד תשעה אנשים כאשר כל אחד מהם חולק מסך בו-זמנית. זה אומר שאתה לא צריך לטרוח על אף יישום של צד שלישי.
תכונה זו של שיתוף מסך בו-זמני מקדים את Discord בהרבה מהתחרויות שלה. היא אכן תהפוך לאחת הפלטפורמות הפופולריות ביותר בעתיד של אפליקציות סטרימינג ושיחות וידאו. Discord הוא ללא עלות, כמו גם מרובה תכונות והוא אפליקציה המיועדת בעיקר לזרמי המשחקים המקוונים ולצ'אטים-על-משחק. הוא מפורסם בעיקר בקרב גיימרים ואנשים שמחפשים אלטרנטיבה לסקייפ ומיועד בעיקר לגיימרים שרוצים לשוחח ולדבר תוך כדי שימוש בשרתים פרטיים דרך רשת זו.

ניתן לנצל יישום זה בקלות אם הוא פועל בפלטפורמות שולחניות. חלק מהתכונות שלו הן כדלקמן -
- Discord מאפשר לך ליצור מספר חדרי צ'אט, ציבוריים ופרטיים.
- אתה מקבל לוח מודעות מותאם אישית.
- זה גם תומך בפרוטוקול הקול-על-אינטרנט, כלומר, מערכת צ'אט VoIP.
תוכן
- איך לשתף מסך בדיסקורד?
- #1. הגדרות וידאו
- #2. הוסף חברים ל"רשימת השיחות"
- #3. אפשרויות שיחת וידאו ושיתוף מסך
- #4. מרקיית וידאו
- #5. כיצד להפעיל את הצליל במסך שיתוף?
- #6. שיתוף המסך שלך בדיסקורד
איך לשתף מסך בדיסקורד?
למרבה הצער, תכונת שיתוף המסך אינה זמינה ב- אפליקציית דיסקורד לנייד עדיין, אבל אתה יכול לבחור בו בגרסת שולחן העבודה. לפני שנגיע לשיתוף מסך, עלינו לבדוק את הגדרות הווידאו והמצלמה עבור הדיסקורד שלך.
#1. הגדרות וידאו
1. פתח את Discord ואז נווט אל הגדרות. עבור לחלק השמאלי התחתון ולחץ על סמל גלגל שיניים מימין שלך שם משתמש.
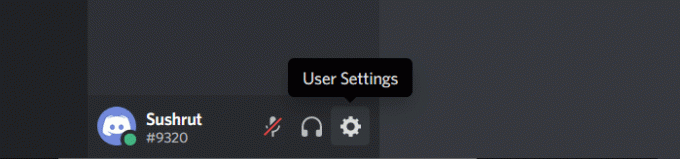
2. כעת עבור אל הגדרות אפליקציה, גלול מטה ובחר קול ווידאו. כאן אתה יכול לעבור עם הגדרות הצ'אט הקולי ושיחות הווידאו.
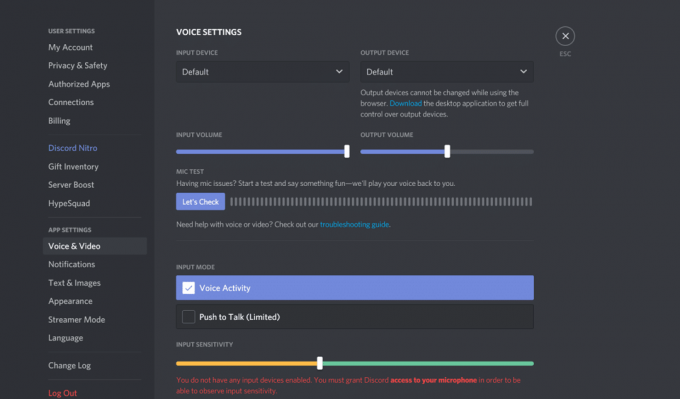
3. גלול דרך ה הגדרות וידאו ולאחר מכן לחץ על סרטון בדיקה לַחְצָן. כאן אתה צריך לבחור את מצלמת הווידאו שבה אתה רוצה להשתמש עבור שיחת הווידאו.
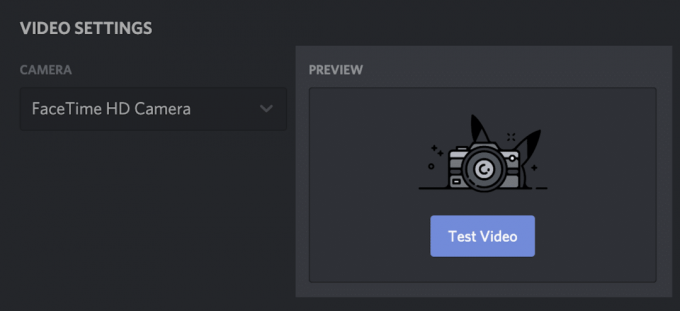
4. אם אתה משתמש באפליקציית Discord Web, תתבקש להפעיל את המצלמה. נְקִישָׁה להתיר לחצן כדי לתת ל-Discord גישה למצלמה.
#2. הוסף חברים ל"רשימת השיחות"
עבור שיחת וידאו, אתה צריך להיות חברים עם האנשים שנמצאים בקבוצת שיחות הווידאו שלך בדיסקורד, ולאחר מכן השלב הבא של הזמנת כל חבר להצטרף לשרת כדי להתחיל. כעת, חזור לדף הבית. לחץ על סמל דיסקורד בפינה השמאלית העליונה של המסך.
1. הקלק על ה אפשרות חברים כדי לחפש את החברים שלך ברשימה.
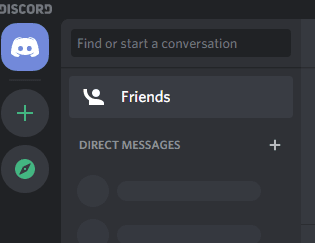
2. תוכלו למצוא את אפשרות שיחות הווידאו מימין לשם המשתמש. אתה צריך ללחוץ על כפתור שיחת וידאו או העבר את העכבר מעל השם לתחילת שיחת הווידאו.

3. כאשר אתה לחץ על שם המשתמש של חבר שלך, חלון ההודעה שלך נפתח, ומעל זה, אתה יכול למצוא את סמל שיחת וידאו. כעת פשוט לחץ על סמל שיחת הווידאו.
#3. אפשרויות שיחת וידאו ושיתוף מסך
לאחר תחילת שיחת הווידאו, יש מגוון רחב של דברים שאתה יכול לעשות. הבה נבין כעת כל סמל של חלון שיחת הווידאו:
א) הרחב את החץ למטה: בפינה השמאלית התחתונה, תמצא סמל חץ למטה שבו תוכל להשתמש כדי למקסם את מסך הווידאו שלך. Discord נותן לך את התכונה להגדיר את רוחב וגובה הווידאו המרביים שלך בהתאם לצרכים שלך.
ב) החלפת שיחת וידאו ושיתוף מסך: במרכז התחתון של המסך, תמצאו שניים סמלים בצד שמאל כדי לעבור משיחת וידאו לשיתוף מסך ולהיפך. סמל הצג עם חץ הוא אפשרות שיתוף המסך.
לשיתוף מסך, עליך ללחוץ על סמל צג בתחתית המסך. אתה יכול גם לבחור אפליקציה ספציפית לשיתוף, ותוכל לשתף גם את כל המסך.
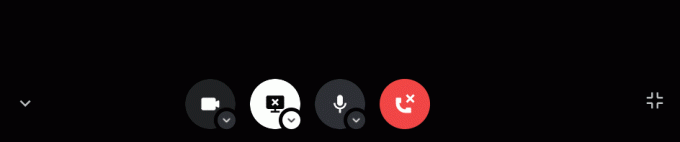
אתה יכול להחליף בין שיחת הווידאו לשיתוף המסך בכל עת. אתה רק צריך ללחוץ על הסמלים, ואתה מתגלגל!
ג) לחצן עזוב שיחה: זה כדי לסיים את השיחה, אלא אם כן סיימת את השיחה, נסה להימנע מלחיצה בטעות עד שתסיים את השיחה.
ד) לחצן השתקה: אם יש מכשול ברקע או שאתה רק רוצה להשתיק את עצמך מסיבה אחרת, אתה יכול לעשות זאת על ידי לחיצה על כפתור ההשתקה.
הלחצן הבא היה בעבר הגדרות משתמש; זה היה דומה לזה שבסרגל Discord Settings. אבל בעדכון החדש, הוא הושבת מהסרגל.
ה) החלף מסך מלא: בפינה השמאלית התחתונה, Discord מציעה לך גם להרחיב את שיחת הווידאו שלך באופן מלא ללא קשר לתצוגה שבה אתה משתמש באותו רגע. אתה יכול ללחוץ עליו שוב או ללחוץ על Esc כדי לכווץ את המסך המלא.
#4. מרקיית וידאו
אם אתה רוצה לחפש מידע של משתתף, אתה חייב לחץ על הפרופיל שלהם ישירות מהסרטון, ואתה יכול גם לשנות את הפוקוס מתפריט ה-mark. כאשר אתה עובר למסך אחר או לפרופיל של משתתף כלשהו, שיחת הווידאו שלך קופצת לתצוגה קטנה יותר של תמונה לתמונה. זה מה שעושה Video Marquee.
#5. כיצד להפעיל את הצליל במסך שיתוף?
נניח שאתה מציג מסך, ואתה צריך לשתף גם קצת צליל. אז איך הייתם עושים את זה?
אתה יכול להפעיל את האפשרות של צליל על המסך במצב שיתוף מסך. זה מאפשר לאדם בצד השני לשמוע בבירור מה אתה מציין או מציג אותו לגביו. אתה צריך לפתוח את חלון יישום והחלף את סרגל סאונד. Discord נותן לך את התכונה להצטרף ולבטל את הסאונד בזמן שאתה משתף מסך.

הודע לנו לדבר על העסקה העיקרית כאן, כלומר, שיתוף המסך, השלבים שלו וכל ההגדרות שלו.
#6. שיתוף המסך שלך בדיסקורד
כעת, לאחר שהגדרת את הגדרות שיחת הווידאו שלך ומכיר את כל האפשרויות, תן לנו להגיע לשיתוף המסך כעת:
1. ראשית, עליך להקיש על סמל שיתוף מסך. לך אל למטה לחפש החוצה את סמל מסך השיתוף כפי שהזכרנו לעיל.

2. דיסקורד עוד ישאל אותך אם תרצה שתף את המסך המלא או רק את האפליקציה. ניתן לבחור בין אפליקציות למסך כולו.
3. כעת, עליך להגדיר את רזולוציה וקצב פריימים של שיתוף המסך. זוהי אחת התכונות הייחודיות של מַחֲלוֹקֶת.

4. לאחר שבחרת את הרזולוציה וקצב הפריימים, לחץ על 'אפשרות עבור לשידור חי בפינה הימנית התחתונה.
עכשיו כשאתה יודע איך להגדיר שיתוף מסך ב-Discord, לא אכפת לך להודות לנו בתיבת ההערות.
עם זאת, ישנן כמה תלונות שדווחו על ידי משתמשים על תכונת שיתוף המסך ב-Discord. שם לב שלפעמים כאשר משתמשים חולקים מסך, זה מקפיא את המסך או לפעמים המסך משחיר. באגים ותקלות נפוצים ביישומים, כך שאין מה לדאוג.
אם נתקעת במצב כזה, אנו ממליצים לך להפעיל מחדש את המחשב ולנסות שוב. הפעל מחדש את המערכת שלך, פתח את Discord, הפעל מחדש את שיחת הווידאו ושתף מסך. אם זה לא עוזר, עליך לבדוק את ה-GPU שלך. לפעמים, המסך יכול להשחיר כאשר GPU עובר אוטומטית. במקרה זה, יהיה עליך לעדכן את מנהל ההתקן של ה-GPU של המחשב שלך ולהפעיל מחדש את האפליקציה.
מוּמלָץ:
- 15 משחקי השתייה הטובים ביותר לזום
- כיצד להוריד את כל נתוני חשבון Google שלך
- הדיסקורד לא נפתח? 7 דרכים לתקן
אנו מקווים שמאמר זה היה מועיל והצלחת שתף בקלות את המסך ב-Discord. אם אתה נתקל בבעיה אחרת או שיש לך שאלה כלשהי, אל תהסס להגיב למטה וליידע אותנו. אנחנו נעזור לך בהקדם האפשרי!



