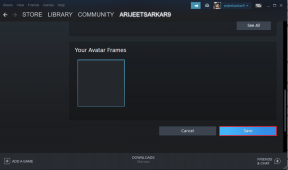כיצד לתקן את קוד שגיאת זום 1001 ב-Windows 10
Miscellanea / / May 19, 2022
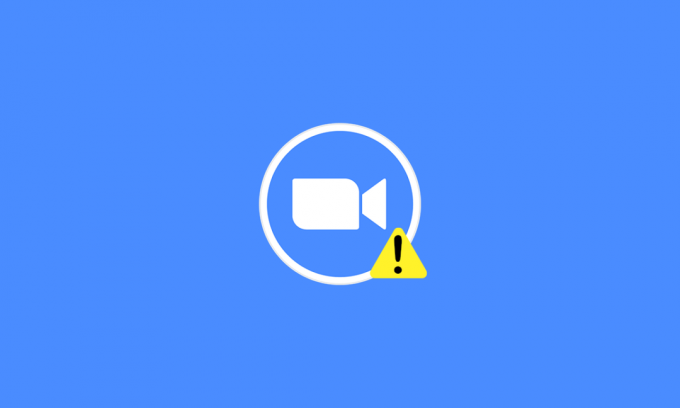
זה די מעצבן כשאתה מתמודד עם קוד שגיאת זום 1001 באמצע פגישה, לא? אל תדאג. אנחנו כאן כדי לעזור לך. התפרצות המגיפה האחרונה מאוד התגברה לעבוד מהבית תרבות ואפילו בתי ספר ומכללות שינו את האקדמיה שלהם למצב מקוון. זום הוא אחד מיישומי ועידת וידאו מקוונים הפופולריים ביותר בשימוש כיום. עם זאת, ישנם קודי שגיאה שונים הקשורים לזום. קוד שגיאת זום 1001 הוא אחד מהם. מדריך זה יעזור לך לפתור את אותה בעיה ללא כל התרוצצויות. אז, המשך לקרוא!
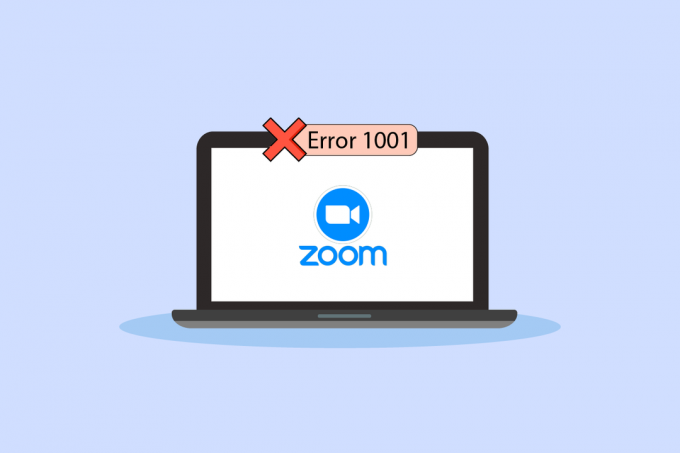
תוכן
- כיצד לתקן קוד שגיאת זום 1001 ב-Windows 10
- שלבי פתרון בעיות בסיסיים.
- שיטה 1: הפעל את פותר בעיות הרשת
- שיטה 2: חבר מחדש את חשבון זום
- שיטה 3: עדכן את Windows
- שיטה 4: השבת את שרת ה-Proxy
- שיטה 5: השתמש ב-Google DNS
- שיטה 6: עדכן את אפליקציית זום
- שיטה 7: עדכן מנהל התקן רשת
- שיטה 8: התקן מחדש את מנהל ההתקן של הרשת
- שיטה 9: החזר את מנהלי ההתקנים של הרשת
- שיטה 10: תיקון קבצים פגומים
- שיטה 11: הפעל סריקת תוכנות זדוניות
- שיטה 12: השבת את האנטי וירוס באופן זמני (אם ישים)
- שיטה 13: התקן מחדש את אפליקציית Zoom
- שיטה 14: צור קשר עם תמיכת זום
- טיפ מקצוען: כיצד להוסיף זום כאתר מהימן
כיצד לתקן קוד שגיאת זום 1001 ב-Windows 10
זה קורה במכשיר שלך כאשר האימייל שבו אתה משתמש אינו שייך לחשבון או לארגון שלך. עם זאת, סיבות רבות אחרות גורמות לשגיאת זום 1001 במחשב Windows 10 שלך, כגון:
- בעיות קישוריות לאינטרנט.
- שרתי זום מושבתים.
- אפליקציית זום מיושנת, מתאמי רשת ומערכת הפעלה.
- שירותי Proxy ו-VPN לא תואמים
- זום חסימת אנטי וירוס וחומת אש.
- קבצים שגויים ב-Zoom
שלבי פתרון בעיות בסיסיים
להלן כמה שלבים בסיסיים שתוכל לבצע כדי לתקן את שגיאת הזום האמורה.
שלב א': הפעל מחדש את המחשב
הפריצה הכללית לפתרון כל התקלות הזמניות הקשורות בזום היא להפעיל מחדש את המחשב. אתה יכול להפעיל מחדש את המחשב על ידי ביצוע השלבים.
1. הקש על מפתח Windows.
2. הקלק על ה סמל כוח.
3. לאחר מכן, בחר את אתחול אוֹפְּצִיָה.

שלב ב': הפעל מחדש את זום
אם הפעלה מחדש של המחשב לא עוזרת לך, אתה יכול לתקן את שגיאת זום 1001 על ידי הפעלה מחדש של Zoom כפתרון פשוט ויעיל. להלן מספר שלבים פשוטים להפעלה מחדש של זום.
1. הקש על מקשי Ctrl + Shift + Esc יחד כדי לפתוח מנהל משימות.
2. לחץ לחיצה ימנית על פגישות זום תהליך.
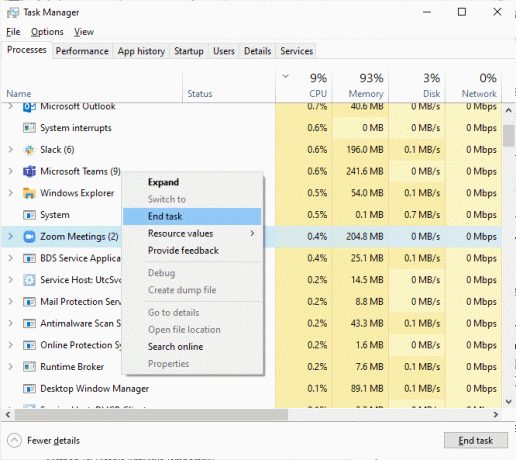
3. בחר את סיום המשימה אוֹפְּצִיָה.
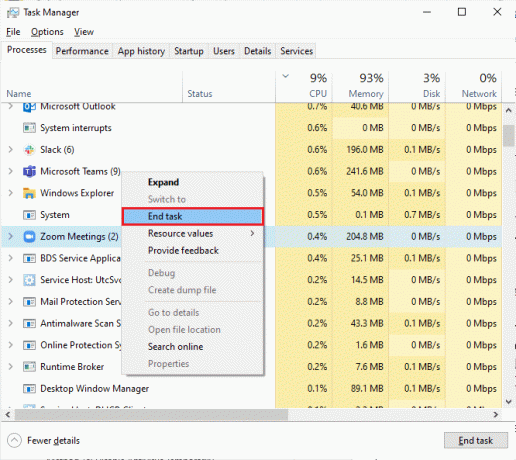
4. השקה מחדש תקריב ובדוק אם אתה נתקל באותה שגיאה שוב. אם כן, נא להתקדם לשיטות פתרון הבעיות הבאות.
שלב שלישי: בדוק את מהירות הרשת
חיבור אינטרנט לא יציב מוביל לקוד שגיאת זום 1001, גם אם יש מחסומים בין הנתב והמחשב שלך, הם עלולים להפריע לאות האלחוטי ויגרמו לחיבור לסירוגין בעיות. אתה יכול להפעיל א מבחן מהירות לדעת מהי הרמה האופטימלית של מהירות הרשת הדרושה לחיבור הנכון.
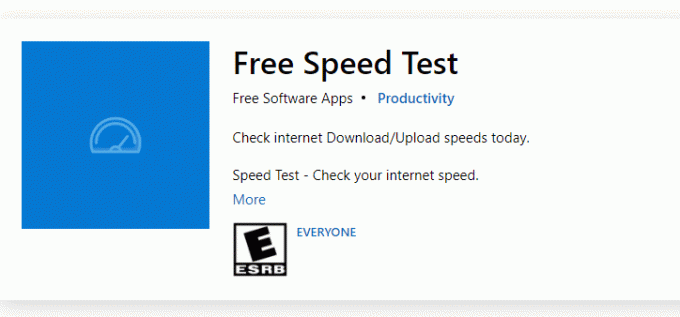
אם יש בעיות בחיבור לאינטרנט, עיין במדריך שלנו כיצד לפתור בעיות בקישוריות רשת ב-Windows 10 לפתור את אותו הדבר.
שלב IV: בדוק את סטטוס שרתי זום
אתה עלול להתמודד עם קוד שגיאה של זום 1001 כאשר השרתים מושבתים. כל תקלה טכנית או תעבורה כבדה יובילו גם לכשל בשרת ובכך יגרמו לשגיאה הנדונה. אתה יכול לבדוק את סטטוס השרת ולצפות במדיה החברתית אם אחרים גם מתמודדים עם אותה בעיה.
1. הפעל את הדפדפן המועדף עליך ונווט אל עמוד סטטוס זום
2. בדוק אם אתה רואה את כל המערכות תפעוליות הודעה ואם אתה רואה פעילות תחזוקה כלשהי, אין לך סיכוי אחר מלבד לחכות.
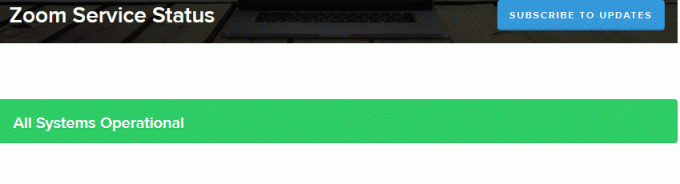
3. אם השרתים חזרו, נסה להתחבר שוב ובדוק אם אתה נתקל בשגיאה.
קרא גם:תיקון זום לא מצליח להתחבר קוד שגיאה 5003
להלן כל שיטות פתרון הבעיות האפשריות לתיקון שגיאת הזום.
שיטה 1: הפעל את פותר בעיות הרשת
זהו תהליך שיטתי, כאשר מיושם שלב אחר שלב, יעזור לך לתקן את שגיאת זום 1001. קרא את המדריך שלנו על כיצד לפתור בעיות בקישוריות רשת ב-Windows 10 כדי ללמוד שלבי פתרון בעיות בסיסיים לתיקון כל הבעיות הקשורות לרשת באמצעות פותר הבעיות של מתאם הרשת של Windows.

אתה יכול להשתמש בשלבים המוזכרים במדריך כדי לאבחן חיבורי Wi-Fi, Ethernet וכל מתאמי הרשת במחשב Windows 10 שלך. לבסוף, בדוק אם תיקנת את קוד השגיאה של זום 1001.
שיטה 2: חבר מחדש את חשבון זום
כפי שצוין קודם לכן, אם יש התנגשות בין מזהה הדוא"ל שלך לחשבון הזום החדש שלך, תתמודד עם קוד שגיאת זום 1001. נסה להתחבר מחדש לחשבון הזום של הארגון שלך לפי ההוראות למטה.
1. נווט אל הדפדפן שלך ובקר ב- עמוד התנתקות זום. כאשר תלחץ על הקישור הזה, כל חשבונות הזום שלך ינותקו מהמחשב שלך.

2. כעת, היכנס לדומיין של הארגון שלך. ה כתובת אתר צריך להיות משהו כמו;
https://[organization/domain].zoom.us/signin
3. לאחר מכן, אשר את שלך כתובת דוא"ל.
פתק: עליך לאמת את כתובת הדוא"ל שלך על ידי פתיחת דוא"ל אישור שנשלח לתיבת הדואר הנכנס שלך.
4. לחץ על עבור לחשבון חדש ולהסכים לכל התנאים וההגבלות.
כעת, חשבון הזום שלך ישויך לארגון שלך. אם אינך נתקל בשגיאות כלשהן כעת, מזל טוב! תיקנת את קוד השגיאה של זום 1001.
קרא גם:תיקון זום אינו מסוגל לזהות מצלמה
שיטה 3: עדכן את Windows
אתה יכול גם לתקן באגי תוכנה הקשורים לזום במחשב שלך על ידי עדכון מערכת ההפעלה שלך. קרא את המדריך שלנו על כיצד להוריד ולהתקין את העדכון האחרון של Windows 10

לאחר עדכון מערכת ההפעלה של Windows, בדוק אם אתה יכול להתחבר לזום ללא שגיאות.
שיטה 4: השבת את שרת ה-Proxy
אם התקנת שירות VPN כלשהו או משתמש בשרתי פרוקסי במחשב האישי שלך, קרא את המדריך שלנו בנושא כיצד להשבית VPN ו-Proxy ב-Windows 10 וליישם את השלבים לפי ההוראות במאמר.
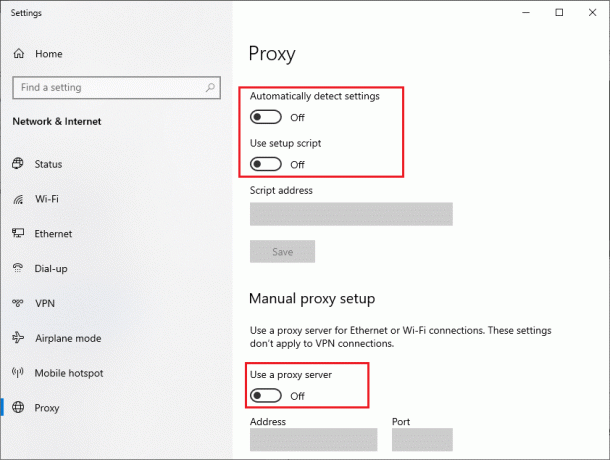
לאחר השבתת לקוח ה-VPN ושרתי ה-proxy, בדוק אם תיקנת את קוד השגיאה הנדון. ובכל זאת, אם אתה נתקל באותה בעיה, נסה להתחבר ל-a נקודת גישה סלולרית.
קרא גם:כיצד להפעיל DNS באמצעות HTTPS בכרום
שיטה 5: השתמש ב-Google DNS
מומחים טכניים רבים הציעו ששימוש בכתובות DNS של Google עזר להם לתקן את שגיאת זום 1001. קרא את המדריך שלנו על כיצד לשנות הגדרות DNS ב-Windows 10.
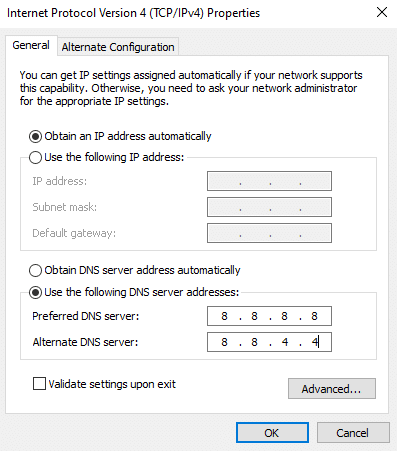
שיטה 6: עדכן את אפליקציית זום
שימוש בגרסה מיושנת של זום יגרום לכל כך הרבה בעיות כולל קוד שגיאת זום 1001. לפיכך, מומלץ להשתמש בגרסה מעודכנת של זום לפי ההוראות להלן.
1. לְהַשִׁיק תקריב ולחץ על תמונת פרופיל.
2. בחר את בדוק עדכונים אפשרות מהרשימה הנפתחת.
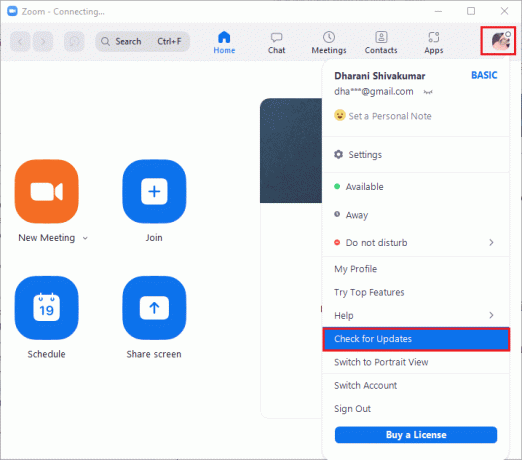
3. ודא שאתה מקבל את ההנחיה, אתה מעודכן. אם עדכונים ממתינים בפעולה, עקוב אחר ההוראות שעל המסך כדי לעדכן אותם.
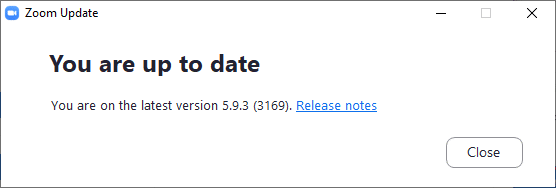
פתק: אתה יכול גם להפעיל עדכוני זום אוטומטיים על ידי סימון ב- שמור באופן אוטומטי את לקוח שולחן העבודה של Zoom מעודכן אפשרות כפי שמתואר.
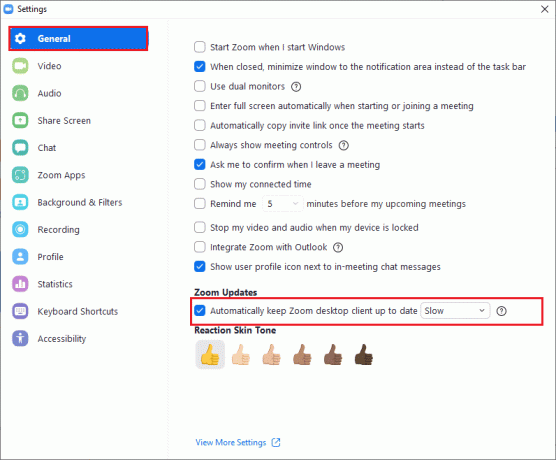
בדוק אם תיקנת את קוד השגיאה של זום 1001.
קרא גם:תקן שגיאת חיבור רשת 0x00028002
שיטה 7: עדכן מנהל התקן רשת
מומלץ לעדכן מנהלי התקנים של רשת כדי לשפר את האמינות של מתאמי הרשת שלך, לתקן בעיות תאימות ולפתור שגיאות זום. קרא את המדריך שלנו על כיצד לעדכן מנהלי התקנים של מתאם רשת ב-Windows 10 לעשות זאת.

שיטה 8: התקן מחדש את מנהל ההתקן של הרשת
יש להתקין מחדש מנהלי התקנים לא תואמים כדי לתקן את קוד השגיאה 1001. מומלץ להתקין מחדש מנהלי התקנים רק אם אינך יכול להשיג שום תיקון על ידי עדכון שלהם. קרא את המדריך שלנו על כיצד להסיר ולהתקין מחדש מנהלי התקנים ב-Windows 10 כדי להתקין מחדש מנהלי התקנים במחשב Windows 10 שלך.

לאחר התקנה מחדש של מנהלי התקנים של רשת, בדוק אם תיקנת את שגיאת הזום הנדונה.
קרא גם:תקן שמע זום לא עובד Windows 10
שיטה 9: החזר את מנהלי ההתקנים של הרשת
כאשר אתה מחזיר את מנהלי ההתקנים שלך, כל הגרסאות הנוכחיות של התקן החומרה יוסרו ומנהלי התקנים שהותקנו בעבר יותקנו במחשב שלך. תכונה זו תהיה מועילה מאוד כאשר כל עדכון מנהל התקן חדש אינו פועל היטב עם המחשב שלך. בצע את השלבים כפי שהורכב במדריך שלנו כיצד להחזיר מנהלי התקנים ב-Windows 10 כדי לתקן את קוד השגיאה של זום 1001.
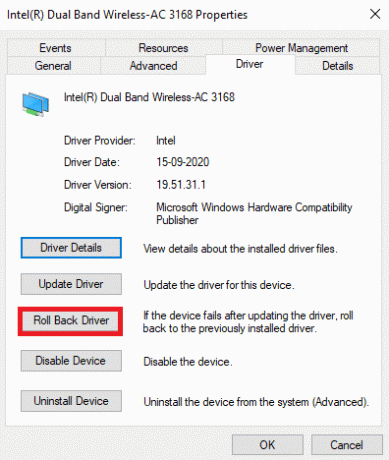
לאחר שמחשב Windows 10 שלך התקין את הגרסה הקודמת של מנהלי ההתקן, בדוק אם תיקנת את שגיאת זום 1001.
שיטה 10: תיקון קבצים פגומים
מחשב Windows 10 שלך כולל כלי תיקון מובנים כמו SFC (בודק קבצי מערכת) ו DISM (פריסה וניהול תמונות) שיעזור לך לתקן את כל הקבצים הפגומים. קרא את המדריך שלנו על כיצד לתקן קבצי מערכת ב-Windows 10 ובצע את השלבים לפי ההוראות כדי לתקן את כל הקבצים הפגומים שלך.
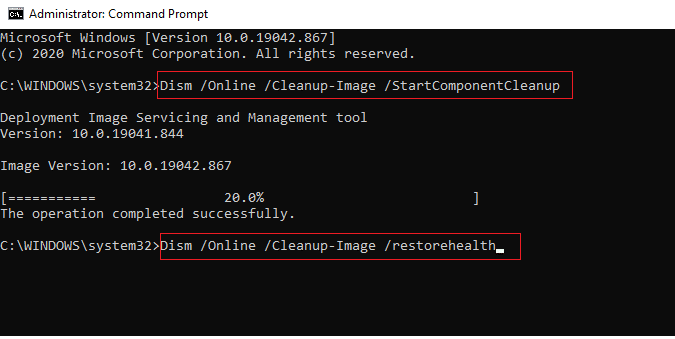
קרא גם:תקן שגיאת מזהה פגישה לא חוקית ב-Windows 10
שיטה 11: הפעל סריקת תוכנות זדוניות
נוכחות של התקפת וירוס או תוכנה זדונית תגרום לבעיות רשת במחשב שלך. מומלץ לסרוק את המחשב לפי ההוראות במדריך שלנו כיצד אוכל להפעיל סריקת וירוסים במחשב שלי?

כמו כן, אם ברצונך להסיר תוכנות זדוניות מהמחשב שלך, עיין במדריך שלנו כיצד להסיר תוכנה זדונית מהמחשב שלך ב-Windows 10. לאחר שהסרת את כל הוירוסים מהמחשב שלך, התחבר ל-Zoom ובדוק אם אתה מתמודד שוב עם קוד שגיאת זום 1001.
שיטה 12: השבת את האנטי וירוס באופן זמני (אם ישים)
אם תוכנית האנטי-וירוס המותקנת במחשב שלך אינה לגיטימית, היא תגרום לקוד שגיאת זום 1001. קרא את המדריך שלנו על כיצד להשבית את האנטי וירוס באופן זמני ב- Windows 10 ופעל לפי ההוראות כדי להשבית את תוכנית האנטי-וירוס באופן זמני במחשב.
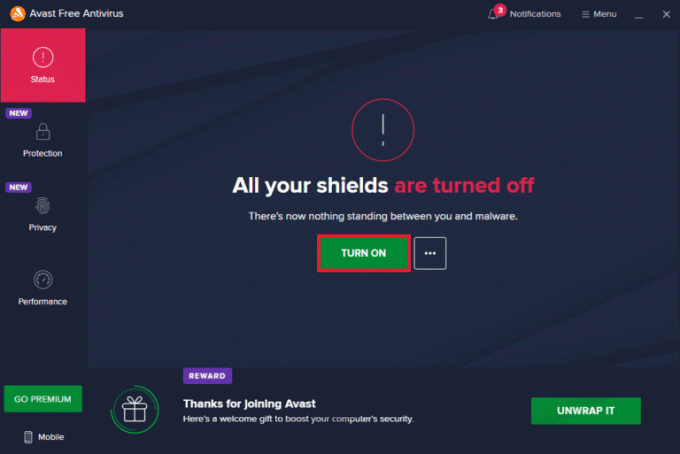
אם לא נתקלת בבעיות קישוריות זום לאחר השבתת תוכנית האנטי-וירוס במחשב שלך, מומלץ להסיר את התוכנית לחלוטין מהמחשב שלך.
קרא את המדריך שלנו ל כפה על הסרת התקנה של תוכניות שלא יוסרו ב- Windows 10 כדי להסיר את תוכנית האנטי-וירוס שלך במחשב שלך.
קרא גם:כיצד להקליט פגישת זום ללא הרשאה ב-Windows 10
שיטה 13: התקן מחדש את אפליקציית Zoom
אם אף אחת מהשיטות לא עזרה לך, נסה להתקין מחדש את אפליקציית Zoom במידת האפשר. כל ההגדרות והגדרות התצורה יתחדשו כאשר תתקין מחדש את Zoom, ומכאן שיש יותר סיכויים שתשיג תיקון לבעיה שלך.
1. הקש על מפתח Windows, הקלד לוח בקרה, ולחץ על לִפְתוֹחַ.
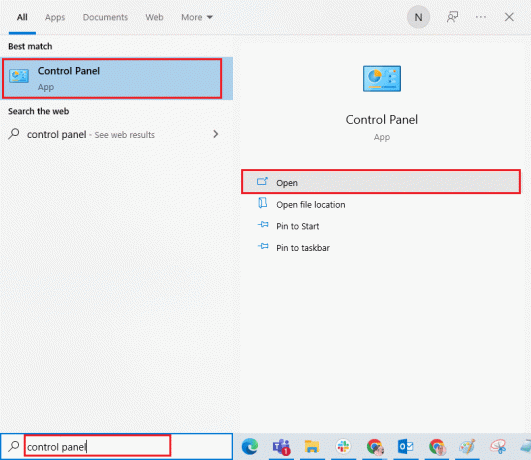
2. מַעֲרֶכֶת הצג לפי > סמלים גדולים, ולאחר מכן בחר את תוכניות ותכונות הגדרה.
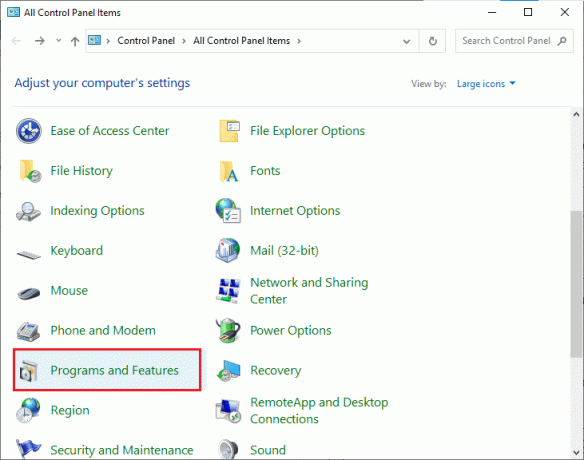
3. כעת, ברשימה, לחץ על תקריב ובחר את הסר את ההתקנה אוֹפְּצִיָה.
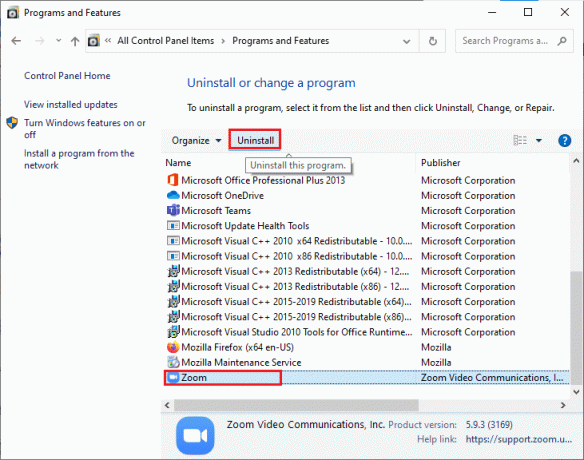
4. לאחר מכן, אשר את ההנחיה אם יש, והמתן עד שהאפליקציה תוסר במכשיר שלך. לאחר מכן, הפעל מחדש את המחשב.
5. בקר ב תקריבאתר הורדות רשמי ולחץ על הורד כפתור כפי שמתואר.

6. כעת, הפעל את ZoomInstaller קוֹבֶץ.

7. עקוב אחרי הוראות על המסך להשלמת ההתקנה במחשב האישי שלך.
שיטה 14: צור קשר עם תמיכת זום
אם זה לא עובד, נסה ליצור קשר עם עמוד תמיכה בזום ובדוק אם אתה נתקל בשגיאה שוב. ובכל זאת, אם לא השגת שום תיקון עבור שגיאת זום 1001, עדיף ליצור קשר עם ספק שירותי האינטרנט שלך (ISP) כדי לבקש עזרה.

קרא גם:כיצד לבצע בדיקת וידאו זום ב-Windows וב-Android
טיפ מקצוען: כיצד להוסיף זום כאתר מהימן
לפעמים, מחשב Windows 10 שלך עשוי להתייחס לאתרים מסוימים כאל מאובטחים כדי להבטיח פרטיות ואבטחה. כדי לפתור זאת, הוסף את Zoom כאתר מהימן במחשב שלך לפי ההוראות להלן.
1. הפעל את לוח בקרה מ ה חיפוש Windows.
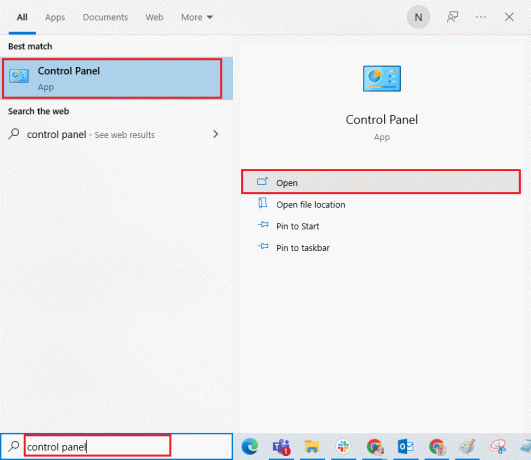
2. לאחר מכן, הגדר את הצג לפי >אייקונים גדולים, ואז לחץ על אפשרויות אינטרנט.
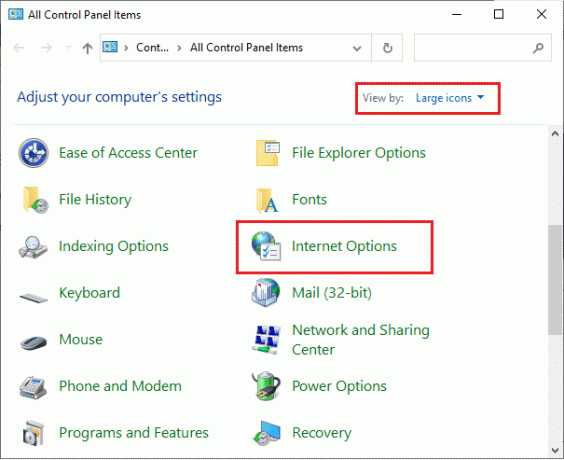
3. עכשיו, ב נכסי אינטרנט חלון, עבור ל- בִּטָחוֹן לשונית ולחץ על סמל האתר המהימן בא אחריו אתרים כפי שהודגש.
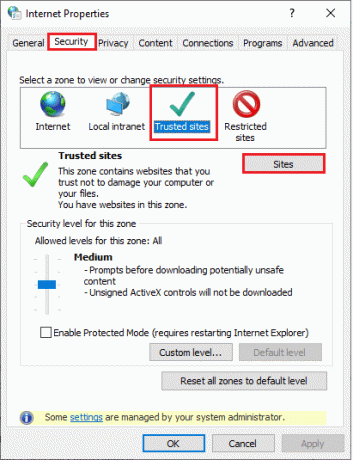
4. בחלון הבא, תוכל להוסיף את הדברים הבאים כתובת אתר ודפי זום אחרים ב- הוסף אתר זה לאזור: שדה באמצעות לְהוֹסִיף אוֹפְּצִיָה.
https://zoom.us/
פתק: לא מוצא לְהוֹסִיף לַחְצָן, תבדוק למה?
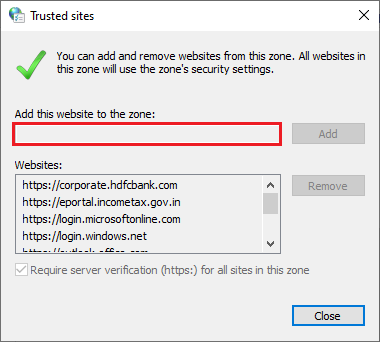
5. סגור את אתרים אמינים חלון ולחץ על להגיש מועמדות ו בסדר בתוך ה נכסי אינטרנט חלון כדי לשמור את השינויים.
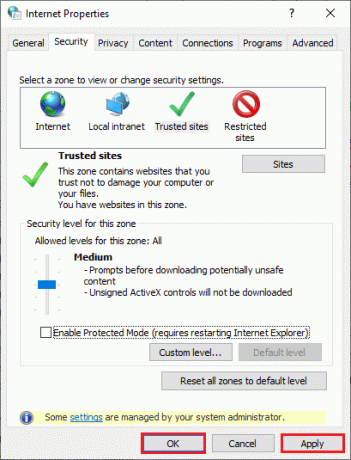
מוּמלָץ:
- כיצד להפעיל את Windows 10 ללא מפתח
- כיצד לבקש שליטה ב-Microsoft Teams
- תקן את כל המצלמות שמורות שגיאה 0xA00f4288 ב-Windows 10
- תקן שימוש מסחרי שזוהה TeamViewer ב-Windows 10
אנו מקווים שהמדריך הזה היה מועיל ויכולת תקן את קוד השגיאה של זום 1001 במחשב Windows 10. ספר לנו איזו שיטה עבדה עבורך בצורה הטובה ביותר. כמו כן, אם יש לך שאלות/הצעות כלשהן לגבי מאמר זה, אל תהסס להשאיר אותן בסעיף ההערות.