5 הדרכים הטובות ביותר לתקן מצא שהאייפון שלי לא עובד
Miscellanea / / May 20, 2022
Find My iPhone הוא שירות מצוין שמציעה אפל שעוזר לך לעשות את מה שהשם מרמז - למצוא את האייפון שלך כשהוא אבוד. אתה יכול להשבית את האייפון שלך, למחוק את הנתונים שלו ואפילו למצוא מיקום משוער על המפה.

למרות שהתכונה מועילה ביותר, לא היית רוצה שהיא תיכשל כשאתה זקוק לה ביותר. להלן כמה צעדים חשובים שתוכל לנקוט כדי להבטיח שמצא את האייפון שלי עובד ולתקן את הבעיה אם מצא את האייפון שלי לא עובד במכשיר שלך. מניעה תמיד עדיפה על ריפוי, אז טוב שההגדרות האלה מופעלות.
1. ודא כי iCloud ומצא את האייפון שלי מופעלים
האייפון שלך צריך להיות מחובר לחשבון אפל כדי שמצא את האייפון שלי יעבוד. זה גם חיוני שהמתגים של iCloud ו-Find My iPhone יהיו מופעלים כדי שהתכונה תפעל. כך תוכל להפעיל את שניהם באייפון שלך.
שלב 1: פתח את אפליקציית ההגדרות באייפון שלך והקש על הפרופיל שלך בחלק העליון.
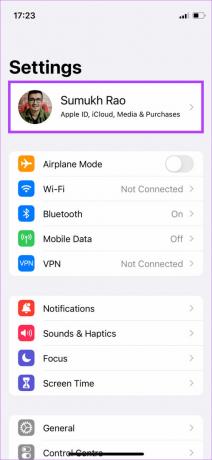
שלב 2: אם עדיין לא עשית זאת, היכנס לחשבון Apple שלך כדי להפעיל את סנכרון iCloud. אם האייפון שלך מופיע ברשימת המכשירים, הוא מחובר בהצלחה.
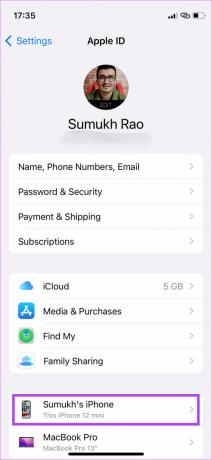
שלב 3: לאחר מכן, הקש על מצא את שלי.
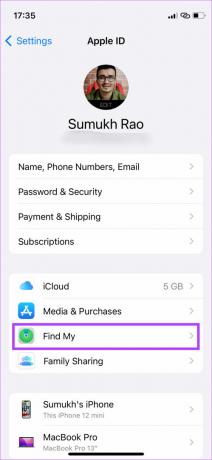
שלב 3: בחר מצא את האייפון שלי והפעל את המתגים לצד מצא את האייפון שלי ומצא את הרשת שלי.

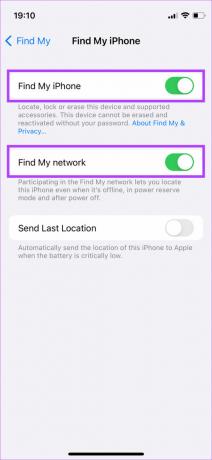
שלב 4: אם ברצונך להפעיל את Find My iPhone במכשיר אחר המחובר לאותו Apple ID, תחילה בחר את המכשיר.
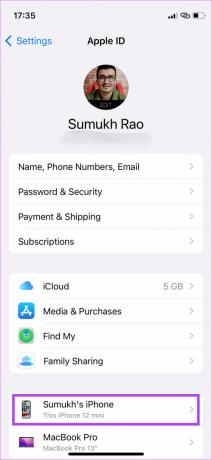
שלב 5: לאחר מכן, הקש על מצא את האייפון שלי.
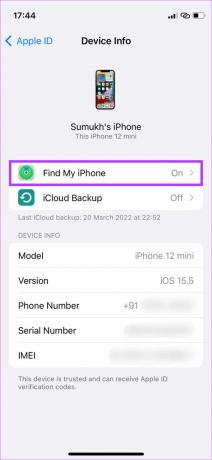
שלב 6: הפעל את המתגים כפי שהוזכר בשלב 3.
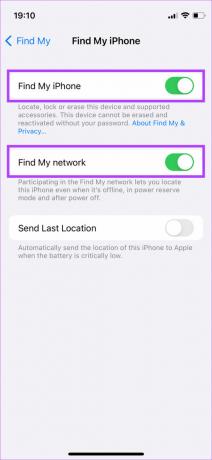
הפעלת הלחצן 'שלח מיקום אחרון' תדביק את המיקום האחרון הידוע שלך לשרתי אפל אם הסוללה של האייפון שלך חלשה.
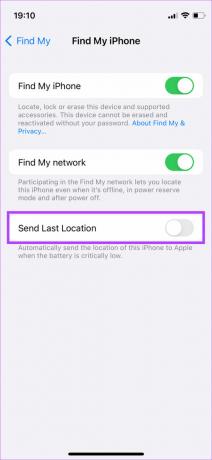
זה יכול להיות מועיל אם הסוללה של ה-iPhone שלך נגמרת, ואתה רוצה לדעת את מיקומו המשוער.
2. עדכן את האייפון שלך ל-iOS 15 ואילך
עם iOS 15, אפל הוסיפה את היכולת לאתר את האייפון שלך דרך Find My iPhone גם לאחר כיבויו. זה יכול להיות שימושי ביותר כמו קודם לכן, אם מישהו כיבה את האייפון, אתה יכול לראות רק את המיקום האחרון הידוע שבו הוא הופעל.
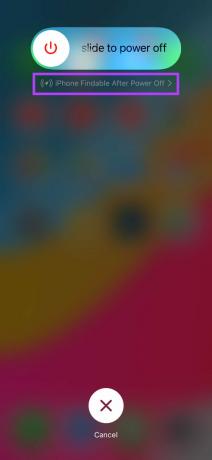
אז עדכן את האייפון שלך ל-iOS 15 ואילך כך שמצא את האייפון שלי ימשיך לעבוד גם כשהאייפון כבוי.
3. היכנס עם אותו חשבון iCloud כמו ה-iPhone
אחד השלבים החשובים ביותר בזמן מציאת אייפון שאבד דרך Find My iPhone הוא להיכנס ל- מצא את האתר שלי באמצעות אותו Apple ID שבו השתמשת כדי להתחבר באייפון שלך. שימוש במזהה Apple אחר לא יציג את המכשיר.
אם אינך בטוח באיזה Apple ID השתמשת באייפון שלך, בדוק את רשימת המכשירים ב-Mac או ב-iPad שלך אם יש לך אחד כדי לראות אם האייפון שלך הוא אחד מהם. אם כן, אז זה אותו Apple ID. הנה איך לבדוק את רשימת המכשירים שלך באייפד.
בדוק את רשימת המכשירים באייפד
שלב 1: פתח את אפליקציית ההגדרות באייפד שלך והקש על הפרופיל שלך בחלונית השמאלית.
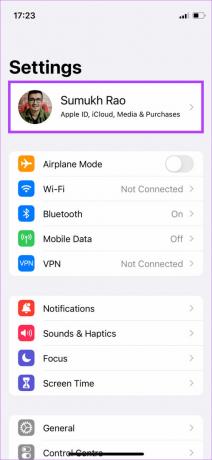
שלב 2: גלול מטה בחלונית הימנית, ואתה אמור לראות את רשימת המכשירים המקושרים ל-Apple ID שלך.
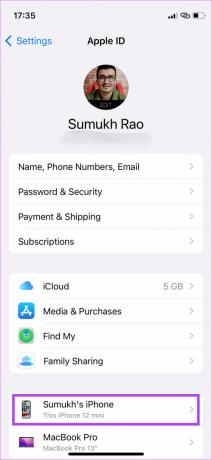
בדוק את רשימת המכשירים ב-Mac
שלב 1: לחץ על הלוגו של אפל בפינה השמאלית העליונה של האפליקציה.

שלב 2: בחר באפשרות System Preferences.
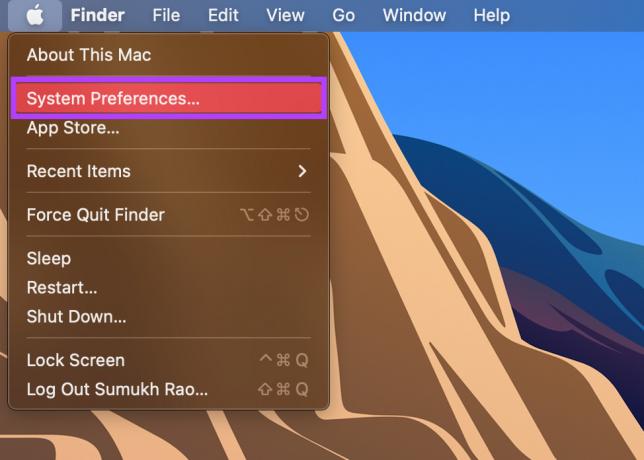
שלב 3: לחץ על Apple ID.

שלב 4: רשימת המכשירים המקושרים ל-Apple ID שלך תופיע בחלונית השמאלית.

4. הפעל שירותי מיקום באייפון
מכיוון ש'מצא את האייפון שלי' נדרש כדי להציג את המיקום של האייפון שלך על המפה, על האייפון שלך להיות מופעלים שירותי מיקום. כך תוכל להפעיל את זה באייפון שלך.
שלב 1: פתח את אפליקציית ההגדרות באייפון שלך וגלול מטה לקטע הפרטיות.
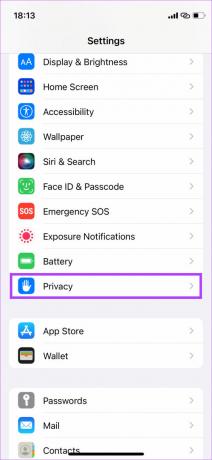
שלב 2: הקש על שירותי מיקום.
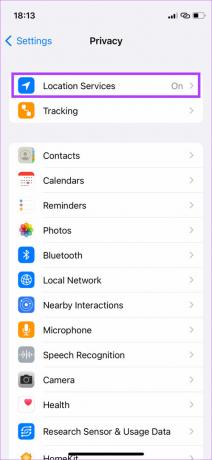
שלב 3: כעת, הפעל את המתג ליד שירותי מיקום.
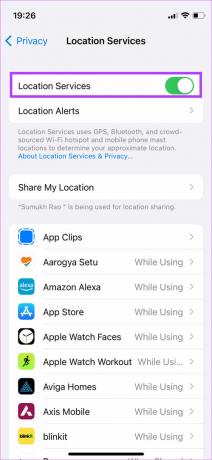
5. הגדר את התאריך והשעה לעדכון אוטומטי
חלק מהמשתמשים מדווחים שמצא את האייפון שלי לא עבד עבורם מכיוון שהתאריך והשעה באייפון לא עודכנו. הגדרת התאריך והשעה לעדכון באופן אוטומטי אמורה למנוע זאת. הנה איך לעשות את זה.
שלב 1: פתח את אפליקציית ההגדרות באייפון שלך ובחר באפשרות כללי.
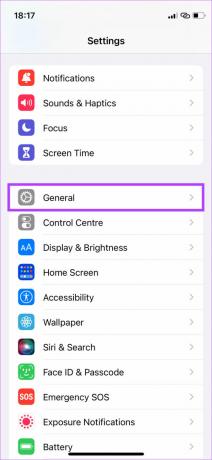
שלב 2: נווט אל הגדרות תאריך ושעה.
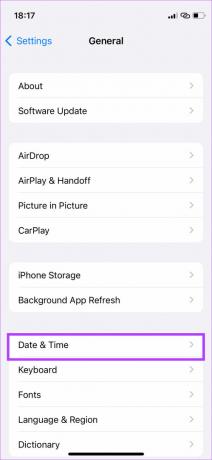
שלב 3: הפעל את המתג ליד הגדר אוטומטית.

מצא ואיתר את האייפון האבוד שלך
בין אם איבדת את האייפון שלך או לא, ביצוע השלבים הבאים יבטיח שמצא את האייפון שלי יעבוד כמתוכנן. למרות שאנו מקווים שלעולם לא תאבד את האייפון שלך, תמיד טוב להיות מוכן.
עודכן לאחרונה ב-19 במאי, 2022
המאמר לעיל עשוי להכיל קישורי שותפים שעוזרים לתמוך ב-Guiding Tech. עם זאת, זה לא משפיע על שלמות העריכה שלנו. התוכן נשאר חסר פניות ואותנטי.



