כיצד להוסיף בוט לשרת הדיסקורד שלך
Miscellanea / / May 24, 2022
בוטים של דיסקורד יכול לבצע מספר רב של משימות ופקודות אוטומטיות בשרת שלך. הדוגמה הנפוצה ביותר למה שהם יכולים לעשות היא לקבל חברים חדשים לקבוצה. כמו כן, בוטים יכולים בקלות לשפר את האבטחה, המבנה ותכונות הבידור של השרת שלך.

אם אתה רוצה להוסיף כמה בוטים לשרת Discord שלך, המשך לקרוא כדי לדעת איך אתה יכול לעשות זאת בקלות.
דברים שיש לקחת בחשבון
לפני שנוכל להראות לך כיצד להוסיף את הבוט הראשון שלך לשרת הדיסקורד שלך, עלינו לשקול דבר אחד. אינך יכול להוסיף בוטים לשרת כלשהו כחבר או כמשתמש. תצטרך לקבל הרשאות מסוימות כדי לעשות זאת, כגון מנהל מערכת או ניהול שרת. אם אין לך כאלה, אתה לא יכול להוסיף את הבוט(ים) בעצמך. אבל, אם אתה מכיר את המנהל, אולי תוכל לבקש ממנו לעשות זאת.
בדוק את הרשאות חשבון הדיסקורד שלך
אז לפני שתתחיל בהוספת בוטים, תצטרך לבדוק את ההרשאות שלך ולראות אם אתה מוכן ללכת או לא. כך עושים זאת באפליקציית שולחן העבודה של Discord.
דיסקורד בשולחן העבודה
שלב 1: פתח את אפליקציית Discord במחשב שלך.
שלב 2: בחר את השרת שלך על ידי הקשה על הבועה המתאימה משמאל. הקש על החץ למטה לצד שם השרת.

שלב 3: בחר הגדרות שרת.

שלב 4: בחר תפקידים. כעת תראה רשימה של תפקידים זמינים עבור הערוץ שלך.

שלב 5: לחץ על האפשרות הצג חברים כדי לראות אם הוקצו לך תפקידים כלשהם.

שלב 6: ברגע שתמצא את הכינוי שלך תחת אחד מהתפקידים האלה (תחת 'דינו' לפי הדוגמה שלנו), לחץ על הכרטיסייה הרשאות בחלק העליון.
שלב 7: גלול מטה כדי לבדוק אם הרשאת ניהול שרת מופעלת.

שלב 8: לחלופין, עבור לתחתית ובדוק אם הרשאות מנהל מופעלות עבורך.

שלב 9: אם אחת משתי ההרשאות הללו (או שתיהן) מופעלת, אתה מוכן ללכת.
שלב 10: אם אינך יכול למצוא את הכינוי שלך תחת תפקיד כלשהו, לחץ על @everyone ובדוק את הרשאות ברירת המחדל. אולי יש לך מזל ויש לך אפשרות לנהל את השרת.

אתה יכול לבדוק הרשאות מהאפליקציה לנייד, אם כי התהליך מפותל יותר.
דיסקורד לנייד
שלב 1: פתח את אפליקציית Discord במכשיר הנייד שלך (אנדרואיד או iOS).
שלב 2: הקש על סמל השרת שלך בעמודה השמאלית.

שלב 3: לאחר מכן, הקש על שלוש הנקודות האנכיות בפינה השמאלית העליונה.
שלב 4: בחר הגדרות (גלגל השיניים) מהתפריט שצץ מלמטה.

שלב 5: החלק עד הסוף עד שתגיע לקטע 'ניהול משתמשים'. הקש על תפקידים.

שלב 6: שלא כמו בשולחן העבודה, אינך יכול לראות אילו משתמשים הוקצו לאיזה תפקיד. אבל אם אתה כבר יודע את התפקיד שהוקצה לך, הקש עליו מרשימת התפקידים.
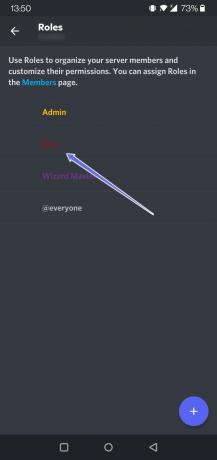
שלב 7: גלול מטה וראה אם ההרשאות הנכונות מופעלות או לא.

שלב 8: אם אינך יודע מה תפקידך, חזור ל'הגדרות שרת' ובחר חברים (בתחתית).

שלב 9: כאן תראה תמונת מצב של חברי הליבה של השרת שלך עם התפקידים שהוקצו להם.

שלב 10: לאחר מכן, תוכל לחזור לתפקידים כדי לבדוק אם יש לך את ההרשאות הנכונות.
הוסף בוט לשרת שלך
אם יש לך את ההרשאה הנכונה, אתה יכול להמשיך ולהתחיל להוסיף בוטים. אם אתה לא באמת יודע אילו בוטים להוסיף, אתה יכול להתחיל עם הבוטים הטובים ביותר למוזיקה. יש גם מגוון אתרים שמעמידים לרשותך ספריות של בוטים, כגון Top.gg. הנה איך להוסיף בוט לשרת שלך מהאתר.
שלב 1: עיין בעמוד הראשון, ולאחר שמצאת בוט שמושך אותך, לחץ עליו כדי ללמוד פרטים נוספים.

שלב 2: אם מצאת את הבוט הרצוי, לחץ על כפתור ההזמנה כדי להוסיף אותו לשרת שלך.

שלב 3: תועבר לדף חדש שבו תצטרך לבחור את השרת שאליו תרצה להוסיף את הבוט. לחץ על המשך.

שלב 4: לאחר מכן, תצטרך לאשר את הרשאות הבוט הדרושות על ידי לחיצה על הכפתור הרלוונטי בתחתית.

זהו, אסור להוסיף את הבוט לשרת שלך.

בוטים עושים הכל טוב יותר
כעת, לאחר שהוספת את הבוט הראשון שלך, אתה יכול לתת לו לעשות את העבודה שלו ולא לדאוג למשימות מסוימות שחוזרות על עצמן. במקום זאת, ייתכן שתמקד את תשומת הלב שלך במשהו אחר, כמו התאמה אישית של הפרופיל שלך. אם אתה עושה את זה, אז אולי זה עשוי להיות שימושי לדעת כיצד לעשות זאת שנה את הכינוי שלך בדיסקורד.
עודכן לאחרונה ב-24 במאי, 2022
המאמר לעיל עשוי להכיל קישורי שותפים שעוזרים לתמוך ב-Guiding Tech. עם זאת, זה לא משפיע על שלמות העריכה שלנו. התוכן נשאר חסר פניות ואותנטי.



