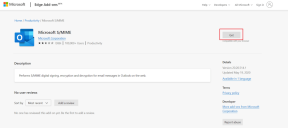תקן מגילות זקנים מקוונות שנתקעו במסך הטעינה
Miscellanea / / May 25, 2022
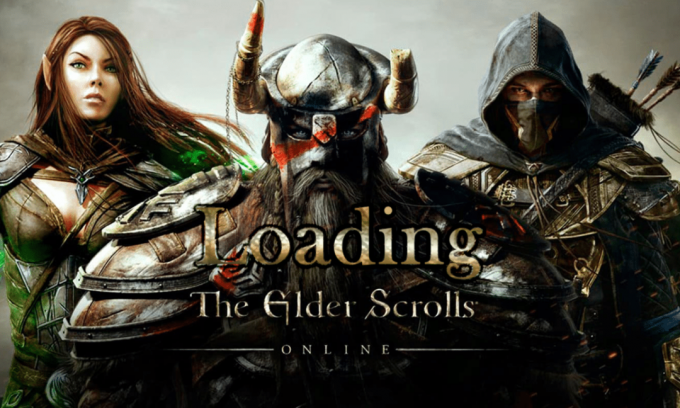
Elder Scrolls Online הוא משחק מרובה משתתפים פופולרי שיצא על ידי Bethesda Softworks. אתה יכול לגשת למשחק מרובה משתתפים ענק זה בכמה פלטפורמות כמו Windows, Mac, Xbox One, PlayStation 4/5, Stadia ו-Xbox Series X/S. לאחרונה, מספר משתמשים התלוננו על Elder Scrolls באינטרנט שנתקעו בבעיית מסך הטעינה ולכן אנחנו כאן כדי לעזור לך לצאת מהצרות. מדריך זה מכיל אוסף של רעיונות לפתרון בעיות שיתקן את משגר ה-ESO שנתקע בבעיית הטעינה במחשב Windows 10 שלך. אז, המשך לקרוא!

תוכן
- כיצד לתקן מגילות זקנים מקוונות שנתקעו במסך הטעינה ב-Windows 10
- בדיקות מקדימות
- שיטה 1: הפעל את המשחק כמנהל
- שיטה 2: הפעל את ESO באופן ידני
- שיטה 3: שנה זיקה למעבד
- שיטה 4: מחק נתוני תוכנית פגומים
- שיטה 5: השבת את שרת ה-Proxy
- שיטה 6: השבת את האנטי וירוס באופן זמני (אם ישים)
- שיטה 7: השבת את חומת האש של Windows (לא מומלץ)
- שיטה 8: עדכן מנהלי התקנים גרפיים
- שיטה 9: החזר את עדכוני מנהל ההתקן
- שיטה 10: התקן מחדש מנהלי התקנים גרפיים
- שיטה 11: שנה כתובת DNS
- שיטה 12: השתמש ברשת פרטית וירטואלית
- שיטה 13: הפעל סריקת תוכנות זדוניות
- שיטה 14: תיקון משגר ESO
- שיטה 15: התקן מחדש את חבילת Microsoft Visual C++
- שיטה 16: תיקון DirectX
- שיטה 17: התקן מחדש את Elder Scrolls Online Launcher
כיצד לתקן מגילות זקנים מקוונות שנתקעו במסך הטעינה ב-Windows 10
חקרנו את הנושא הזה והגענו למסקנה שהסיבות הבאות תורמות לכך שהמשגר של ESO נתקע בבעיית הטעינה.
- חומת האש במחשב שלך חוסמת את המשחק שלך.
- דרייברים מיושנים ולא תואמים.
- הזיקה למעבד הוגדרה נמוכה מדי והיא אינה מקבלת משאבים נוספים.
- הגדרות פרוקסי לא תואמות.
- קבצי נתוני תוכניות פגומים מתנגשים במחשב.
- בעיות רשת והיעדר זכויות מנהל.
- קבצים בתצורה שגויה במשחק Microsoft Visual C++, DirectX, Adobe Flash Player ו-Elder Scrolls Online.
בסעיף הבא, נעביר אותך דרך קבוצה של שיטות לפתרון בעיות שיעזרו לך לתקן את משגר ESO שנתקע בטעינת Windows 10.
סעיף זה יעזור לך לתקן את משגר ESO שנתקע בבעיית הטעינה במחשב Windows 10 שלך. בצע את השיטות באותו סדר כדי לפתור את הבעיה.
בדיקות מקדימות
חיבור אינטרנט לא יציב מוביל לכך ש-Elder Scrolls באינטרנט נתקעות בבעיית מסך הטעינה, גם אם יש הפרעות חפצים בין המודם למחשב, הם עלולים לחסום את האות האלחוטי ויגרמו לחיבור לסירוגין בעיות. אתה יכול להפעיל א מבחן מהירות לדעת מהי הרמה האופטימלית של מהירות הרשת הדרושה לחיבור הנכון.
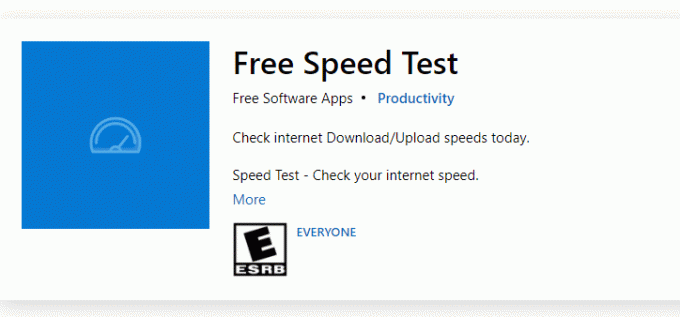
ודא שמחשב Windows 10 שלך עומד בקריטריונים שלהלן.
- מצא את עוצמת האות של הרשת שלך ואם היא נמוכה מאוד, נקה את כל המכשולים שבדרך.
- הימנע יותר מדי מכשירים המחוברים לאותה רשת.
- קנה תמיד מודם/נתב מאומת על ידי ספק שירותי האינטרנט שלך (ISP) והם נקיים מעימותים.
- אל תשתמש כבלים ישנים, שבורים או פגומים. החלף את הכבלים במידת הצורך.
- ודא שהחוטים מהמודם לנתב והמודם לקיר יציבים וללא הפרעות.
אתה יכול גם לבדוק את המדריך שלנו על כיצד לפתור בעיות בקישוריות רשת ב-Windows 10 לפתור את אותו הדבר.

להלן השלבים לתיקון משגר ESO שנתקע בטעינה ב- Windows 10.
שיטה 1: הפעל את המשחק כמנהל
כדי להימנע מ-Elder Scrolls Online שנתקעו בבעיית מסך הטעינה, הפעל את המשחק כמנהל לפי ההוראות להלן.
1. לחץ לחיצה ימנית על קיצור דרך למשחק קובץ ובחר נכסים.

2. בחלון מאפיינים, עבור ל- תְאִימוּת לשונית.
3. כעת, סמן את התיבה הפעל תוכנית זו כמנהל מערכת.

4. לבסוף, לחץ על החל > אישור כדי לשמור את השינויים.
כעת, הפעל מחדש את התוכנית כדי לראות אם משגר ESO שנתקע בטעינה תוקן.
שיטה 2: הפעל את ESO באופן ידני
זוהי פתרון פשוט שעוזר לך לחסוך זמן בתיקון Elder Scrolls Online שנתקעו בבעיית מסך הטעינה במחשב Windows 10 שלך. אם אתה נתקל בבעיות ב-Steam, שיטה זו עוקפת את השקת המשחק דרך Steam ופותחת אותו ישירות. כאן Elder Scrolls באינטרנט נלקח כדוגמה. בצע את השלבים עבור המשחק שלך.
פתק: לפעמים, אינך יכול לגשת לכל תכונות הקישוריות המקוונות של Steam כאשר אתה מפעיל את המשחק באופן ידני. אז, אתה צריך להפעיל את Steam תחילה ולאחר מכן להפעיל את המשחק באופן ידני או להיפך.
1. לחץ והחזק מקשי Windows + E יחד כדי לפתוח סייר קבצים.
2. לאחר מכן, נווט אל הספרייה שבה מותקן המשחק במחשב שלך. הנה דוגמה של ספריית התקנת משחק נָתִיב.
C:\Program Files (x86)\Steam\steamapps\common\Zenimax Online\The Elder Scrolls Online\game\client
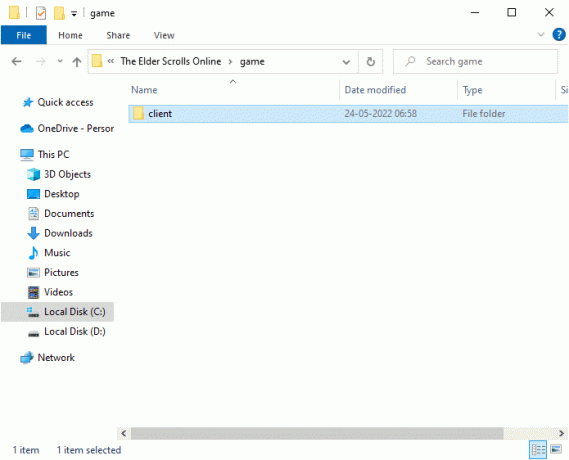
3. בתוך ה לָקוּחַ תיקיה, לחץ לחיצה ימנית על קובץ הפעלה ESO64.exe ולחץ על הפעל כמנהל.

לאחר שהשקת את המשחק שלך באופן ידני, בדוק אם אתה מתמודד עם Elder Scrolls Online תקוע בבעיית מסך הטעינה.
קרא גם:תקן מגילות מבוגרים באינטרנט לא מופעלות
שיטה 3: שנה זיקה למעבד
לפעמים, זיקת ה-CPU למשחק Elder Scrolls Online שלך עשויה להיות מוגדרת לערכים נמוכים יותר ולכן תקבל משגר ESO שנתקע בעת טעינת בעיית Windows 10. לפיכך, אנו מציעים לך לשנות את ערכי הזיקה למעבד כפי שמפורט להלן.
1. לְהַשִׁיק משגר ESO ולחץ מקשי Ctrl + Shift + Esc יחד כדי לפתוח מנהל משימות.
2. כעת, עבור ל- פרטים לשונית.

3. לאחר מכן, לחץ לחיצה ימנית על משגר אולפני ZeniMax Online, ולאחר מכן בחר את הגדר זיקה אפשרות כפי שמוצג.
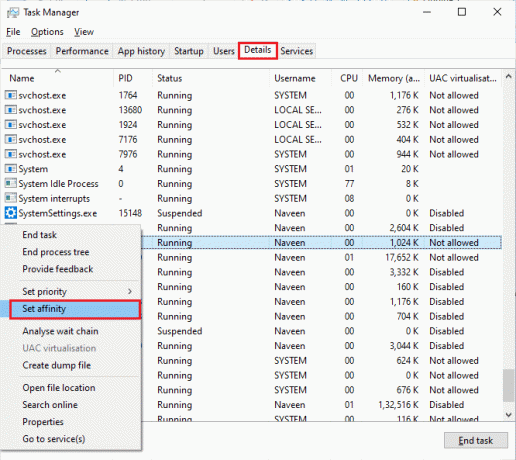
4. בטל את הסימון של כל המעבדים תיבת ולאחר מכן סמן את מעבד 0 קופסה כפי שמתואר. לאחר מכן, לחץ על בסדר.
פתק: ודא שאתה עושה את התהליך הזה לפני תחילת המשחק.
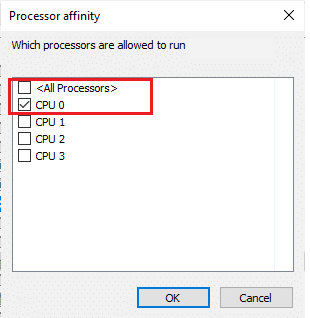
5. כעת, בדוק אם אתה עדיין מתמודד עם Elder Scrolls Online תקוע בבעיית מסך הטעינה.
6. אם המשחק שלך מופעל בצורה חלקה, אז חזור על שלבים 4 ו-5, אבל בשלב 5, סמן את את כלקופסת מעבדים שוב.
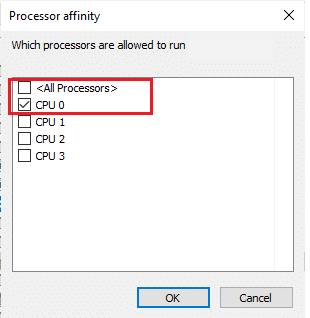
ובכל זאת, אם אתה נתקל בבעיה, דלג לשיטה הבאה.
שיטה 4: מחק נתוני תוכנית פגומים
אם יש לך קבצי משחק פגומים במחשב שלך, אתה עלול להתמודד עם משגר ESO שנתקע בבעיית הטעינה. אם קבצים חיוניים חסרים פגומים או פגומים, אינך יכול להפעיל את המשחק שלך כראוי. בצע את השלבים המוזכרים להלן כדי למחוק קבצי נתוני תוכניות פגומים במחשב האישי שלך.
1. קוֹדֶם כֹּל, סגור את כל משימות הרקע במחשב האישי שלך.
2. הקש על מקשי Windows + E בו זמנית לפתוח סייר קבצים.
3. כעת, נווט אל המיקום הבא נָתִיב.
C:\Program Files (x86)\Zenimax Online\Launcher\ProgramData
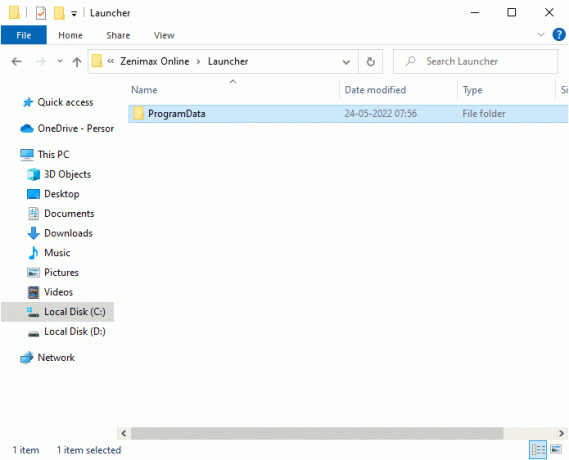
4. לחץ לחיצה ימנית על תיקיית ProgramData ובחר את לִמְחוֹק אוֹפְּצִיָה.
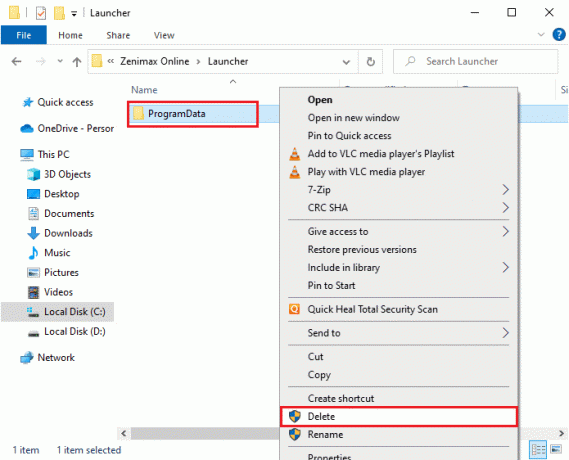
בדוק אם תיקנת את משגר ESO שנתקע בטעינת בעיית Windows 10.
קרא גם:תיקון Skyrim לא יושק ב-Windows 10
שיטה 5: השבת את שרת ה-Proxy
כאשר יש הגדרות רשת לא מתאימות במחשב Windows 10 שלך, אתה תתמודד עם Elder Scrolls Online שנתקעו בבעיית מסך הטעינה. אם התקנת את השירות של שרתי פרוקסי במחשב האישי שלך, קרא את שלנו כיצד להשבית VPN ו-Proxy ב-Windows 10 וליישם את השלבים לפי ההוראות במאמר.

לאחר השבתת לקוח ה-VPN ושרתי ה-proxy, בדוק אם תיקנת את משגר ה-ESO שנתקע בבעיית הטעינה. ובכל זאת, אם אתה נתקל באותה בעיה, נסה להתחבר ל-a נקודת גישה סלולרית.
שיטה 6: השבת את האנטי וירוס באופן זמני (אם ישים)
תוכנית האנטי-וירוס שלך עלולה למנוע בטעות את התקנת תיקוני המשחק העדכניים ביותר במחשב שלך. מומלץ להשבית את תוכנית האנטי-וירוס באופן זמני כדי לפתור את הבעיה. קרא את המדריך שלנו על כיצד להשבית את האנטי וירוס באופן זמני ב- Windows 10 ופעל לפי ההוראות כדי להשבית את תוכנית האנטי-וירוס באופן זמני במחשב.

לאחר תיקון משגר ESO שנתקע בבעיית הטעינה במחשב Windows 10 שלך, הקפד להפעיל מחדש את תוכנית האנטי-וירוס מכיוון שמערכת ללא חבילת אבטחה היא תמיד איום.
קרא גם:כיצד להסיר את ההתקנה של McAfee LiveSafe ב-Windows 10
שיטה 7: השבת את חומת האש של Windows (לא מומלץ)
לפעמים, חומת האש של Windows Defender במחשב שלך עשויה למנוע את השקת Elder Scrolls Online, מסיבות אבטחה מסוימות. אם במקרה, חומת האש של Windows Defender היא האשם, עליך להפעיל אותה או להשבית את אבטחות חומת האש באופן זמני מהמחשב שלך. אם אינך יודע כיצד להשבית את חומת האש של Windows Defender, המדריך שלנו בנושא כיצד להשבית את חומת האש של Windows 10 יעזור לך לעשות זאת. אתה יכול גם לאפשר את משגר ESO (רשימה הלבנה של Elder Scrolls Online) על ידי ביצוע המדריך שלנו אפשר או חסום אפליקציות דרך חומת האש של Windows. ודא שאתה יוצר חריגים עבור קבצי ההפעלה המפורטים להלן. כל הקבצים הללו ממוקמים בספריית התקנת המשחק.
- Bethesda.net_launcher
- ESO.exe Steam.exe
- Steam.exe

לאחר שתוכל לגשת ל-Elder Scrolls Online, ודא שאתה מפעיל את חבילת חומת האש שוב, כדי למנוע כל איום על נתונים.
שיטה 8: עדכן מנהלי התקנים גרפיים
אם מנהלי ההתקן במחשב שלך לא מעודכנים, תוכנה מיושנת זו לא תעבוד טוב עם משחקי המחשב שלך. הקפד לעדכן את כל מנהלי ההתקן במחשב שלך כדי שתהיה לך חווית משחק טובה יותר. עקוב אחר המדריך שלנו 4 דרכים לעדכן מנהלי התקנים גרפיים ב-Windows 10 כדי לעדכן את מנהל ההתקן ולבדוק אם תיקנת את הבעיה.

קרא גם:תקן הגדר את הגדרות המשתמש למנהל ההתקן נכשל ב-Windows 10
שיטה 9: החזר את עדכוני מנהל ההתקן
לפעמים, הגרסה הנוכחית של מנהלי התקנים גרפיים עלולה לגרום להתנגשויות הפעלה ובמקרה זה, עליך לשחזר גרסאות קודמות של מנהלי התקנים מותקנים. אתה יכול בקלות להחזיר את מנהלי ההתקן של המחשב שלך למצבם הקודם על ידי ביצוע המדריך שלנו כיצד להחזיר מנהלי התקנים ב-Windows 10.
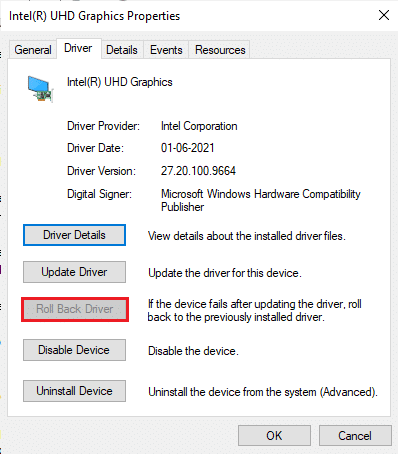
שמור את השינויים שלך ובדוק אם אתה מתמודד עם משגר ESO שנתקע בטעינת בעיית Windows 10 שוב.
שיטה 10: התקן מחדש מנהלי התקנים גרפיים
אם אתה מוצא שכל מנהלי ההתקן מעודכנים ואין עדכונים ממתינים, יש כמה סיכויים שהדרייבר הנוכחי אינו תואם למשחק שלך. אתה יכול להתקין מחדש את מנהל ההתקן על ידי ביקור באתר היצרן הרשמי של NVIDIA, AMD ו- INTEL והורדת הגרסה האחרונה שלו. בדוק את המדריך שלנו כיצד להסיר ולהתקין מחדש מנהלי התקנים ב-Windows 10 ויישם את השלבים להתקנה מחדש של מנהלי ההתקן הגרפיים שלך במחשב האישי שלך.

לאחר התקנה מחדש של מנהלי התקנים של GPU, בדוק אם אתה יכול לתקן את בעיית Elder Scrolls Online שנתקעה עם מסך הטעינה.
קרא גם:מהו מנהל התקן? איך זה עובד?
שיטה 11: שנה כתובת DNS
מספר משתמשים הציעו שמעבר לכתובות DNS של Google עשוי לעזור לך לתקן Elder Scrolls Online שנתקעו בבעיית מסך הטעינה. אם אתה מפעיל את Minecraft כראוי ועומד מול מסך ריק שחור, עקוב אחר המדריך שלנו לשינוי כתובת ה-DNS.
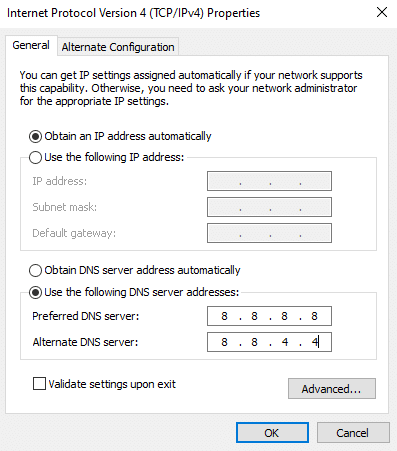
לאחר שינוי כתובת ה-DNS שלך, בדוק אם אתה יכול להפעיל את Elder Scrolls Online ללא שגיאות.
שיטה 12: השתמש ברשת פרטית וירטואלית
אם אתה מתמודד עם Elder Scrolls Online תקוע בבעיית מסך הטעינה, אתה יכול לעדכן את המשחק באמצעות רשת פרטית וירטואלית כדי לעקוף את זהות הרשת שלך. לפני התקנת רשת VPN, בדוק עם ספק שירותי האינטרנט שלך אם שרת התיקון של Akami נחסם על ידם. אם כן, בקש מהם לבטל את החסימה שלהם, או להתקין VPN. תעיף מבט במדריך שלנו מהו VPN וכיצד הוא עובד? למידע נוסף על Virtual Private Limited.

אם אתה מבלבל כיצד להגדיר VPN במחשב Windows 10 שלך, עקוב אחר המדריך שלנו בנושא כיצד להגדיר VPN ב- Windows 10 וליישם את אותו הדבר.

לאחר שהגדרת חיבור VPN, בדוק אם תיקנת את משגר ESO שנתקע בטעינה.
קרא גם:כיצד לקבל חשבון NordVPN בחינם
שיטה 13: הפעל סריקת תוכנות זדוניות
אם במקרה, מתקפת הנגיף היא חמורה מאוד, אינך יכול להתחבר לשום משחק מקוון ברציפות כלל. מומלץ לסרוק את המחשב לפי ההוראות במדריך שלנו כיצד אוכל להפעיל סריקת וירוסים במחשב שלי?
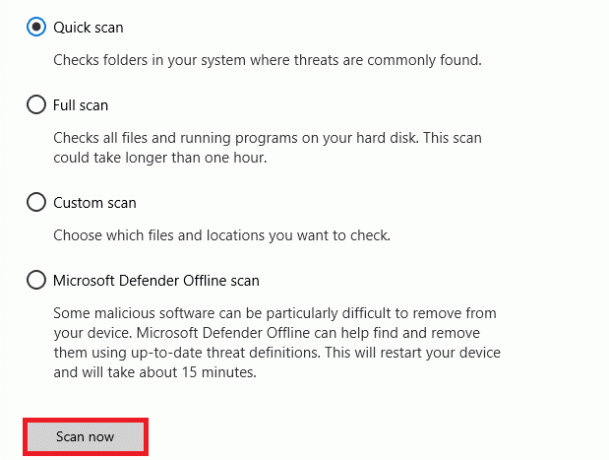
כמו כן, אם ברצונך להסיר תוכנות זדוניות מהמחשב שלך, עיין במדריך שלנו כיצד להסיר תוכנה זדונית מהמחשב שלך ב-Windows 10. לאחר שהסרת את כל הוירוסים מהמחשב שלך, התחבר למשחק שלך ובדוק אם אתה מתמודד עם משגר ESO שנתקע בטעינה שוב.
שיטה 14: תיקון משגר ESO
ובכל זאת, אם Elder Scrolls Online לא נטען, אתה יכול לנסות לתקן את המשגר כדי לתקן את משגר ESO שנתקע בבעיית הטעינה. אם נמצאו קבצים בעייתיים בתהליך התיקון, המשגר מתקין מחדש את כל הקבצים כדי לתקן את הבעיה. בצע את השלבים המוזכרים להלן כדי לתקן את משגר ESO.
1. לְהַשִׁיק סייר קבצים ונווט אל הספרייה שבה מותקן המשחק במחשב שלך. הנה דוגמה לספרייה נָתִיב.
C:\Program Files (x86)\Steam\steamapps\common\Zenimax Online\The Elder Scrolls Online\game\client
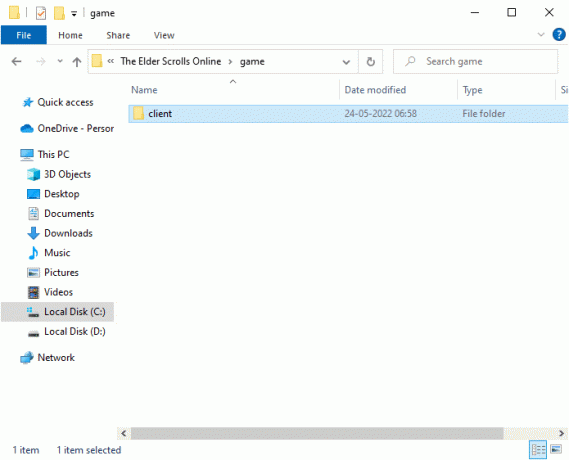
2. לאחר מכן, לחץ לחיצה ימנית על קובץ הפעלה ESO64.exe ולחץ על הפעל כמנהל.
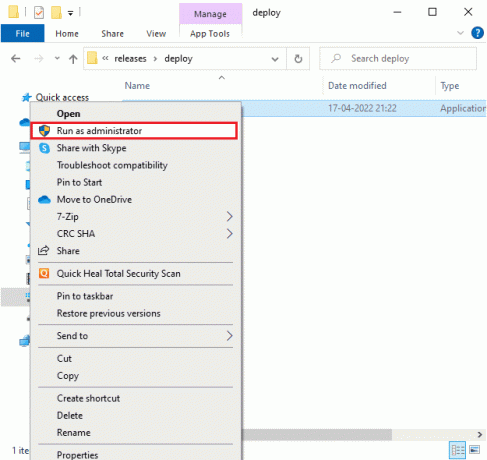
3. כעת, המתן עד שהמשגר ייפתח ומהתפריט הנפתח, לחץ על אפשרויות משחק אוֹפְּצִיָה.
4. לאחר מכן, לחץ על לְתַקֵן והמתן עד שהמשגר יתקין מחדש את הקבצים הבעייתיים/החסרים.
5. לאחר השלמת התהליך, הפעל מחדש את המשחק ובדוק אם אתה מתמודד עם משגר ESO שנתקע בטעינת בעיית Windows 10.
קרא גם:תקן את Microsoft Visual C++ 2015 ההגדרה הניתנת להפצה מחדש נכשל שגיאה 0x80240017
שיטה 15: התקן מחדש את חבילת Microsoft Visual C++
Microsoft Visual C++ הוא רכיב תוכנה חיוני שצריך להתקין במחשב שלך להפעלה חלקה של משחקים. חבילה זו פועלת ברקע כאשר אתה מפעיל את המשחקים שלך. אם במקרה, ישנם רכיבי Microsoft Visual C++ פגומים במחשב האישי שלך, עליך להתקין מחדש את החבילה כולה לפי ההוראות להלן.
פתק: בשיטה זו מוצגים שלבים להתקנה מחדש של חבילה בודדת. חזור על השלבים כדי להתקין מחדש את כל החבילות.
1. לחץ על מפתח Windows, הקלד לוח בקרה ולחץ על לִפְתוֹחַ.

2. מַעֲרֶכֶת הצג לפי > קטגוריה, ואז לחץ על הסר התקנה של תוכנית תחת תוכניות תפריט כפי שמוצג.
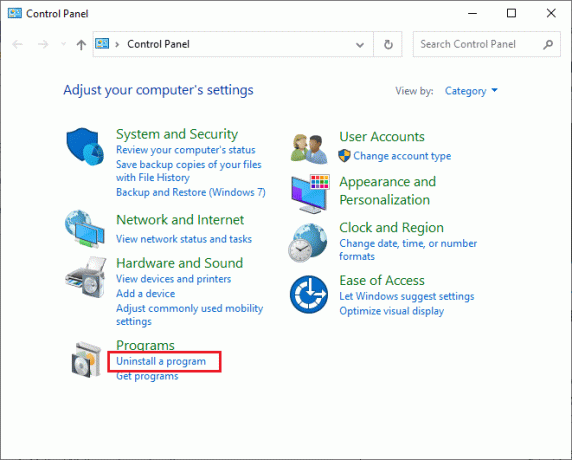
3. בחר את Microsoft Visual C++ 2013 ניתן להפצה מחדש (x64) חֲבִילָה.
4. לאחר מכן, לחץ על הסר את ההתקנה אפשרות ובצע את ההוראות שעל המסך כדי להשלים את התהליך.
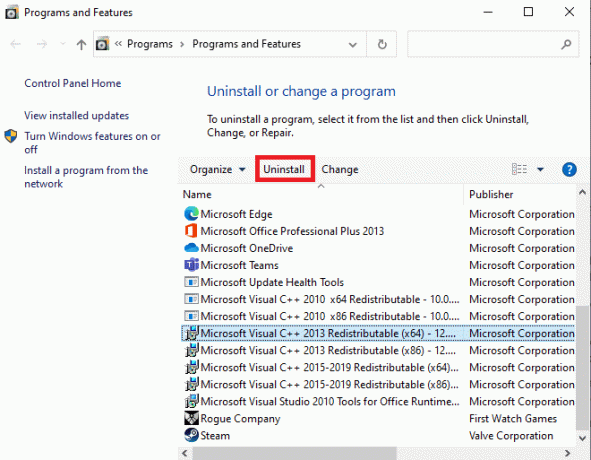
5. עכשיו, בקר ב חבילת Microsoft Visual C++אתר רשמי ולהוריד את החבילות.

6. לבסוף, הפעל את ההורדה קובץ התקנה כדי להתקין אותם במחשב האישי שלך.
פתק: מכיוון שמעט משתמשים דיווחו על כך נגן הפלאש של Adobe במחשב שלך עלול להפריע למשחק Elder Scrolls Online, מומלץ להתקין אותו מחדש ולבדוק אם הוא עובד בשבילך.
שיטה 16: תיקון DirectX
כאשר יש לך קבצי התקנת DirectX פגומים, תתמודד מול Elder Scrolls Online שנתקעו בבעיית מסך הטעינה. אתה לא יכול להסיר את ההתקנה של DirectX כל כך בקלות. עם זאת, אתה יכול לתקן את זה כדי לפתור את השגיאה על ידי ביצוע ההוראות המפורטות למטה.
1. בקר ב זמן ריצה של משתמש קצה DirectX רשמי עמוד מתקין אינטרנט ולחץ על הורד לַחְצָן.
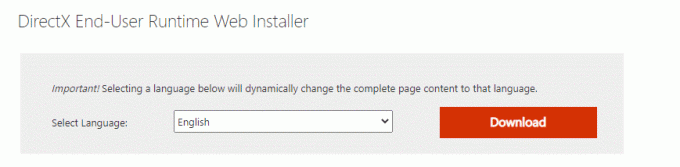
2. כעת, עקוב אחר ההוראות שעל המסך כדי להתקין DirectX End-User Runtime Web Installer.
3. הנה, נווט שוב אל זמני ריצה של משתמשי קצה DirectX עמוד ובחר את יוני 2010 גרסה לחץ על הורד לַחְצָן.
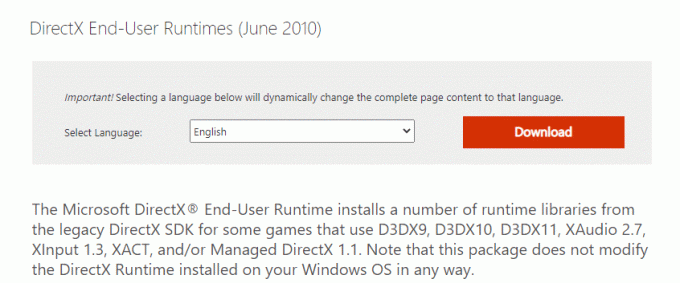
4. לאחר מכן, התקן זמני ריצה של משתמשי קצה של DirectX (יוני 2010) במחשב האישי שלך עם זכויות אדמין.
פתק: ה זמן ריצה למשתמשי קצה של Microsoft DirectX® מתקין מספר ספריות זמן ריצה מה-DirectX SDK מדור קודם עבור משחקים מסוימים המשתמשים ב-D3DX9, D3DX10, D3DX11, XAudio 2.7, XInput 1.3, XACT ו/או DirectX מנוהל 1.1. שים לב שחבילה זו אינה משנה את DirectX Runtime המותקנת במערכת ההפעלה Windows שלך בשום צורה דֶרֶך.
5. סוף כל סוף, הפעל מחדש את המחשב. כלי עזר אלה יחליפו ויתקנו את קבצי ה-DirectX המושחתים ויתקנו את משגר ESO שנתקע בטעינת בעיית Windows 10.
קרא גם:תקן את נפילות המסגרת של League of Legends
שיטה 17: התקן מחדש את Elder Scrolls Online Launcher
אם אף אחת מהשיטות לא עזרה לך, אז אתה צריך להתקין מחדש את המשחק כבחירה האחרונה. אתה יכול גם להסיר את קובץ המשגר מסייר הקבצים (C:\Program Files (x86)\Zenimax Online\Launcher) ותוכל להתקין אותו שוב מה- דף ניהול חשבון. אם אתה משחק את המשחק דרך Steam, אתה לא יכול להוריד את המשגר בדרך זו. במקרה זה, עליך להוריד את המשגר דרך ספריית Steam. עם זאת, הנה הדרך הנפוצה ביותר להתקין מחדש את משגר ESO.
1. לחץ על מפתח Windows וסוג אפליקציות ותכונות, לאחר מכן, לחץ על לִפְתוֹחַ.

2. עכשיו, חפש משגר ESO ברשימה ולחץ עליה. לאחר מכן, בחר את הסר את ההתקנה אוֹפְּצִיָה.

3. אם תתבקש, לחץ שוב על הסר את ההתקנה.
4. לאחר הסרת ההתקנה של המשחק מהמחשב שלך, לחץ והחזק מקשי Windows + E יחד כדי לפתוח סייר קבצים.
5. כעת, נווט אל הנתיבים הבאים ומחק את התיקיות הקשורות ל- משגר ESO.
C:\Windows\TempC:\Program Files\gametitlC:\Program Files (x86)\gametitleC:\Program Files\Common Files\Blizzard EntertainmentC:\Users\Public\Games\gametitleC:\Users\Public\Public Documents\Blizzard Entertainment\gametitle
פתק: ודא שאתה מוצא משהו שקשור ל- League of Legends במקום כותרת המשחק במקומות הנ"ל.
6. לאחר מכן, רוקן את כל הנתונים פנימה סל מחזור ומחק לצמיתות את הקבצים/תיקיות שמחקת עכשיו.
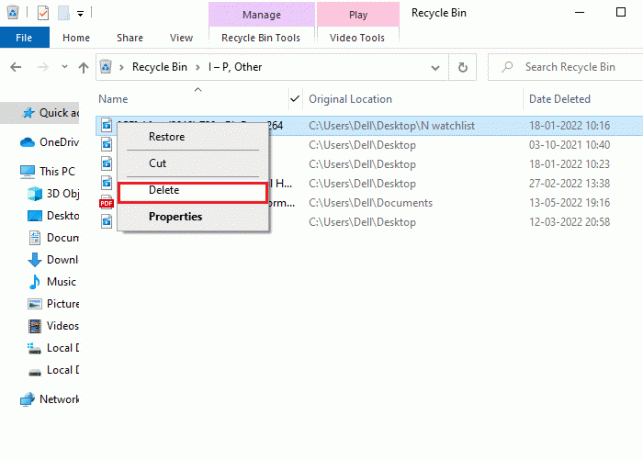
7. לאחר מכן, עבור אל משגר ESOדף הורדה ולחץ על קנה עכשיו אוֹפְּצִיָה.
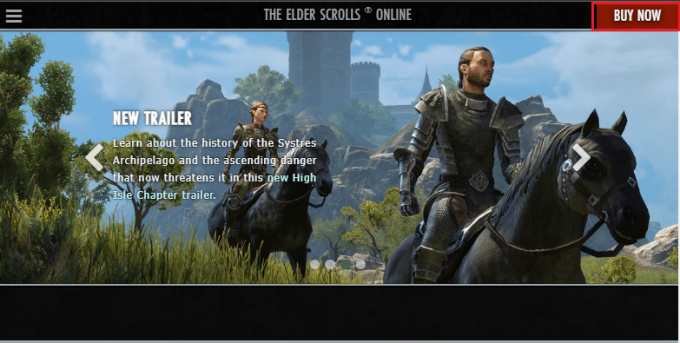
8. הירשם עבור החשבון שלך והמשך להתקין את המשחק שלך.
9. המתן עד שהמשחק יותקן. נווט אל ההורדות שלי בסייר הקבצים ולחץ פעמיים על להכין קובץ כדי להפעיל את היישום.
10. עקוב אחרי הוראות על המסך כדי להתקין את המשחק במחשב Windows 10 שלך.
לבסוף, הפעל מחדש את המשחק ועכשיו יהיה לך תיקון לבעיה הנדונה. אתה יכול גם בקר בדף התמיכה של Elder Scrolls לפקיד Elder Scrolls באינטרנט פּלַטפוֹרמָה.
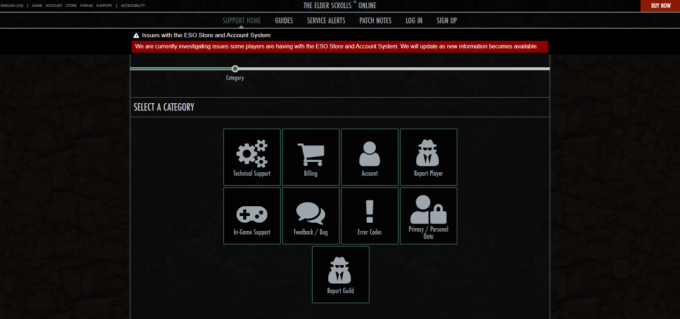
מוּמלָץ:
- תקן שגיאות לא מוגדרות League of Legends ב-Windows 10
- התיקון נכשל בהתקנת BattlEye Service ב-Windows 10
- תיקון ARK ממשיך להתרסק ב-Windows 10
- תקן את PUBG שנתקע במסך הטעינה ב-Windows 10
אנו מקווים שהמדריך הזה היה מועיל ותוכל לתקן Elder Scrolls Online תקוע במסך הטעינה בעיה בווינדוס 10. ספר לנו איזו שיטה עבדה עבורך בצורה הטובה ביותר. כמו כן, אם יש לך שאלות/הצעות כלשהן לגבי מאמר זה, אל תהסס להשאיר אותן בסעיף ההערות.