6 הדרכים המובילות לתקן מצב שינה שלא עובד ב-Windows 11
Miscellanea / / June 08, 2022
מצב שינה הוא תכונה שימושית של Windows כדי לחסוך בחשמל כאשר אתה צריך להתרחק משולחן העבודה שלך. כמובן, הרעיון הוא לחדש את העבודה במהירות מבלי להפעיל מחדש את המחשב ולהפעיל את התוכניות. עם זאת, זה יכול להחמיר כאשר מצב שינה לא מצליח לעבוד כראוי ב-Windows 11.

בפוסט זה, נבחן כמה פתרונות פוטנציאליים שיעזרו לך לתקן את מצב שינה לא עובד ב-Windows 11. אז, ללא עיכובים נוספים, בואו נתחיל.
1. אמת את הגדרות המסך והשינה
כדי להתחיל בפתרון בעיות, בדוק את הגדרות המסך והשינה ב-Windows 11 כדי לוודא שלא השבתת בטעות את מצב השינה. הנה איך אתה יכול ללכת על זה.
שלב 1: הקש על מקש Windows + X כדי לפתוח את תפריט הקישורים המהירים ובחר הגדרות מהרשימה.

שלב 2: בלשונית מערכת, לחץ על כוח וסוללה.

שלב 3: לחץ על המסך ושינה כדי להרחיב אותו.

שלב 4: הגדר את משך מצב השינה המועדף עליך באמצעות התפריטים הנפתחים שליד כל אפשרות.

לאחר ביצוע השינויים שהוזכרו לעיל, Windows אמור להיכנס למצב שינה לאחר פרק הזמן שצוין.
2. הפעל את פותר הבעיות של Windows
Windows 11 כולל שפע של פותרי בעיות המסוגלים לזהות ולפתור את רוב הבעיות ברמת המערכת. לכן, אם מצב השינה לא עובד כמו שצריך, אתה יכול להפעיל את פותר בעיות החשמל ב-Windows כדי לראות אם זה עוזר.
שלב 1: פתח את תפריט החיפוש, הקלד הגדרות פותר הבעיות, ולחץ על התוצאה הראשונה שמופיעה.

שלב 2: בחר פותרי בעיות אחרים.

שלב 3: לבסוף, לחץ על כפתור הפעל ליד Power.

Windows יעבור על הגדרות החשמל הנוכחיות שלך ותתקן אי סדרים.
3. שנה את אפשרויות צריכת החשמל
אם ה פותר הבעיות נכשל כדי למצוא בעיות כלשהן, תצטרך לחקור את אפשרויות החשמל בעצמך. בעיות כאלה עלולות להתרחש אם המחשב שלך מוגדר להתעורר משינה או שתכונת השינה ההיברידית מופעלת. הנה איך להשבית אותם.
שלב 1: לחץ על סמל החיפוש בשורת המשימות, הקלד לוח בקרה בתיבה, ובחר את התוצאה הראשונה שמופיעה.

שלב 2: בחלון לוח הבקרה, השתמש בתפריט הנפתח בפינה השמאלית העליונה כדי לשנות את סוג 'הצג לפי' לסמלים גדולים או קטנים, ולאחר מכן עבור אל אפשרויות צריכת חשמל.

שלב 3: לחץ על שנה הגדרות תוכנית לצד תוכנית החשמל הפעילה שלך.

שלב 4: לחץ על האפשרות 'שנה הגדרות צריכת חשמל מתקדמות'.

שלב 5: בחלון 'אפשרויות צריכת חשמל', לחץ פעמיים על Sleep כדי להרחיב אותו.

שלב 6: לחץ פעמיים על אפשר טיימרים להתעוררות כדי להרחיב אותו.

שלב 7: השתמש בתפריט הנפתח שליד מופעל בסוללה ובמחובר כדי לבחור בטל מהרשימה. לאחר מכן, הקש על החל כדי לשמור שינויים.

באופן דומה, הפעלת תכונת השינה ההיברידית יכולה למנוע מ-Windows ללכת לישון לפעמים. אתה יכול להשבית אותו מאותו חלון 'אפשרויות צריכת חשמל' על ידי הרחבת תפריט 'אפשר שינה היברידית'.

4. מנע מהעכבר ומתאם הרשת להעיר את המחשב שלך
סיבה נוספת לכך שמצב השינה לא יעבוד כצפוי היא אם העכבר או מתאם הרשת ממשיכים להעיר את המחשב ממצב שינה. הנה איך אתה יכול לשנות את זה.
שלב 1: הקש על מקש Windows + S כדי לפתוח את Windows Search, הקלד מנהל התקן, והקש Enter.

שלב 2: לחץ על 'עכברים והתקני הצבעה אחרים' כדי להרחיב אותו.
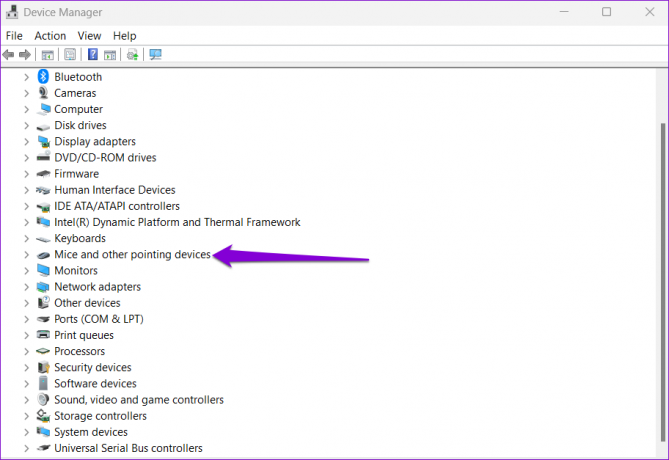
שלב 3: לחץ לחיצה ימנית על העכבר ובחר מאפיינים מהרשימה.
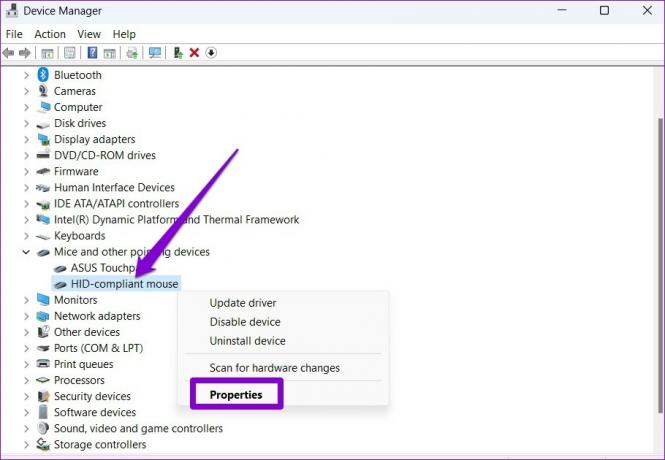
שלב 4: תחת הכרטיסייה ניהול צריכת חשמל, בטל את הסימון בתיבה שקוראת 'אפשר למכשיר הזה להעיר את המחשב'. לאחר מכן, לחץ על אישור.

באופן דומה, תצטרך גם לחזור על השלבים לעיל עבור מתאם הרשת הנוכחי שלך. לשם כך, הרחב את מתאמי הרשת בחלון מנהל ההתקנים. לאחר מכן, לחץ לחיצה ימנית על מתאם הרשת שלך ובחר מאפיינים.

תחת ניהול צריכת חשמל, בטל את הסימון באפשרות 'אפשר למכשיר הזה להעיר את המחשב' לפני שתלחץ על אישור.
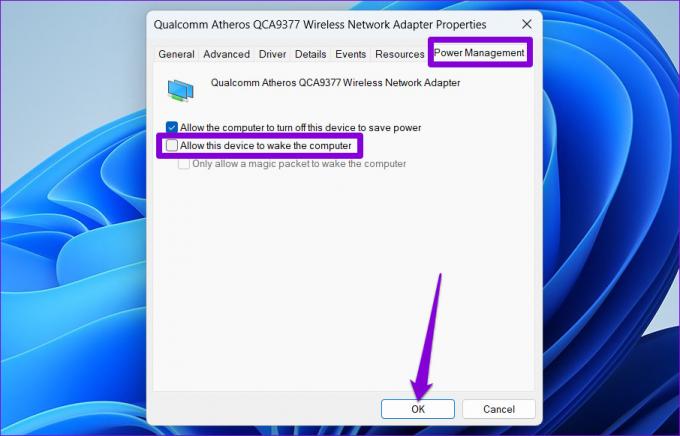
5. השבת את ההפעלה המהירה
הפעלה מהירה היא תכונה נחמדה ב-Windows המאפשרת למחשב שלך לעשות זאת אתחול מהר יותר לאחר הכיבוי. עם זאת, תכונה זו יכולה מדי פעם להפריע לטיימרים לשינה ולמנוע מ-Windows להיכנס למצב שינה. לכן, אם הבעיה נמשכת, אתה יכול לנסות להשבית אותה לחלוטין על ידי שימוש בשלבים שלהלן.
שלב 1: הקש על מקש Windows + R כדי לפתוח את תיבת הדו-שיח 'הפעלה', הקלד לִשְׁלוֹט, והקש Enter.
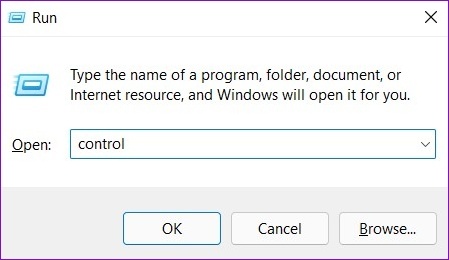
שלב 2: העבר את סוג התצוגה לסמלים ובחר אפשרויות צריכת חשמל.

שלב 3: לחץ על 'בחר מה עושים כפתורי ההפעלה' בסרגל הצד השמאלי.

שלב 4: לחץ על הטקסט בחלק העליון 'שנה הגדרות שאינן זמינות כרגע'.
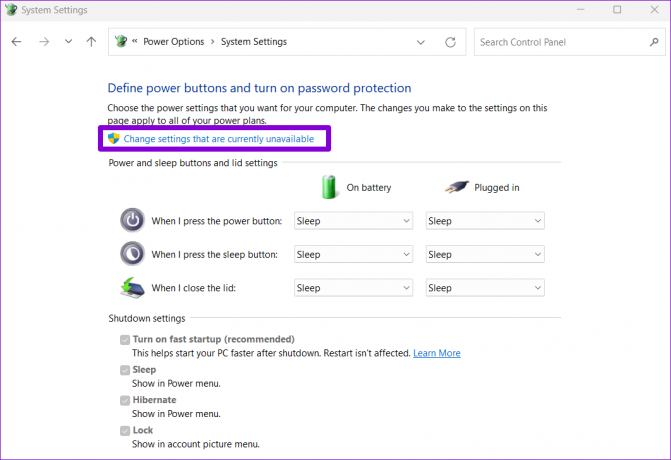
שלב 5: בטל את הסימון בתיבה עם הכיתוב 'הפעל אתחול מהיר (מומלץ)' ולחץ על כפתור שמור שינויים בתחתית.

הפעל מחדש את המחשב לאחר מכן ובדוק אם מצב השינה עובד.
6. זהה וסגור תוכניות שמירה על ערנות המחשב שלך
אפליקציות רקע ותהליכים יכולים לפעמים למנוע מהמחשב שלך לעבור למצב שינה. אם זה נראה המקרה, אתה יכול להשתמש בשורת הפקודה כדי לזהות את האפליקציות האלה ולסגור אותן באופן ידני. הנה איך.
שלב 1: לחץ לחיצה ימנית על כפתור התחל ובחר Windows Terminal (Admin) מהרשימה.

שלב 2: במסוף, הדבק את הפקודה הבאה והקש Enter.
Powercfg /Requests
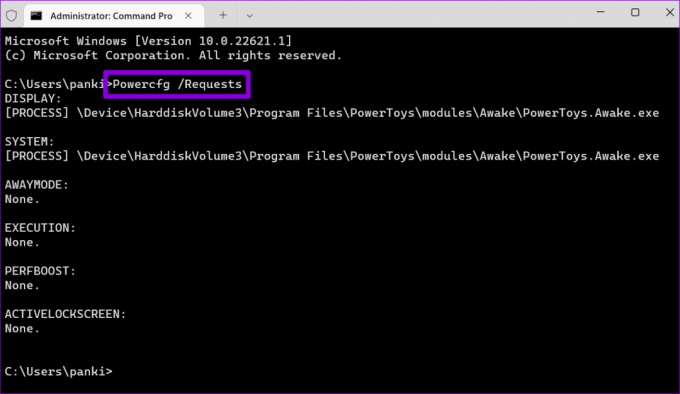
סגור אפליקציות או תוכניות כלשהן שמונעים מהמחשב שלך לישון. לאחר שתסיים, מצב שינה אמור לעבוד כרגיל.
שינה טוב חלונות
לרוב, הגדרות הכוח המוגדרות בצורה שגויה או טיימר השכמה גורמים לבעיות כאלה במצב שינה. אם לא, אחת ההצעות האחרות אמורה לעזור לתקן בעיות במצב שינה ב-Windows 11.
עודכן לאחרונה ב-08 ביוני, 2022
המאמר לעיל עשוי להכיל קישורי שותפים שעוזרים לתמוך ב-Guiding Tech. עם זאת, זה לא משפיע על שלמות העריכה שלנו. התוכן נשאר חסר פניות ואותנטי.

נכתב על ידי
פאנקיל הוא מהנדס אזרחי במקצועו שהתחיל את דרכו כסופר ב-EOTO.tech. לאחרונה הוא הצטרף ל-Guiding Tech ככותב עצמאי כדי לסקר הנחיות, הסברים, מדריכי קנייה, טיפים וטריקים עבור אנדרואיד, iOS, Windows ואינטרנט.



