8 הדרכים המובילות לתקן את Windows 11 שלא מתחבר ל-Wi-Fi באופן אוטומטי
Miscellanea / / June 15, 2022
Windows 11 מתחבר אוטומטית לרשתות ה-Wi-Fi השמורות בכל פעם שהמחשב שלך נמצא בטווח שלו. זה אומר שלא תצטרך ידנית להתחבר לרשת ה-Wi-Fi שלך בכל פעם שתפעיל את המחשב. עם זאת, אם המחשב הנייד או השולחן העבודה שלך לא מתחבר לרשת ה-Wi-Fi המוכרת, סיכוי טוב שמשהו לא בסדר.

למרבה המזל, אתה יכול לתקן את ההתנהגות המגעילה הזו די בקלות. להלן כמה טיפים יעילים לפתרון בעיות שתוכל להשתמש בהם כאשר Windows 11 אינו מתחבר ל-Wi-Fi באופן אוטומטי.
1. החלף את האפשרות התחבר ל-Wi-Fi באופן אוטומטי
כברירת מחדל, מחשבים ניידים מבוססי Windows 11 ממשיכים לנסות לחפש Wi-Fi טוב יותר לחיבור. עם זאת, אם השבתת את האפשרות הזו, המחשב עלול להתקשה או לא יתחבר לרשת Wi-Fi גם כשאתה בטווח. הנה איך לתקן את זה.
שלב 1: לחץ על סמל החיפוש בשורת המשימות, הקלד הגדרות אינטרנט אלחוטי, והקש Enter.

שלב 2: לחץ על נהל רשתות ידועות.

שלב 3: בחר את הרשת שאליה ברצונך להתחבר למחשב Windows שלך באופן אוטומטי.

שלב 4: סמן את התיבה עם הכיתוב 'התחבר אוטומטית כאשר בטווח'.

בפעם הבאה שמחשב Windows שלך יהיה בטווח רשתות ה-Wi-Fi השמורות, הוא יתחבר לזה באופן אוטומטי.
2. השתמש בסיסמת ה-Wi-Fi המעודכנת
Windows עלול להיכשל בחיבור לרשת Wi-Fi באופן אוטומטי אם הסיסמה שגויה. ייתכן שסיסמת ה-Wi-Fi עבור רשת המשרד או בית הקפה שלך השתנתה ועדיין לא עדכנת אותה. כדי לתקן זאת, תצטרך להתנתק מהרשת הספציפית הזו ולהתחבר אליה שוב.
שלב 1: לחץ לחיצה ימנית על כפתור התחל ובחר הגדרות מהרשימה.

שלב 2: נווט אל הכרטיסייה רשת ואינטרנט בצד שמאל שלך. לאחר מכן, לחץ על Wi-Fi.

שלב 3: עבור אל נהל רשתות ידועות.

שלב 4: לחץ על הלחצן שכח ליד שם ה-Wi-Fi כדי להסיר אותו.

שלב 5: חזור להגדרות Wi-Fi ולחץ על הצג רשתות זמינות כדי להרחיב אותה. בחר את רשת ה-Wi-Fi שלך, סמן את תיבת הסימון התחבר אוטומטית ולחץ על התחבר.

הקלד את הסיסמה המעודכנת כדי להתחבר לרשת. Windows יחבר את המחשב שלך לרשת זו באופן אוטומטי בכל פעם שהוא בטווח.
3. הפעל את פותר הבעיות
אתה עשוי לבקש עזרה של פותר הבעיות המובנה כדי לתקן אם המחשב שלך עדיין לא מתחבר לרשת Wi-Fi מסוימת באופן אוטומטי למרות התצורות הנכונות. הנה איך אתה יכול לתקן את זה.
שלב 1: פתח את תפריט החיפוש, הקלד פתרון בעיות בהגדרות, ובחר את התוצאה הראשונה שמופיעה.

שלב 2: עבור אל פותרי בעיות אחרים.

שלב 3: תחת הקטע 'הכי תכופים', לחץ על כפתור הפעל ליד חיבורי האינטרנט כדי להפעיל את פותר הבעיות.
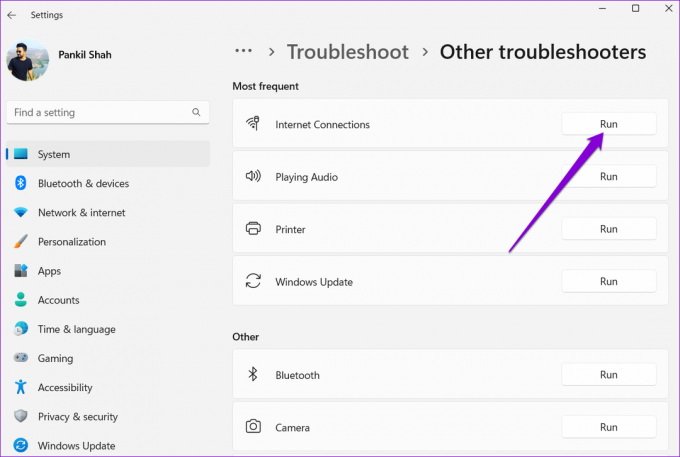
עקוב אחר ההנחיות שעל המסך כדי לאפשר לפותר הבעיות לזהות, לאבחן ולתקן בעיות בחיבור לרשת.
4. שנה את מאפייני מתאם הרשת
לעתים קרובות היית רוצה שנה את הגדרות החשמל ב-Windows 11 כדי לגרום למחשב שלך לפעול זמן רב יותר וללא בעיות. אם בחרת בפרופיל שימוש מחמיר יותר, Windows לא יצליח להתחבר ל-Wi-Fi לאחר התעוררות משינה או תרדמה. הנה איך אתה יכול לתקן את זה.
שלב 1: לחץ לחיצה ימנית על כפתור התחל ובחר במנהל ההתקנים מהרשימה.

שלב 2: לחץ פעמיים על מתאמי רשת כדי להרחיב אותו. לחץ לחיצה ימנית על מתאם הרשת האלחוטית שלך ובחר מאפיינים.

שלב 3: נווט אל הכרטיסייה ניהול צריכת חשמל ובטל את הסימון 'אפשר למחשב לכבות מכשיר זה כדי לחסוך בצריכת חשמל'. לאחר מכן, לחץ על אישור.

5. עדכן מנהלי התקנים של מתאם רשת Wi-Fi
מתי בפעם האחרונה עדכנת את מנהלי ההתקן של מתאם רשת ה-Wi-Fi במחשב שלך? אם לא עשית זאת במשך זמן מה, מומלץ להגיע מיד לזה. סביר להניח שתתמודד עם כאלה בעיות Wi-Fi ב-Windows עם מנהלי התקנים מיושנים של מתאם רשת. כדי לתקן אותם, תצטרך לעדכן את מנהלי ההתקן של ה-Wi-Fi במחשב שלך על ידי ביצוע השלבים שלהלן.
שלב 1: לחץ על סמל החיפוש בשורת המשימות, הקלד מנהל התקן, והקש Enter.
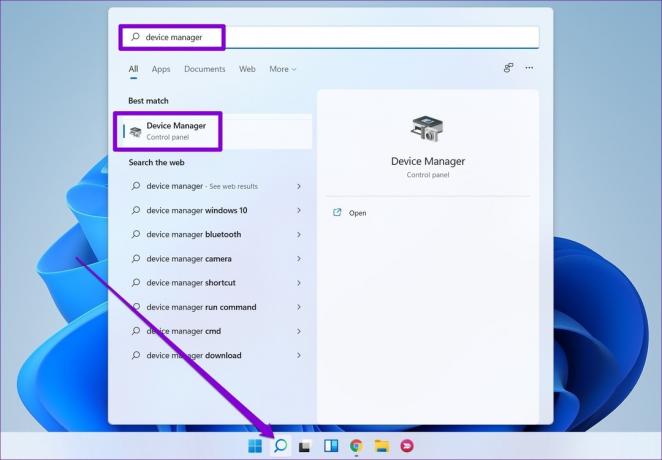
שלב 2: הרחב את מתאמי הרשת, לחץ באמצעות לחצן העכבר הימני על מתאם הרשת האלחוטי הרלוונטי מהרשימה ובחר עדכן מנהל התקן.

משם, עקוב אחר ההוראות שעל המסך כדי לעדכן את מנהל ההתקן של הרשת האלחוטית ולאחר מכן בדוק אם Windows 11 יכול להתחבר לרשתות Wi-Fi באופן אוטומטי.
6. כוונן את הרישום של Windows
אם עדכון מנהלי התקנים של Wi-Fi לא עוזר, אתה יכול להשתמש בטריק רישום כדי להתמודד עם הבעיה. מכיוון שמסד הנתונים של הרישום מכיל הגדרות חשובות עבור Windows, עליך לשקול גיבוי קבצי רישום לפני שתמשיך עם כל אחד מהשינויים שלהלן.
שלב 1: הקש על מקש Windows + R כדי להפעיל את תיבת הדו-שיח הפעלה. סוּג regedit בשדה פתח והקש Enter.
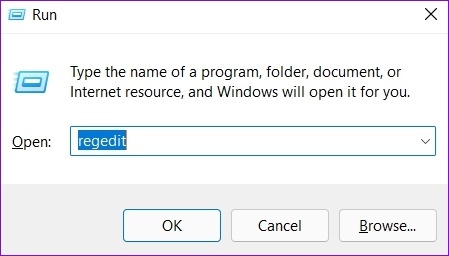
שלב 2: בחלון עורך הרישום, הדבק את הנתיב הבא בשורת הכתובת בחלק העליון כדי לנווט אל מקש GroupPolicy.
HKEY_LOCAL_MACHINE\SOFTWARE\Policies\Microsoft\Windows\WcmSvc\GroupPolicy
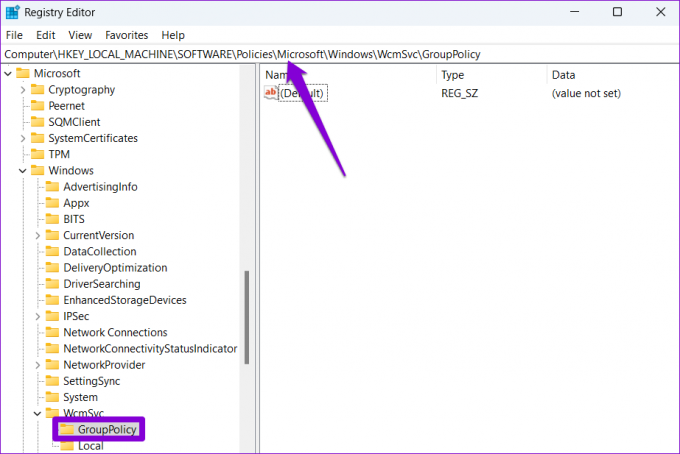
שלב 3: לחץ לחיצה ימנית על GroupPolicy, עבור אל New ובחר DWORD (32 סיביות) Value.
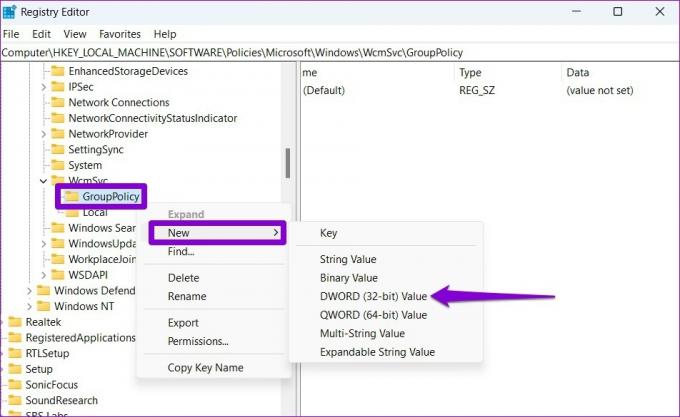
שלב 4: תן שם fMinimizeConnections.

סגור את חלון עורך הרישום. הפעל מחדש את המחשב כדי להחיל שינויים. לאחר מכן, בדוק אם Windows 11 מתחבר ל-Wi-Fi באופן אוטומטי.
7. כוונן את המדיניות הקבוצתית
עורך מדיניות קבוצתית הוא כלי רב עוצמה שתוכל להשתמש בו רק בגירסאות Windows 11 Professional או Enterprise. מעורך המדיניות הקבוצתית, אתה יכול לשנות את הגדרות התקשורת באינטרנט כדי לתקן בעיה זו.
שלב 1: הקש על מקש Windows + R כדי להפעיל את תיבת הדו-שיח הפעלה. הקלד gpedit.msc בשדה פתח והקש Enter.

שלב 2: בחלון עורך המדיניות הקבוצתית המקומית, השתמש בחלונית השמאלית כדי לנווט אל תיקיית הגדרות תקשורת האינטרנט.
תצורת מחשב\תבניות ניהול\מערכת\ניהול תקשורת באינטרנט\הגדרות תקשורת אינטרנט

שלב 3: בצד ימין שלך, לחץ פעמיים על 'כבה את הבדיקות הפעילות של מצב אינדיקטור החיבור לרשת של Windows'.
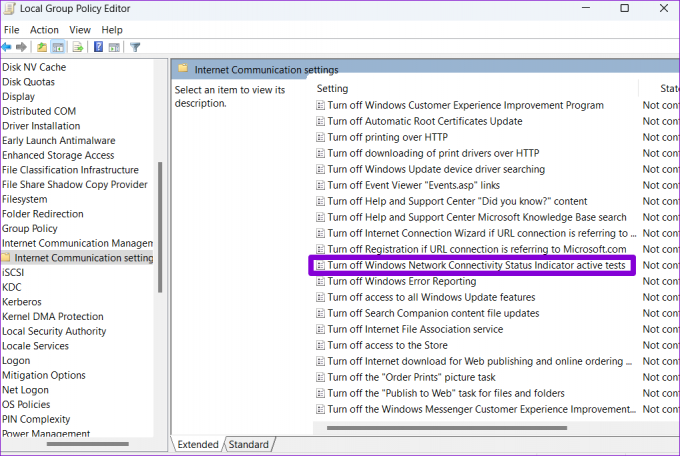
שלב 4: בחר לא מוגדר ולחץ על החל ולאחר מכן על אישור.
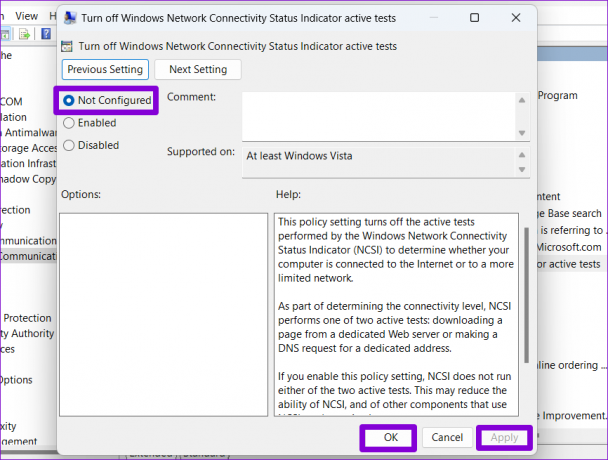
8. אפס את הגדרות הרשת
אם שום דבר לא עובד, איפוס הגדרות הרשת ב-Windows שלך מחשב יכול בהחלט להיות האפשרות האחרונה שלך. זה יסיר את כל נתוני מתאמי הרשת שלך וישחזר את כל הגדרות הרשת לערכי ברירת המחדל שלהן. הנה איך אתה יכול ללכת על זה.
שלב 1: הקש על מקש Windows + I כדי להפעיל את אפליקציית ההגדרות. בכרטיסייה רשת ואינטרנט, לחץ על הגדרות רשת מתקדמות.

שלב 2: תחת הגדרות נוספות, לחץ על איפוס רשת.
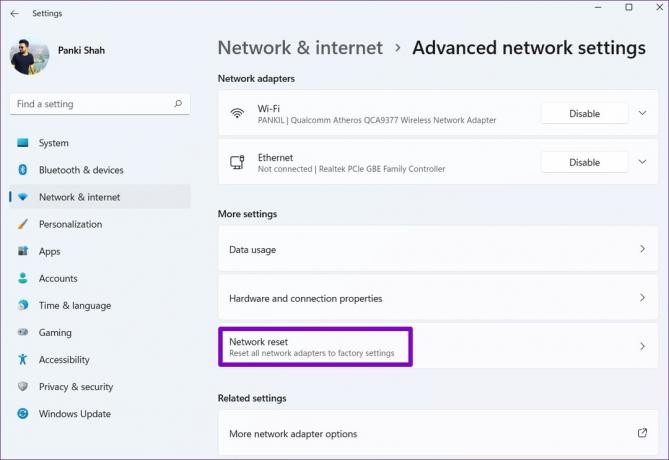
שלב 3: לבסוף, לחץ על הלחצן אפס עכשיו לצד איפוס רשת.

המתן עד לסיום התהליך, הפעל מחדש את המחשב והתחבר לרשת ה-Wi-Fi שבה ברצונך להשתמש. כמובן, אלה מאפסים את כל פרטי רשת ה-Wi-Fi ותצטרך להתחבר לכל אלה בנפרד.
התחבר בצורה חלקה
זה מתסכל כשתכונות מסוימות של Windows לא מצליחות לעבוד כמו שצריך. עם זאת, תיקון בעיות כאלה לא אמור לקחת הרבה זמן אם אתה יודע היכן לחפש. ספר לנו איזה מהפתרונות שהוזכרו לעיל עזר לך לתקן את הבעיה בהערות למטה.
עודכן לאחרונה ב-15 ביוני, 2022
המאמר לעיל עשוי להכיל קישורי שותפים שעוזרים לתמוך ב-Guiding Tech. עם זאת, זה לא משפיע על שלמות העריכה שלנו. התוכן נשאר חסר פניות ואותנטי.

נכתב על ידי
פאנקיל הוא מהנדס אזרחי במקצועו שהתחיל את דרכו כסופר ב-EOTO.tech. לאחרונה הוא הצטרף ל-Guiding Tech ככותב עצמאי כדי לסקר הנחיות, הסברים, מדריכי קנייה, טיפים וטריקים עבור אנדרואיד, iOS, Windows ואינטרנט.



